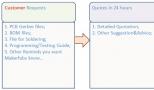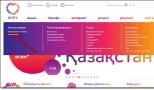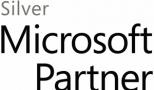Автокад видовые экраны в пространстве листа. Видовые экраны в пространстве листа
Управление видимостью на видовых экранах листа
Замораживание слоев на видовых экранах листа
Преимуществом использования видовых экранов листа является возможность выборочного замораживания различных слоев на любом из видовых экранов. Настройки видимости для новых видовых экранов и для новых слоев могут задаваться по умолчанию. Как следствие этого, в каждом из видовых экранов листа можно просматривать различные объекты.
Можно заморозить или разморозить слои на текущем или последующем видовом экране, не меняя видимости слоев на других видовых экранах. Замороженные слои невидимы, объекты на замороженных слоях не выводятся на экран, не печатаются и не регенерируются. На чертеже показан результат замораживания слоя с изображением ландшафта на одном из видовых экранов.
При размораживании восстанавливается видимость слоя. Наиболее простой способ замораживания и размораживания слоев на текущем видовом экране обеспечивает Диспетчер свойств слоев.
В правой части окна "Диспетчер свойств слоев" установите или снимите флажок "Замороженный на ВЭ" для замораживания одного или нескольких слоев на текущем видовом экране листа. Для отображения столбца "Замороженный на ВЭ" необходимо находиться на вкладке "Лист". Сделать активным видовой экран листа, дважды нажав на нем кнопку мыши.
Автоматическое замораживание и размораживание слоев на новых видовых экранах
При создании новых видовых экранов листа можно автоматически замораживать на них определенные слои. Например, можно скрыть размеры путем замораживания слоя РАЗМЕРЫ для всех новых видовых экранов. Если же на одном из видовых экранов размеры должны присутствовать, то для этого видового экрана можно переопределить состояние замороженности. Включение или отключение замораживания слоев для новых видовых экранов не изменяет видимость слоев на уже имеющихся видовых экранах.
Создание новых слоев, замороженных на всех видовых экранах
Можно создавать слои, которые будут заморожены на всех имеющихся и вновь создаваемых видовых экранах листа. В дальнейшем эти слои можно разморозить на определенных видовых экранах. Таким способом можно быстро создать новый слой, который должен быть видимым только на одном видовом экране.
Замораживание или размораживание слоев на текущем видовом экране листа
1. Дважды нажать кнопку мыши на видовом экране листа для установки его в качестве текущего.
3. В окне "Диспетчер свойств слоев" выделить слои, которые необходимо заморозить или разморозить.
4. Щелкните на значке в столбце "Замороженный на ВЭ" для одного из выбранных слоев.
5. Нажмите OK.
СЛОЙ
Просмотр списка слоев, замороженных на текущем экране
2. Дважды нажать кнопку мыши на видовом экране листа для установки его в качестве текущего.
4. В столбце "Замороженный на ВЭ" Диспетчера свойств слоев посмотрите на значок, обозначающий замороженное/размороженное состояние слоя на текущем видовом экране.
5. Нажмите OK.
СЛОЙ, ВСЛОЙ
Замораживание или размораживание слоев на всех видовых экранах
1. Перейдите на вкладку разметки листа.
2. Выберите меню "Формат"?"Слой".
3. В окне "Диспетчер свойств слоев" выделить один или несколько слоев, которые необходимо заморозить или разморозить.
Для выбора нескольких слоев удерживайте нажатой клавишу CTRL. Для выбора нескольких слоев, идущих в списке один за другим, удерживайте нажатой клавишу SHIFT.
4. В столбце "Заморозить" нажмите кнопку мыши на значке для замораживания/размораживания.
СЛОЙ
Замораживание или размораживание слоев в пространстве листа
1. Перейдите на вкладку разметки листа.
2. Проверьте, что активно пространство листа (в строке состояния должна быть метка "ЛИСТ").
3. Выберите меню "Формат"?"Слой".
4. В окне "Диспетчер свойств слоев" выделить слои, которые необходимо заморозить или разморозить.
5. В столбце "Заморозить" нажмите значок для замораживания или размораживания слоя. Значок с изображением солнца означает, что слой разморожен; значок со снежинкой - слой заморожен.
6. Нажмите "OK".
СЛОЙ
Замораживание или размораживание слоев на новых видовых экранах
1. Перейдите на вкладку разметки листа.
2. Выберите меню "Формат"?"Слой".
3. В окне "Диспетчер свойств слоев" выделить слои, которые необходимо заморозить или разморозить на новых видовых экранах.
Для выбора нескольких слоев удерживайте нажатой клавишу CTRL. Для выбора нескольких слоев, идущих в списке один за другим, удерживайте нажатой клавишу SHIFT.
4. В столбце "Замороженный на новых ВЭ" нажмите значок для изменения состояния слоя. Значок с изображением солнца означает, что слой разморожен; значок со снежинкой - слой заморожен.
5. Нажмите "OK".
СЛОЙ
Создание новых слоев, замороженных на всех видовых экранах
1. Перейдите на вкладку разметки листа.
2. Выберите меню "Формат"?"Слой".
3. Нажать кнопку "Новый" и создать слой.
4. Ввести новое имя слоя.
5. В столбце "Заморозить" нажмите значок для изменения состояния слоя на замороженное. Значок с изображением солнца означает, что слой разморожен; значок со снежинкой - слой заморожен.
6. Нажмите "OK".
СЛОЙ, ВСЛОЙ
Краткий справочник
Команды
СЛОЙ
Управление слоями и их свойствами
ВСЛОЙ
Управление видимостью слоев для отдельных видовых экранов
Системные переменные
Нет записей
Утилиты
Нет записей
Ключевые слова для команд
Нет записей
Изменение интенсивности света объектов на видовых экранах листа
Интенсивность регулирует количество красящего вещества, которое затрачивается на печать объекта. Это позволяет представлять объекты на экране и на бумаге в разных оттенках серого цвета, не изменяя при этом их цветовых свойств.
Для присвоения объекту значения интенсивности необходимо назначить ему тип печати, а затем значение интенсивности вывода для данного стиля.
Значение интенсивности задается в пределах от 0 до 100. По умолчанию задается значение 100, которое соответствует полной интенсивности. Значение интенсивности 0 соответствует выводу белым цветом.
См. также:
Задание параметров печати объектов
Задание интенсивности вывода объектам на видовом экране листа
1. Выберите меню "Файл"?"Диспетчер стилей печати".
2. Щелкните правой кнопкой мыши на файле CTB или STB. Нажмите "Открыть".
3. На вкладке "Карточка" Редактора таблиц стилей печати выбрать стиль для редактирования.
4. В поле параметра "Интенсивность" указать значение от 1 до 100.
5. Нажать кнопку "Принять".
6. На листе выберите меню "Файл"?"Параметры листа".
7. В диалоговом окне "Диспетчер параметров листов" нажать кнопку "Изменить". В открывшемся диалоговом окне "Параметры листа" выбрать из списка "Таблица стилей печати" отредактированный стиль печати.
8. Дважды нажать кнопку мыши на видовом экране листа, содержащем объекты, интенсивность которых необходимо изменить.
9. Выбрать объекты, стиль печати которых необходимо изменить.
10. Нажать правую кнопку мыши в области рисования и выбрать из контекстного меню "Свойства".
11. На палитре "Свойства" воспользоваться одним их следующих приемов:
При использовании именованных таблиц стилей печати установить для свойства "Стиль печати" отредактированный стиль печати. Если этот стиль печати отсутствует в списке, выбрать пункт "Другой" и установить текущей таблицу, в которой содержится ранее отредактированный стиль печати. В диалоговом окне "Выбор стиля печати" из списка "Стили печати" выбрать требуемый стиль печати.
При использовании цветозависимых таблиц стилей печати для свойства "Цвет" установить цвет, для которого и был отредактирован стиль печати.
Краткий справочник
Команды
ПАРАМЛИСТ
ОКНОСВ
Системные переменные
Нет записей
Утилиты
Нет записей
Ключевые слова для команд
Нет записей
Включение и отключение видовых экранов листа
Отключение некоторых видовых экранов листа или ограничение числа активных видовых экранов позволяет сэкономить время.
Большое число активных видовых экранов может замедлять работу системы, так как значительное время тратится на регенерацию изображений. Отключение некоторых видовых экранов листа или ограничение числа активных видовых экранов позволяет сэкономить время. На следующей иллюстрации показан результат отключения двух видовых экранов.
Вновь создаваемые видовые экраны по умолчанию включены. Отключив видимость не используемых в данный момент видовых экранов, можно перемещать видовые экраны и изменять их размеры, не тратя время на ожидание завершения регенерации.
Кроме того, видовой экран можно отключить, если он не должен вычерчиваться на плоттере.
Включение и отключение видовых экранов с помощью палитры "Свойства"
1. Перейти на вкладку "Лист" в пространстве листа.
2. Выбрать границу видового экрана, который необходимо включить или выключить.
3. Нажать правую кнопку мыши и выбрать в контекстном меню "Свойства".
4. На палитре "Свойства" в группе "Разное" выбрать свойство "Вкл" и присвоить ему значение "Да" или "Нет".
Для изменения свойств непрямоугольного видового экрана на палитре "Свойства" следует сначала из списка, где отображается значение "Все (2)", выбрать элемент "ВЭкран (1)".
Стандартная
СВОЙСТВА
Выберите видовой экран и щелкните правой кнопкой мыши в области рисования.
Выбрать в контекстном меню "Видимость объектов на ВЭкранах".
Краткий справочник
Команды
СВИД
Создание видовых экранов на листах и управление ими
ПАРАМЛИСТ
Управление параметрами компоновки, устройством печати, форматом бумаги и другими настройками для каждого нового листа
ОКНОСВ
Управление свойствами объектов
ВЭКРАН
Создает несколько видовых экранов в пространстве модели и в пространстве листа.
Системные переменные
МАХАCТVР
Устанавливает максимальное количество видовых экранов, которые могут быть активны одновременно
Утилиты
Нет записей
Ключевые слова для команд
Нет записей
Существует несколько способов управления видимостью объектов на видовом экране. С их помощью можно сократить число обновлений экрана, а также выделить или скрыть различные элементы чертежа.
Видовые экраны в пространстве листа
Чтобы просмотреть чертеж в пространстве листа, необходимо создать видовые экраны. По умолчанию на существующих листах уже присутствует по одному видовому экрану. Обычно одного видового экрана не хватает для точного представления модели, так как для этого необходимо показать несколько различных видов конструкции или один и тот же вид, но с разной детализацией. Например, в технических чертежах трехмерные детали или узлы обычно изображают в виде трех проекций. Кроме того, на одном листе можно разместить сразу несколько чертежей, а значит, создать несколько плавающих видовых экранов, расположив на них различные виды.
Примечание
В AutoCAD существуют два типа видовых экранов: неперекрывающиеся и перекрывающиеся. Неперекрывающиеся видовые экраны можно создать только в пространстве модели. В этой главе речь идет только о перекрывающихся (плавающих) видовых экранах, которые формируются в пространстве листа.
Плавающие видовые экраны являются реальными объектами, которые поддаются редактированию.
Совет
Так как обычно нет необходимости в печати границ плавающих видовых экранов, их следует создавать на отдельном слое. В последующем отключение данного слоя позволит убрать границы видовых экранов с листа. Объекты пространства модели при этом остаются на месте. Но даже если вы планируете сохранить границы, все равно создайте отдельный слой для видовых экранов – это предоставит возможность для группового редактирования плавающих видовых экранов. Например, можно быстро задать всем границам один цвет, назначив его данному слою.
Большинство операций по созданию и редактированию плавающих видовых экранов выполняется с помощью группы Viewports (Видовые экраны), расположенной на вкладке View (Отображение) ленты, или на панели инструментов Viewports (Видовые экраны) (рис. 8.12).
Рис. 8.12. Панель инструментов Viewports (Видовые экраны)
Создание плавающих видовых экранов
Чтобы вызвать диалоговое окно Viewports (Видовые экраны) (рис. 8.13), находясь в пространстве листа, щелкните на кнопке New (Новый) в группе Viewports (Видовые экраны) на вкладке View Display Viewports Dialog (Отобразить диалоговое окно видовых экранов) на панели инструментов Viewports (Видовые экраны). Можно также набрать команду VPORTS. Того же результата можно добиться, выполнив команду меню View ? Viewports ? New Viewports (Вид? Видовые экраны? Новые видовые экраны).

Рис. 8.13. Диалоговое окно Viewports (Видовые экраны)
Список Standard viewports (Стандартные видовые экраны) позволяет выбрать количество плавающих видовых экранов и их расположение на листе. При этом в области Preview (Просмотр) схематично показывается будущее расположение видовых экранов и имя каждого из них. При выбранном режиме 2D в списке Setup (Режим) в каждом видовом экране устанавливается вид всей модели. Если задать режим 3D, то в видовых экранах будут создаваться стандартные виды модели.
В раскрывающемся списке Change view to (Сменить вид на) задают вид в конкретном видовом экране. Например, при выбранном режиме 3D из этого списка можно выбрать один из стандартных видов или задать изометрическое отображение модели.
В поле Viewport Spacing (Расстояние) указывают расстояние, на котором будут расположены видовые экраны друг от друга на листе. Понятно, что это поле становится активным только при создании двух и более плавающих видовых экранов.
Выполнив все необходимые настройки, нажмите кнопку OK. При этом диалоговое окно закроется, а в командной строке появится запрос:
Specify first corner or
В ответ задайте первую угловую точку с помощью мыши или нажмите клавишу Enter, чтобы видовые экраны заняли всю печатаемую область листа. Если вы установили первую точку, то в командной строке появится следующее приглашение:
Specify opposite corner:
Укажите противоположный угол прямоугольной области, в которую будут вписаны все видовые экраны. Указанный контур будет заполнен плавающими видовыми экранами.
Создание плавающего видового экрана сложной формы
Вы уже знаете, как создать один или сразу несколько плавающих видовых экранов прямоугольной формы. Однако AutoCAD позволяет создать экраны неправильной формы, для чего необходимо щелкнуть на кнопке Create Polygonal (Создать многоугольный) в группе Viewports (Видовые экраны) на вкладке View (Отображение) ленты или на кнопке Polygonal Viewport (Многоугольный видовой экран) на панели инструментов Viewports (Видовые экраны). Можно также выполнить команду меню View ? Viewports ? Polygonal Viewport (Вид? Видовые экраны? Многоугольный видовой экран). В этом случае граница плавающего видового экрана будет создана из прямолинейных и дуговых сегментов.
После запуска команды появится приглашение:
Specify start point:
Задайте первую точку. После этого появится новый запрос:
Specify next point or :
Продолжайте указывать точки или выберите один из предлагаемых параметров:
При выборе параметра Arc появляется возможность добавлять дуговые сегменты;
Если выбрать параметр Length, то будет вычерчиваться линейный сегмент заданных длины и направления;
Параметр Undo удаляет последний созданный фрагмент.
Указав последнюю точку, нажмите клавишу Enter, чтобы завершить создание границ видового экрана. Понятно, что контур видового экрана должен быть замкнутым, поэтому если последняя указанная точка не будет совпадать с начальной, программа автоматически проведет линейный сегмент, чтобы получить замкнутый объект.
Создание плавающего видового экрана из объекта
AutoCAD позволяет создавать плавающие видовые экраны из любых замкнутых объектов. Чтобы преобразовать замкнутую полилинию, эллипс, сплайн, область или круг в видовой экран, выполните команду меню View ? Viewports ? Object (Вид? Видовые экраны? Объект) или щелкните на кнопке Create from Object (Создать из объекта) в группе Viewports (Видовые экраны) на вкладке View (Отображение) ленты либо на кнопке Convert Object to Viewport (Преобразовать объект в видовой экран) на панели инструментов Viewports (Видовые экраны). Появится запрос:
Select object to clip viewport:
Выделите подходящий замкнутый объект. Он тут же будет преобразован в плавающий видовой экран, в котором появится изображение модели.
Редактирование плавающих видовых экранов
Созданный плавающий видовой экран можно переместить, изменить его размеры или удалить, предварительно выделив его.
Как и другие объекты, плавающие видовые экраны можно редактировать с помощью ручек. Однако наиболее интересной возможностью является переопределение границ видового экрана с использованием команды VCLIP. Данная команда вызывается щелчком на кнопке Clip existing viewport (Подрезать существующий видовой экран) на панели инструментов Viewports (Видовые экраны). При этом появляется возможность изменять форму плавающего видового экрана в соответствии с новыми границами. Чтобы обрезать видовой экран, следует либо указать существующий замкнутый контур, либо создать его в процессе выполнения команды.
Выделите плавающий видовой экран, который собираетесь обрезать, а затем запустите команду VPCLIP, или сначала запустите команду VPCLIP, а затем, в ответ на запрос:
Select clipping object or
укажите замкнутый объект, который будет выступать в качестве границы подрезки.
Если в ответ на данное приглашение нажать Enter (то есть выбрать параметр Polygonal), то появится возможность создать границу подрезки вручную. Как и при создании видового экрана сложной формы, в данном случае отсекающая граница формируется из прямолинейных и дуговых сегментов.
Удалить некоторую отсекающую замкнутую область можно с помощью параметра Delete, который доступен лишь в том случае, если выбранный плавающий видовой экран является подрезанным.
Работа с моделью в видовом экране
После создания и правки плавающих видовых экранов в каждом из них будет отображаться один и тот же вид модели. Однако в каждом видовом экране необходимо настроить нужный вид. Для этого следует переключиться из пространства листа в видовой экран, что можно сделать двумя способами.
Дважды щелкнуть кнопкой мыши на видовом экране, который нужно выбрать.
Щелкнуть на кнопке PAPER (Бумага), расположенной в строке состояния. При этом кнопка изменит свое название на MODEL (Модель), а в графической области будет активизирован один из плавающих видовых экранов. Чтобы переключиться в нужный видовой экран, щелкните на нем кнопкой мыши.
Совет
Для последовательного переключения между активизированными видовыми экранами нажимайте сочетание клавиш Ctrl+R.
Граница активизированного видового экрана выделяется толстой линией.
Переключившись в один из плавающих видовых экранов, мы фактически оказываемся в пространстве модели. Здесь можно редактировать или создавать новые объекты, как будто находясь на вкладке Model (Модель), и поэтому изменения будут отображаться во всех видовых экранах.
Рассмотрим команды, которые предоставляет контекстное меню видового экрана. Выделите плавающий видовой экран (его границы отобразятся в виде штриховой линии), а затем щелкните правой кнопкой мыши, чтобы вызвать контекстное меню (рис. 8.14).

Рис. 8.14. Контекстное меню видового экрана
Если на листе расположено несколько видовых экранов, то, скорее всего, они имеют небольшие размеры и работать с моделью в таких маленьких окнах не очень удобно. Однако можно временно раздвинуть один плавающий видовой экран на всю графическую зону. Для этого необходимо выбрать пункт Maximize Viewport (Развернуть видовой экран) в контекстном меню или просто дважды щелкнуть на рамке неактивного видового экрана. Увеличенный видовой экран с красной окантовкой займет всю графическую область. Здесь вы можете выполнять все действия, что и на вкладке Model (Модель), однако команды масштабирования и панорамирования не изменят отображения объектов в видовом экране. Чтобы свернуть экран, вызовите контекстное меню и выберите в нем пункт Minimize Viewport (Свернуть видовой экран).
Максимизировать видовой экран можно, запустив команду VPMAX, а минимизировать – VPMIN. Кроме того, в строке состояния присутствует кнопка Maximize Viewport (Развернуть видовой экран)
раздвигающая границы экрана, а свернуть экран можно с помощью кнопки Minimize Viewport (Свернуть видовой экран)
которая появляется на ее месте.
Команда Display Viewport Objects (Отображение объектов на видовых экранах) контекстного меню предоставляет возможность включить или отключить видимость объектов на видовом экране. Выбрав пункт No (Нет), мы уберем с экрана все объекты, содержащиеся в текущем видовом экране. Такая операция может быть полезной, если необходимо зрительно разгрузить пространство листа. Чтобы вернуть объекты на свое место, установите флажок Yes (Да).
Команда контекстного меню Display Locked (Отображать блокированные) позволяет фиксировать масштаб видового экрана. По умолчанию масштаб каждого видового экрана можно изменять отдельно, однако если установить флажок Yes (Да), то при попытке масштабировать изображение в видовом экране будет изменяться масштаб отображения всего пространства листа.
Чтобы переключиться обратно в пространство листа, дважды щелкните кнопкой мыши на области, не занятой видовыми экранами, или нажмите кнопку MODEL (Модель), расположенную в строке состояния.
Масштабирование видового экрана
Обычно печать из пространства листа происходит в масштабе 1:1. Поэтому, чтобы добиться правильной компоновки чертежа, необходимо отдельно установить масштабы каждого видового экрана. Чтобы точно подобрать масштаб чертежа, следует указать масштаб видового экрана по отношению к пространству листа. Данный масштабный коэффициент определяют путем деления единиц пространства листа на единицы пространства модели. Точно задать масштаб можно с помощью параметра XP команды ZOOM. Например, чтобы задать изображению масштаб 1:10, необходимо ввести 1/10XP в ответ на запрос команды ZOOM.
Указать масштаб конкретного видового экрана можно также с помощью раскрывающегося списка панели инструментов Viewports (Видовые экраны). После установки масштаба изображения на видовом экране следует заблокировать этот масштабный коэффициент от случайных изменений. Для этого необходимо выполнить команду Display Locked ? Yes (Отображать блокированные? Да) в контекстном меню плавающего видового экрана.
Управление видимостью объектов внутри видового экрана
В каждом видовом экране можно отдельно настроить видимость слоев. Например, таким образом можно скрыть штриховку или повторяющийся на нескольких видовых экранах текст.
Дважды щелкните в области нужного видового экрана, чтобы сделать его активным.
Нажмите кнопку Layer Properties (Свойства слоя)
в группе Layers (Слои) на вкладке Home (Основная) ленты или такую же кнопку на панели инструментов Layers (Слои). Откроется палитра Layer Properties Manager (Менеджер свойств слоя) (рис. 8.15).

Рис. 8.15. Палитра Layer Properties Manager (Менеджер свойств слоя), вызываемая в режиме Layout (Лист)
Обратите внимание на то, что данное окно несколько отличается от аналогичного, вызываемого из пространства модели (см. рис. 2.27). В частности, появились новые столбцы, отвечающие за свойства объектов внутри редактируемого видового экрана: VP Freeze (Замороженный в ПВЭ), VP Color (Цвет в ПВЭ), VP Linetype (Тип линии в ПВЭ), VP Lineweight (Толщина линии в ПВЭ) и VP Plot Style (Стиль печати в ПВЭ). Назначение этих столбцов не отличается от аналогичных без дополнения VP, с той лишь поправкой, что их изменение ограничивается редактируемым плавающим видовым экраном.
Например, чтобы сделать все объекты какого-либо слоя невидимыми, щелкните напротив названия этого слоя в столбце VP Freeze (Замороженный в ПВЭ), или, например, чтобы изменить цвет объектов слоя внутри видового экрана, воспользуйтесь столбцом VP Color (Цвет в ПВЭ).
Подготовку листа к выводу на печать на этом этапе можно считать завершенной. Рассмотрим сам процесс печати.
Из книги AutoCAD 2009 автора Орлов Андрей АлександровичОкна просмотра в пространстве листа Пространство листа используется для размещения на одном чертеже нескольких видов построенной модели. Работа в пространстве листа аналогична работе конструктора за кульманом, так как любая вкладка листа имитирует бумажный лист.
Из книги AutoCAD 2009 для студента. Самоучитель автора Соколова Татьяна ЮрьевнаВидовые экраны в пространстве листа Чтобы просмотреть чертеж в пространстве листа, необходимо создать видовые экраны. По умолчанию на существующих листах уже присутствует по одному видовому экрану. Обычно одного видового экрана не хватает для точного представления
Из книги AutoCAD 2009. Начали! автора Соколова Татьяна ЮрьевнаВидовые экраны Видовой экран (viewport) представляет собой участок графического экрана, где отображается некоторая часть пространства модели рисунка.Существуют два типа видовых экранов – неперекрывающиеся и перекрывающиеся (рис. 15.6). Неперекрывающиеся видовые экраны
Из книги AutoCAD 2009. Учебный курс автора Соколова Татьяна Юрьевна Из книги AutoCAD 2008 для студента: популярный самоучитель автора Соколова Татьяна Юрьевна Из книги автора Из книги автораВидовые экраны Как уже говорилось, видовой экран (viewport) представляет собой участок графического экрана, где отображается некоторая часть пространства модели рисунка.Существует два типа видовых экранов – неперекрывающиеся и перекрывающиеся (рис. 12.3). Неперекрывающиеся
Из книги автораНеперекрывающиеся видовые экраны Графическую область в пространстве модели можно разбить на несколько неперекрывающихся видовых экранов, а в пространстве листа создать перекрывающиеся (плавающие) видовые экраны.Обычно работа с новым рисунком в пространстве модели
Из книги автораПлавающие видовые экраны Когда пользователь впервые переключается в пространство листа, графический экран пуст и представляет собой «чистый лист», где будет компоноваться чертеж. В пространстве листа создаются перекрывающиеся (плавающие) видовые экраны, содержащие
Из книги автораВидовые экраны Видовой экран (viewport) представляет собой участок графического экрана, где отображается некоторая часть пространства модели рисунка.Существуют два типа видовых экранов – неперекрывающиеся и перекрывающиеся (рис. 15.16). Неперекрывающиеся видовые экраны
Из книги автораНеперекрывающиеся видовые экраны Графическую область в пространстве модели можно разбить на несколько неперекрывающихся видовых экранов, а в пространстве листа создать перекрывающиеся (плавающие) видовые экраны.Обычно работа с новым рисунком в пространстве модели
Из книги автораПлавающие видовые экраны Когда пользователь впервые переключается в пространство листа, графический экран пуст и представляет собой «чистый лист», где будет компоноваться чертеж. В пространстве листа создаются перекрывающиеся (плавающие) видовые экраны, содержащие
Из книги автораВидовые экраны Видовой экран (viewport) представляет собой участок графического экрана, где отображается некоторая часть пространства модели рисунка.Существуют два типа видовых экранов – неперекрывающиеся и перекрывающиеся (рис. 15.5). Неперекрывающиеся видовые экраны
Из книги автораНеперекрывающиеся видовые экраны Графическую область в пространстве модели можно разбить на несколько неперекрывающихся видовых экранов, а в пространстве листа создать перекрывающиеся (плавающие) видовые экраны.Обычно работа с новым рисунком в пространстве модели
Из книги автораПлавающие видовые экраны Когда пользователь впервые переключается в пространство листа, графический экран пуст и представляет собой «чистый лист», где будет компоноваться чертеж. В пространстве листа создаются перекрывающиеся (плавающие) видовые экраны, содержащие
Из книги автораВидовые экраны произвольной формы Удобными представляются возможность создания в пространстве листа непрямоугольных видовых экранов и связывание с видовыми экранами контуров подрезки, благодаря которым их видимая форма может быть любой.При создании видового экрана
Полезно. Если вас интересует только вопрос поворота видового экрана, то этому посвящена отдельная статья расположенная . Статья довольно объёмная, поэтому всё будет кратко и по делу.
Работа с видовыми экранами происходит на вкладке ЛИСТ (Layout), поэтому для начала перейдите на нее, кликнут слева, внизу рабочего пространства на соответствующую вкладку.
Вкладка ЛИСТ (Layout). Настройка параметров
Первым делом необходимо произвести настройку формата листа, на котором будет комплектоваться чертеж. Переход в окно настройки осуществляется по клику правой клавиши мыши на соответствующей вкладке, и последующего выбора пункта «Диспетчер параметров листов…».
Далее необходимо отредактировать настройки листа. Окно редактирования параметров листа один в один повторяет окно настройки печати чертежа. Укажите ваш плоттер и выберите настроенный для него формат листа, остальные настройки особого значения не имеют.
Как создать видовой экран
Изначально на вкладке ЛИСТ уже будет присутствовать видовой экран, но в рамках данной статьи давайте удалим его (аналогично удалению элемента) и создадим новый.
Для создания видового экрана самое простое воспользоваться кнопкой «Один видовой экран» на панели инструментов «Видовые экраны», указав два противоположных угла прямоугольной рамки.

Или соответствующими пунктами в верхнем меню Вид → Видовые экраны → 1 ВЭкран .
Масштаб видового экрана в Автокаде
При создании видового экрана происходит масштабирование, таким образом, чтоб все элементы расположенные на вкладке МОДЕЛЬ попали в границу видового экрана. Естественно, что нам необходим точный масштаб, для чего выделите рамку видового экрана и установите требуемый масштаб в соответствующем окне панели инструментов или вспомогательной панели расположенной в правом нижнем углу.

После масштабирования, вам понадобится настроить область отображения видового экрана, о чем читайте ниже.
Переход в пространство МОДЕЛЬ осуществляется по двойному клику левой кнопки мыши в области видового экрана (выход по двойному клику в области листа), или переключением соответствующей кнопки на вспомогательной панели инструментов.

В случае отсутствия кнопки, установите галку в соответствующем пункте раскрывающегося списка по клику на маленькую стрелку справа.
Область отображения видового экрана
Для настройки области отображения в границах видового экрана можно воспользоваться одним из удобных способов:
1. Перейдите любым способом, описанным выше, в пространство МОДЕЛЬ. Зажмите колесико мышки (активировав режим панорамирования) и переместите необходимую область пространства МОДЕЛЬ в границах видового экрана.
Важно! Не крутите колесико, иначе произойдет сбой масштаба.
2. Кликните по границе видового экрана. Настройте границы отображаемой области, перемещая «ручки» выделенной рамки.
Подрезать видовой экран
При необходимости, можно подрезать видовой экран, тем самым задать ему новую границу. Разберем один из способов (статья и без того получается громоздкая):
1. Начертите замкнутый контур полилинией, в границе видового экрана.
2. Запустите команду кликнув по соответствующей кнопке панели инструментов, или введите в командную строку ВЭКРЕЗ (_VPCLIP ).

3. Выберите видовой экран для подрезки.
4. Затем укажите ваш контур, по которому произойдет подрезка.
Думаю, самостоятельно разобраться с остальными способами подрезки видового экрана Вам не составит труда.
Рекомендую, после того как работы по настройке видового экрана закончены, произвести его блокировку. Это позволит избежать случайного смещение или масштабирования области отображения чертежа при работе. Для блокировки выделите видовой экран, и нажмите соответствующую кнопку на вспомогательной панели инструментов в нижнем правом углу рабочего пространства.
Отключение рамки видового экрана
Для отключения рамки (границы) видового экрана достаточно отключить видимость слоя, в котором он размещен. Если в слое присутствуют элементы, видимость которых необходима на чертеже, просто выделите границу и укажите ему неиспользуемый слой. Как правило при работе с видовыми окнами, создается специальный слой defpoints , предназначенный для этих целей.
Работа с видовыми окнами, позволяет настраивать видимость слоев для всех или текущего видового окна. Это незаменимо в том случае, если чертеж необходимо дополнить различной информацией размещенной в разных слоях. Для отключения видимости слоя в текущем видовом окне необходимо нажать соответствующую кнопку заморозки слоя.

Надеюсь, не смотря на краткость каждого ответа, у вас не возникло сложностей.
Полезно. Из-за громоздкости статьи, тему по повороту видовому экрана пришлось вынести в отдельную статью, расположенную .
Пользователи AutoCAD привыкли, что форма видового экрана – прямоугольник. Есть прекрасная возможность сделать форму видового экрана произвольной.
Например, сделаем выносной элемент, который в увеличенном масштабе покажет сварное соединение на чертеже.
Для этого при помощи команды _vports создаем обычный прямоугольный видовой экран, настраиваем его на нужное положение модели, выставляем масштаб и закрываем его “на замок”.


В первом случае мы рисуем в пространстве листа некоторый объект над видовым экраном, например окружность. Выбираем ее в качестве объекта для подрезки, в результате чего видовой экран автоматически приобретает границы соответствующие контуру окружности.



Если же мы выбираем многоугольную границу видового экрана, то на самом деле можем построить ее не только из ломаной линии, но также из дуг окружностей. Таким образом можно получить красивую криволинейную границу вида выносного элемента, которую можно редактировать за “ручки” подобно полилинии. Выбирайте что Вам больше нравится. Конечно же способ с секущей окружностью гораздо быстрее:)


В большинстве случаев граница изображения выносного элемента по ЕСКД не должна быть замкнутой. Контур криволинейного видового экрана можно подрезать командой _trim по секущим линиям, проведенным в соответствующих местах поверх видового экрана.

Компромисс между соответствием стандартам оформления, удобством и скоростью работы выбирать вам.
Желаю всем правильных и красивых чертежей!
В этом уроке мы с вами поговорим о листах в автокаде .
Итак, что же такое листы в программе AutoCAD, и для чего они нужны?
В автокаде существует два вида рабочих пространств: пространство модели и пространство листа .
Пространство модели - это основное рабочее поле чертежа AutoCAD. В нём осуществляется построение всех плоских и трёхмерных объектов. Построение осуществляется в натуральную величину в масштабе 1:1. Пространство модели трёхмерное, оно может содержать как плоские объекты, так и трёхмерные. Пространство модели одно на весь dwg файл чертежа, оно бесконечное, может вместить в себя объекты любых размеров.
Пространство листа - это дополнительное рабочее поле автокад. Оно двухмерное и может содержать только плоские объекты. Само по себе поле пространства листа неограничено в размерах. Однако, в пространстве листа имеется область белого цвета, которая обозначает лист бумаги, на котором будет печататься чертёж. Вокруг этой области расположено поле серого цвета, которое по сути бесконечное, и оно также является частью пространства листа.
Работа с пространством листа позволит нам подогнать наш чертёж под конкретный формат листа (А0, А1, А2, А3, А4 и т.п.), отмасштабировать все объекты чертежа, скомпоновать чертёж, установить определённые настройки печати и, впоследствии, корректно распечатать чертёж.
Важно понимать, что в одном файле dwg чертежа автокад у нас может быть сколь угодно много листов, т.е. столько листов, сколько пожелает создать пользователь. Следовательно, пространств листов у нас будет столько же, сколько и листов. По умолчанию, при создании пустого чертежа, у нас имеется два листа с именами "Лист 1 " и "Лист 2". Естественно, имена листов в автокаде пользователь всегда может изменить. А вообще, имена листам следует давать осмысленно. Ведь в одном автокадовском dwg проекте может содержаться множество чертежей. А если все листы у вас носят имена , типа "Лист 1 ", "Лист 2 ", "Лист 3 ", ..., "Лист 123", вы запутаетесь, какой лист к какому чертежу относится.
Переключаться между пространством модели и пространствами листов можно, кликая мышкой по соответствующим вкладкам в нижней левой части экрана программы. Вкладка "Модель " переключает нас в пространство модели, вкладки с соответствующими именами листов переключают нас в пространства этих листов.
При работе с листами нужно знать ещё два очень важных понятия - область печати и видовой экран.
Если вы переключитесь в пространство листа, например в "Лист 1 ", то вы увидите внутри белой области рамку из штриховых линий (_ _ _ _ _). Область внутри этой штриховой линии называется областью печати. То, что будет расположено вне этой рамки, в случае вывода на печать, распечатано не будет.
Видовой экран - это специальный объект, который, как бы, позволяет нам "прорубить " окно из пространства модели в пространство листа, и отобразить объекты пространства модели на листе. У видового экрана задаётся масштаб отображения объектов, расположенных в пространстве модели. Как вы помните, в модели (в пространстве модели) все объекты чертятся в натуральную величину, в масштабе 1:1. Поэтому масштаб видового экрана совпадает с масштабом чертежа на бумаге.
Работая с листами в автокад, вы должны знать о существовании одной хитрости, которая может вам пригодиться.
Хитрость эта заключается в том, что после вставки на лист видового экрана с отмасштабированным чертежом из модели, вы можете прямо в пространстве листа добавлять размеры, выноски, текстовые надписи (и даже штриховки при необходимости). При создании стилей текста, размера и выносок, высоту букв стрелок и т.п. можно указывать в тех величинах, в которых вы хотите увидеть эти объекты на бумаге после печати. При создании размерных линий привязка осуществляется к точкам объектов из модели, показанных в видовом экране. Все эти текстовые надписи, размеры и выноски будут располагаться в пространстве листа. Однако, над размерными линиями будут автоматически указываться числа обозначающие реальные размеры объектов, находящихся в пространстве модели и начерченных там в натуральную величину (1:1).
Опытный пользователь автокада, конечно, может мне возразить, сказав, что рациональнее добавлять размеры, выноски и текстовые надписи прямо в пространстве модели, используя аннотативные объекты и масштабы аннотаций. Но это опытный пользователь. Новичкам же этой аннотативностью я в данном уроке голову забивать не буду.
Об аннотативности и прочих премудростях черчения в автокад я подробно рассказывал в видеокурсе:
" ". (Кликните мышкой по названию видеокурса, чтобы узнать о нём подробнее.)
Просто имейте в виду, что все размеры, текстовые надписи и выноски можно строить прямо на листе, и что это самый простой, но, возможно, не самый рациональный способ их размещения.
Работа с листами в Автокад 2016 на конкретном примере.
Ну чтож, теория это хорошо. Но всё в этом мире лучше
познаётся на практике. Поэтому мы с вами сейчас пошагово разберём работу
с листами в программе
AutoCAD 2016 на
конкретном практическом примере.
Итак...
У нас имеется автокадовский файл с примитивным чертежом плана этажа здания, изображённого в пространстве модели в натуральную величину (1:1).
Пока у нас нет на чертеже ни размеров, ни текстовых надписей. Их мы добавим немного позже уже в пространстве листа.
Наша задача: разместить чертёж на отдельном листе формата А4 в масштабе 1:50, добавить размеры, текстовые надписи, номера помещений, табличку с экспликацией помещений, настроить лист для печати и распечатать чертёж.
Работать будем последовательно, по шагам.
Шаг 1. Переключаемся из пространства модели в пространство листа "Лист 1 ", который имеется у нас по умолчанию. Для этого кликаем левой кнопкой мыши по соответствующей вкладке в левой нижней части экрана программы автокад.
Шаг 2. Сразу переименуем данный лист. Кликаем правой кнопкой мыши по вкладке "Лист 1 ", удаляем всё, что там написано, и пишем "План 1 этажа ". Нажимаем клавишу "Enter". Теперь наш лист называется "План 1 этажа ". Это осмысленное имя листа.
Шаг 3. В пространстве мы видим серое поле, посередине белая область (символизирует лист бумаги), внутри которой с небольшим отступом расположена штриховая рамка (показывает область печати). Внутри штриховой рамки располагается прямоугольник. Этот прямоугольник, на самом деле, не прямоугольник, а видовой экран. Внутри видового экрана мы видим очертания нашего чертежа из пространства модели.
Выделяем этот видовой экран и нажимаем клавишу "Del" на клавиатуре. Видовой экран удаляется, а вместе с ним исчезает очертание чертежа из пространства модели. Этот видовой экран нам не нужен. Позже мы создадим свой видовой экран.
Шаг 4. Строим обычный прямоугольник в произвольном месте данного пространства листа. Размеры прямоугольника должны соответствовать размерам формата А2. Длина: 594 мм. Ширина: 420 мм. Делаем двойной щелчок по колёсику мыши, чтобы выполнить зуммирование, и чтобы наш прямоугольник попал в поле зрения.
Шаг 5. Осуществляем настройку параметров листа и подгоняем "белый лист бумаги " под наш прямоугольник с размерами формата А2.
Для этого мы кликаем правой кнопкой мыши по вкладке с названием листа "План 1 этажа " и из контекстного меню выбираем "Диспетчер параметров листов... ".
В открывшемся окошке диспетчера параметров листов выбираем лист "План 1 этажа " и жмём по кнопке "Редактировать... ".
Откроется окошко с настройками параметров данного листа. Данное окошко очень похоже на окно с настройками печати, которое появляется, когда мы хотим распечатать чертёж. И это не случайно. Весь "прикол " здесь в том, что когда мы настраиваем параметры листа, мы заодно настраиваем параметры печати этого листа. Когда мы захотим распечатать чертёж с данного листа, настройки параметров данного листа автоматически "перекочуют " в окно с настройками параметров печати. И отдельно настраивать параметры печати нам с вами не придётся.
Первое что нам надо указать в настройках параметров листа это плоттер. Если к вашему компьютеру подключен плоттер и установлен его драйвер, то вы можете выбрать свой плоттер из свитка. У меня физического плоттера нет, поэтому я выберу виртуальный плоттер "DWF6 ePlot.pc3". Этот виртуальный плоттер осуществляет печать не на бумаге, а в специальный файл формата DWF. Формат DWF предназначен для публикации чертёжных работ. Вы можете распечатать ваш чертёж в DWF формат и отправить его, например, заказчику. Заказчик сможет посмотреть ваш чертёж, но не сможет его отредактировать. Это своеобразная защита чертежей. Для просмотра файла DWF понадобится небольшая программа-обзорщик, она называется "Autodesk Design Review" и распространяется бесплатно компанией-разработчиком. Скачать её можно на официальном сайте компании Autodesk.
Далее укажем формат листа. Здесь важно выбрать такое наименование формата, у которого штриховая рамка области печати не обрезает какие-либо объекты чертежа. У некоторых наименований форматов штриховая рамка отображается с большим отступом. Нам подойдёт формат листа "ISO без полей А2 (594.00 х 420.00 мм) ". Выбираем его.
Настраиваем область печати. Рядом с надписью "Что печатать " выбираем из свитка "Рамка ". После этого кликаем угловые точки рамки печати. То есть, кликаем в пространстве листа левую верхнюю угловую точку прямоугольника, затем противоположную правую нижнюю точку этого прямоугольника.
Ставим галочку радом с надписью "Центрировать ".
Выбираем из свитка масштаб "1:1". Предварительно убеждаемся, что нет галочки рядом с надписью "Вписать ". Если такая галочка стоит, убираем её, а затем указываем масштаб "1:1 ".
Таблица стилей печати. Выбираем "monochrome.ctb".
Качество. Выбираем "Презентационное ".
Должны стоять галочки "Учитывать веса линий ", "Учитывать стили печати ", "Объекты листа последними ".
В разделе ориентация чертежа выбираем "Альбомная ".
Жмём "ОК " и смотрим, что получилось. Наш "белый лист бумаги " теперь совпадает с построенным нами прямоугольником.
|
|
|
Лист подогнан под нужный формат в AutoCAD 2016. |
Шаг 6. Добавляем рамку со штампиком. Можете скопировать из другого чертежа, можете начертить сами.
Выбираем "Создать слой ". Слой называем "ВЭ ". Назначаем ему красный цвет.
А теперь внимание! В диспетчере свойств слоёв находим столбик "Печать ". В этом столбике у слоя "ВЭ " находим значок в виде принтера . Кликаем по этому принтеру левой кнопкой мыши. У значка с принтером появляется красный перечёркнутый кружок . Это означает, что объекты, расположенные на данном слое не будут выводиться на печать. Именно на этот слой нам надо "засунуть " видовой экран.
Закрываем диспетчер свойств слоёв.
Шаг 8. Создаём видовой экран.
Переходим в автокаде на ленте на вкладку "Лист ".
На панели "Видовые экраны " кликаем по кнопке "Прямоугольный ".
Кликаем первую точку и противоположную угловую точку прямоугольного видового экрана.
Выделяем видовой экран, переключаемся на ленте на вкладку "Главная ", разворачиваем свиток слоёв и отправляем видовой экран на слой "ВЭ ", выбрав соответствующий слой из свитка слоёв.
Переключаемся на ленте снова на вкладку "Лист ".
Шаг 9. Выбираем видовой экран. Он выделяется. Кликаем правой кнопкой мыши в произвольном месте пространства листа. В контекстном меню выбираем "Свойства ".
|
|
|
Заходим в свойства видового экрана в AutoCAD 2016. |
В палитре свойств находим поле "Пользовательский масштаб ". В этом поле через косую дробную черту указываем значение масштаба: "1/50". Нажимаем "Enter". Автокад сам посчитает и укажет в данном поле частное от деления в виде десятичной дроби: "0.02".
|
|
|
Настраиваем масштаб видового экрана в Автокад 2016. |
Масштаб мы указали. Теперь, при необходимости, нужно осуществить панорамирование чертежа внутри видового экрана. Делаем двойной щелчок левой кнопкой мыши внутри видового экрана. И сквозь окно видового экрана, как бы, попадаем в модель. Осуществляем панорамирование. Панорамирование желательно осуществлять с помощью инструмента "Панорамирование " (кнопочка в виде руки ). Если осуществлять панорамирование с зажатым колёсиком мыши, можно случайно крутануть колесо и сбить масштаб внутри видового экрана. После завершения панорамирования сделайте двойной щелчок левой кнопкой мыши за пределами видового экрана, чтобы выйти из него.
|
|
|
|
|
Панорамирование внутри видового экрана в Автокад 2016. |
Проверьте, на всякий случай, не сбился ли масштаб у видового экрана. Выделите видовой экран, зайдите в свойства и убедитесь, что в поле "Пользовательский масштаб " указано число "0.02 ". Если там указано другое число, удалите его, снова введите "1/50" и нажмите "Enter". Закройте палитру свойств.
Шаг 10. Заблокируем видовой экран, чтобы не сбить настройки масштаба и панорамирования внутри видового экрана.
Для этого выбираем видовой экран. Он выделится. Кликаем правой кнопкой мыши, выбираем "Показать блокированные " и выбираем "Да ".
Видовой экран блокируется от изменений внутри него. Теперь ни масштаб, ни панорамирование не собьётся. Можно даже выключить лампочку у слоя "ВЭ ", чтобы "прямоугольник " видового экрана не отображался на экране. Сами объекты внутри видового экрана будут по-прежнему видны.
Шаг 11. Теперь создадим необходимые текстовые стили и размерные стили. Добавим размеры и текстовые надписи прямо на листе. Разместим таблицу с экспликацией помещения.
Шаг 12. Наш чертёж практически готов. Остаётся только вывести на печать.
Тут вообще всё элементарно. Кликаем по кнопке в левом верхнем углу программы AutoCAD. Выбираем "Печать ".
Появляется окно с настройками параметров печати. А здесь настраивать уже ничего не надо! Как я и говорил, все настройки печати автоматически "перекочевали " из настроек параметров листа. Нажимаем "ОК ".
Если вы настраивали физический плоттер, то начнётся процесс печати чертежа на бумаге. Если вы, как я, настраивали виртуальный DWF плоттер, то у вас появится окошко, где надо указать в какую папку на жёстком диске нужно сохранить DWF файл. Вы указываете место и указываете желаемое имя DWF файла.
Виртуальный принтер осуществляет печать в DWF файл, который создаётся в той папке, которую вы указали. Всё. Теперь этот файл можно отправить заказчику для ознакомления с вашим чертежом.
На этом видеоурок по листам в автокаде завершён.
С уважением Дмитрий Лапин.
P.S.: Не забудьте подписаться на рассылку "Эффективная работа в AutoCAD" , и вы будет получать на свой e-mail новые обучающие уроки по AutoCAD как текстовом виде, так и в формате видео. Для этого просто введите в форму ниже ваше имя, ваш e-mail адрес и следуйте дальнейшим инструкциям.
Прямо Сейчас Подпишитесь На Рассылку!
И Получайте Бесплатные
Обучающие Видео Уроки
По AutoCAD На Ваш E-mail!
Просто Введите Ваши Данные В Форму!