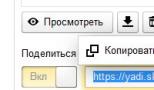Что делать, если iPad не подключается к WiFi? Как исправить проблемы с подключением к Wi-Fi на iPad Безопасность превыше всего.
Apple установила планку, которой должны соответствовать все планшеты, чтобы удовлетворять пользователей, однако это не значит, что и с ним не может возникать проблем. Одна из самых распространённых проблем iPad, iPad Pro и iPad mini – проблема с подключением к Wi-Fi.
Иногда планшеты просто не подключаются к Wi-Fi сетям, иногда возникает ошибка неправильного ввода пароля, у некоторых настройки Wi-Fi вообще перестают работать, а подключение к сети либо прерывается, либо работает очень медленно.
В большинстве случаев проблему можно очень легко решить одним из способов, о которых мы расскажем ниже. Они должны работать со всеми моделями iPad, включая следующие:
- 12.9-дюймовый iPad Pro 2 поколения
- 12.9-дюймовый iPad Pro 1 поколения
- 10.5-дюймовый iPad Pro
- 9.7-дюймовый iPad Pro
- iPad 6 поколения (iPad 6)
- iPad 5 поколения (iPad 5)
- iPad Air 2
- iPad Air
- iPad mini 4
- iPad mini 3
- iPad mini 2
Ниже вы найдёте 10 полезных советов, которые помогут решить проблемы с подключением к Wi-Fi на iPad, iPad Pro, iPad Air и iPad mini.
#1. Обновитесь до последней доступной версии iOS
Если вы до сих пор этого не сделали, то обновите свой планшет до последней доступной версии iOS. В некоторых случаях даже обновление позволяет решить проблему.
Как и любую другую системную проблему, эту можно попробовать исправить принудительной перезагрузкой устройства.
Чтобы принудительно перезагрузить iPad, iPad Pro, iPad Air или iPad mini, делайте следующее:
- Зажмите кнопку Sleep / Wake (Кнопку включения)
- Одновременно с этим зажмите кнопку Home
Если вы зажмёте кнопки не одновременно, может активироваться Siri, но продолжайте держать обе кнопки в течение 10 секунд, пока экран не станет чёрным, а затем не появится логотип Apple.
После этого подождите, пока ваш iPad загрузится.
#3. Переподключитесь к сети Wi-Fi
Если вы не можете подключиться к сети Wi-Fi, или возникает ошибка ввода пароля, хотя он введён верно, попробуйте забыть сеть, а затем подключиться к ней заново.
Чтобы это сделать, выберите сеть Wi-Fi в Настройки > Wi – Fi , а затем нажмите «Забыть эту сеть». Всплывёт окошко, где нужно будет подтвердить своё действие.
Теперь вернитесь в Настройки > Wi – Fi , выберите эту же сеть, введите пароль и попытайтесь к ней подключиться.
#4. Сбросьте настройки сети
Большинство проблем с сетью можно решить сбросом настроек. Это очистит кэш, настройки DHCP и другие данные. Чтобы это сделать, зайдите в Настройки > Основные > Сброс и выберите Сбросить настройки сети .
#5. Отключите VPN
Если у вас в Настройках включен VPN, или вы используете VPN-приложение, попробуйте всё отключить. Если вы не можете отключить VPN полностью, сделайте это хотя бы на время, чтобы выяснить, не это ли является причиной проблемы.
#6. Отключите системные службы Wi – Fi
Многим пользователям помогает отключение системных служб Wi-Fi в Настройки > Конфиденциальность > Службы геолокации > Системные службы .
#7. Измените DNS
Часто проблемы могут возникать из-за неполадок DNS-сервера. В таком случае можно подключиться к серверу Google DNS или CloudFlare’s DNS. О том, как это делается, вы можете почитать по ссылке ниже.
#8. Помощь Wi-Fi
В iOS есть функция Помощь Wi-Fi , которая обеспечивает более надёжное подключение к интернету. Некоторые пользователи утверждают, что отключение и включение функции может помочь решить проблемы с сетью. Чтобы выключить «Помощь Wi-Fi», зайдите в Настройки -> Сотовая связь , пролистайте вниз экрана и нажмите на переключатель рядом с Помощь Wi – Fi .
#9. Запрос на подключение
Можете попробовать включить функцию Запрос на подключение в Настройки > Wi – Fi . Это не лучшее решение, поскольку вам нужно будет подтверждать подключение к каждой новой сети, но оно может помочь решить проблему с подключением.
#10. Восстановление iPad
Если ни один из советов выше не помог решить проблему, последним спасением остаётся восстановление устройства через iTunes. Таким образом ваш планшет станет как новым, и вы избавитесь от всех настроек, из-за которых могли возникать проблемы.
iPad - интернет-планшет, выпускаемый компанией Apple . Apple iPad является классическим примером интернет — планшетов и принципиально отличается от персональных компьютеров

Настройка Wi-Fi
Для настройки Wi-Fi на iPad вы должны, находится в зоне досягаемости сигнала Wi-Fi роутера.
1. Настройки Wi-Fi находятся в меню (Настройки )
2.Выбираем вкладку Wi - Fi
3. Подождите, пока iPad определит доступные сети, затем выберите сеть.

4.Нажимите на вашу сеть. Если требуется, введите пароль и нажмите на Подключение(Join).Сети, для которых требуется пароль, обозначены значком замка.

5.Когда iPad подключен к сети Wi-Fi, значок Wi-Fi в строке состояния в верхней части экрана отображает уровень сигнала. Чем больше полос, тем сильнее сигнал
6.Исключение сети из списка ранее посещаемых, чтобы iPad не подключался к ней автоматически. Выберите «Wi-Fi », затем нажмите значок рядом с сетью, к которой Вы ранее подключались. Затем нажмите «Забыть эту сеть ».

7.Подключение к закрытой сети Wi-Fi. Для подключения к сети Wi-Fi, которая не показана в списке найденных сетей, выберите «Wi-Fi » > «Другая », затем введите имя сети . Если сеть требует ввода пароля, нажмите «Безопасность», укажите тип безопасности, который используется сетью, и введите пароль.
8. Для некоторых сетей Wi-Fi может потребоваться ввод дополнительной информации, например ID клиента или статический IP-адрес. Узнайте у администратора сети, какие настройки необходимо использовать

Проверка Соединения
Для проверки подключения необходимо зайти во вкладку вашей сети и убедиться, что ваш планшет получил настройки.

Safari
В программе Safari на iPad можно просматривать веб-сайты и быстро переходить к избранным сайтам. Веб-страницы можно просматривать в вертикальной или горизонтальной ориентации. Поверните iPad,вебстраница также повернется, и ее размер автоматически настроится по размеру экрана.

1.Открытие веб-страниц.
Коснитесь поля адреса (в строке заголовка), чтобы вывести на экран виртуальную клавиатуру, введите адрес веб-страницы и нажмите «Перейти». Если поле адреса не отображается, нажмите строку состояния в верхней части экрана для быстрого перехода к полю адреса. По мере ввода адреса отображаются адреса, начинающиеся с данных букв. Это адреса страниц, для которых созданы закладки, или недавно открывавшихся страниц. Для перехода на страницу нажмите на адрес. Полностью введите адрес, если он отсутствует в списке. Удаление текста в поле адреса. Нажмите поле адреса, затем нажмите значок
2.Изменение масштаба и прокрутка
Увеличение и уменьшение масштаба. Дважды нажмите столбец на веб-странице, чтобы развернуть его. Повторное двойное нажатие служит для уменьшения масштаб.
Если вы являетесь обладателем мобильного устройства Apple, тогда наверняка у вас не раз возникали проблемы с На самом деле не стоит волноваться, так как в настоящее время присутствует несколько способов решения этой задачи. К примеру, если iPad не подключается к WiFi, тогда вы сможете узнать, как это исправить. В данной статье мы детально вам расскажем, как устранить вашу проблему или же произвести подключение заново.
Своими руками
В настоящее время интернет используют практически все. При этом сейчас доступ к присутствует не только за домашним компьютером, но также и на мобильных устройствах. В интернет с мобильного устройства можно выходить не только через функцию 3G/LTE, но также и с помощью распространенной беспроводной сети Wi-Fi. Она в настоящее время имеет действительно большую популярность. Если вы столкнулись с тем, что iPad не подключается к WiFi, не стоит сразу обращаться к специалистам, которые способны решить ваш вопрос в короткие сроки, ведь вы можете всю процедуру настроек произвести самостоятельно. Для этого необходимо знать о важных нюансах, и тогда у вас наверняка все получится.
Сбой

Конечно, бывает такое, что происходят сбои, когда вы желаете присоединиться к той сети, к которой ранее производилось подключение, но по каким-то причинам вам выдается ошибка. Естественно при таком исходе вы будете поражены, но все-же не стоит сразу впадать в панику или огорчаться. Следует разобраться, почему произошел такой сбой, а также в том, как решить эту проблему.
Возможные обстаятельства

Если iPad не видит WiFi, это может возникать при некоторых обстоятельствах. К примеру, вы решили произвести какие-то дополнительные изменения в настройках или обновление системы. Подобных причин на самом деле может быть большое количество, но в первую очередь вам следует понять процесс исправления ситуации. Конечно, не все пользователи желают разбираться с подобной проблемой, а в некоторых случаях это невозможно, к примеру, если вы находитесь в кафетерии и у вас устройство не подключается к интернету. Для того чтобы вы смогли решить любую проблему такого рода, вам обязательно нужно знать инструкцию и некоторые способы установления соединения, которые мы как раз сегодня приведем. Если вы желаете узнать, почему iPad перестал подключаться к WiFi, тогда вам следует выполнить всего несколько простых шагов, и вы без проблем сможете создать подключение к глобальной сети.
Инструкция
Для начала вам потребуется перейти в меню, далее выбрать раздел с настройками. В параметрах для вас будет представлено несколько пунктов, но вам следует отправиться в «Основные». Ваша задача заключается в том, чтобы опуститься в самый низ, и там найти специальный пункт, который называется «Сброс». Переходим к следующему этапу. Далее нужно найти вкладку «Сбросить настройки сети». Этот процесс следует проводить максимально внимательно. В противном случае вы можете удалить какие-либо другие важные для вас параметры, после чего, соответственно, придется все устанавливать с самого начала. Если девайс не подключается к WiFi после описанного действия, в таком случае вы, возможно, не произвели сброс настроек сети. Так как при данной процедуре от вас потребуется ввести специальный код своего устройства, после чего должен начаться процесс, который на самом деле является не слишком продолжительным. Теперь вы поняли, что если у вас устройство не подключается к WiFi, следует произвести сброс настроек сети. Кстати, для соединения с подобной беспроводной сетью от вас ничего не требуется, кроме ввода специального пароля. Вам следует помнить и о том, что после очистки настроек сетей у вас пропадут все сохраненные пароли, а также подключения, поэтому изначально стоит записать все важные данные. Если же таковых не имеется, в таком случае можно смело проводить подобную операцию. Если у вас iPad не подключается к WiFi, тогда после применения приведенного способа он обязательно должен заработать, хотя мы все же на всякий случай для вас опишем и другой вариант.
Заключение

Эта статья будет полезная для всех владельцев планшетов от компании Apple – iPad и iPad mini. Я бы даже сказал для начинающих пользователей, для тех, кто впервые встретился с планшетом iPad. После покупки iPad, радости и других эмоций, нужно настроить наш планшет и обязательно подключить его к интернету. Если вы не подключили iPad к Wi-Fi в процессе первой настройки, то вы сможете подключить его к интернету позже, и сделать это совсем не сложно. Но, если вы раньше не сталкивались с техникой Apple, то у вас могут возникнуть вопросы по этому поводу.
Думаю, ни для кого не секрет, что без подключения к интернету планшет вообще бесполезная штука. iPad не исключение. И для того, что бы использовать свой планшет на полную, нужно подключить его к нормальному интернету. Можно использовать либо Wi-Fi, либо 3G/4G (если у вас версия с поддержкой 3G, или 4G) . Но, все ровно, вы будете подключать свой iPad к Wi-Fi. Так как он либо бесплатный, либо не дорогой в сравнении с тем же 3G. Сейчас подробно рассмотрим процесс подключения планшета iPad mini к Wi-Fi сети.
Подключение iPad к Wi-Fi
Откройте настройки на своем планшете.
Переходим на кладку Wi-Fi и нажимаем на Wi-Fi сеть, к которой хотим подключиться.

Если сеть защищена, то появится окно, в котором нужно указать пароль для подключения к Wi-Fi и нажать кнопку Подкл.

Если пароль вы указали правильно, то ваш iPad должен подключится к беспроводной сети. Можете пользоваться интернетом, устанавливать игры и приложения с App Store и т. д.
Удаляем сеть на iPad и задаем статические IP и DNS
Если вам нужно удалить сеть, сделать так, чтобы планшет к ней автоматически не подключался, то просто нажмите на сеть к которой вы уже подключены.

Нажимаем на кнопку Забыть эту сеть .

А для смены IP-адреса, DNS, и Маски подсети, перейдите на вкладку Статичн. в свойствах нужной Wi-Fi сети. И задайте нужные параметры.

Вот такие простые настройки Wi-Fi. В принципе, как и вся операционная система iOS. Если ваш iPad не хочет подключаться к Wi-Fi , то проблема скорее всего в настройках самой беспроводной сети на роутере. Проверьте, подключаются ли другие устройства. А если планшет к сети подключается, а интернет не работает, то проверьте настройки провайдера на роутере, и снова же, работает ли интернет на других устройствах.
Попробуйте удалить сеть на планшете, и подключится заново. Убедитесь, что вы указываете правильный пароль.
Поиск по компьютерным статьям
Настроить wi-fi на ipad!
Беспроводное соединение IPad является одним из самых востребованных функций удобного планшета от «Apple». Благодаря беспроводному соединению, Вы можете легко и просто подключиться к сети Интернет, принимать и посылать различные сообщения, скачивать медиаконтент. Отличительная особенность беспроводной сети в том, что Вы можете работать в сети Интернет без проводов в радиусе охвата беспроводного соединения. Для того чтобы работать в сети Wi - Fi в домашних условиях, Вам следует приобрести wi - fi роутер. Wi - Fi роутер следует подсоединить к интернет кабелю. После этого, требуется настроить беспроводное соединение на роутере, а затем и на IPad.
IPad позволяет использовать несколько функций с применением беспроводного соединения Wi - Fi: производить просмотр веб - страниц, передавать и получать электронные сообщения, просматривать видео на «YouTube», использовать «iTunesStore», а также «iBookstore» и «AppStore, работать с «GameCenter».
При настройке к беспроводному соединению, «IPad» проверяет, возможно ли подключиться к беспроводному соединению «Wi - Fi». В том случае, если подключение к Wi - Fi невозможно, то IPad производит подключение к интернету через 3G.
Для того чтобы включить Wi - Fi, необходимо нажать на соответствующую клавишу на устройстве. При подключении к сети Интернет, следует подождать, пока девайс не определит все доступные сети и после этого выбрать сеть. В том случае, если сеть защищена паролем, необходимо ввести пароль, а затем нажать на «Подкл».
Далее, IPad автоматически производит подключение к новой найденной сети, которая находиться в поле ее действия. В том случае, если планшет обнаруживает несколько устройств, то в этом случае, он производит подключение к той сети, которая была использована последней. Для подключения к сети, необходимо выбрать сеть и включить или отключить параметр «Подтвердить подключение». Рядом с закрытыми сетями, всегда отображается значок замка.
Чтобы подключиться к закрытой сети Wi - Fi, необходимо выбрать опции «Wi - Fi» - «Другая», а затем следует ввести имя сети. В том случае, если беспроводная сеть требует ввести пароль, то следует нажать «Безопасность», а далее указать тип безопасности, который используется для сети. Помимо этого, при подключении к беспроводной сети, могут потребоваться и другие настройки: ID клиента или статический IP адрес. Применение беспроводного соединения Wi - Fi, значительно расширяет возможности работы с планшетом, деля работу с ним комфортным и удобным.
Очень удобна кнопка: «Забыть эту сеть». С помощью этой кнопки можно легко и просто сбросить пароль на доступ к сети Wi - Fi. В том случае, если Вы не установить данную опцию, то IPad будет самостоятельно подключаться к сети, после того, как найдет ее в радиусе своего действия. Настройка IPad к 3G сетям производиться также очень просто. Для того, чтобы уточнить все нюансы настройки 3G соединения, необходимо обратиться к Вашему оператору.