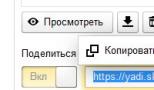Что делать, если компьютер «не видит» мышь? Ноутбук не видит мышку Почему ноут не видит беспроводную мышку.
Любому из нас обидно, когда в самый нужный момент компьютерная мышь перестаёт отвечать на команды. Ведь без неё крайне затруднительно выполнить какие-либо манипуляции - например, поработать в графическом редакторе, быстро откорректировать текст и т.д. А что делать в случае, если в вашем ноутбуке нет сенсора управления или он неисправен? Получается, вы вообще не сможете воспользоваться компьютером. Именно поэтому нужно предпринять срочные действия по устранению проблемы, при которой ноутбук не видит мышь.
Описание проблемы
Как понять, что ваш ноутбук не видит подключённую к нему мышь? Для этого нужно убедиться, что устройство было корректно включено, а в момент вашей проверки на работоспособность не происходит никаких обновлений и установок.
При подключении проводной или беспроводной мыши и последующего ожидания ноутбук не выдаёт никакой информации о случившемся . Обычно устройство оповещает пользователя о подключении в правом нижнем углу.
Ещё одно доказательство отсутствия работоспособности компьютерной мыши - её бездействие. Убедитесь, что она исправна. Проведите подключённой мышкой по поверхности стола. Если на экране не происходит никакой реакции на движение мышью, то, скорее всего, вы имеете дело с какой-либо проблемой.
Основные причины
Зачастую причина неполадки оказывается самой банальной - сели батарейкиСуществует несколько основных причин, в результате которых мышь просто не расценивается компьютером как подключенное устройство:
- Нет питания. Так бывает, когда мышь подключена к компьютеру не напрямую, а через концентратор. Получается, что энергия поступает не только в мышь, но и в другие подключенные элементы. Плюс не всякий концентратор правильно распределяет потоки электрической энергии.
- Контроллер от USB-порта мог выйти из строя. Такое чаще всего происходит, когда речь идёт о старой модели мышки.
- Если мышь работает от батареек, проверьте, чтобы они были заряжены.
- Обрыв шлейфа в контроллере.
- Деформирован разъём для USB как в самом компьютере, так и у мыши.
- Отключение в настройках функционала BIOS, который позволял распознавать подключаемые устройства.
- Замыкание проводов как в ноутбуке, так и в корпусе мыши.
- Механическое повреждение мыши.
- Отсутствие необходимых драйверов для работы с мышкой. Особенно это касается игровых моделей.
- Некорректное произведение настройки работы на Windows.
Важно! Часто проблема просто связана с поверхностью, на которой происходит работа. Зеркальные глянцевые столы влияют на работу датчика мышки, а сигнал о сделанном движении не отправляется на экран, а как будто “отзеркаливает”. Для устранении такой проблемы под мышь достаточно положить специальный коврик.
Это основные, но далеко не все возможные причины, которые объясняют суть такой неприятной проблемы. Далее разберём способы решения.
Варианты решения проблемы в зависимости от вида мыши
Проводная
 Начинать устранение проблем стоит с самого простого решения - отсоединить проводную мышь и подсоединить снова
Начинать устранение проблем стоит с самого простого решения - отсоединить проводную мышь и подсоединить снова Эта мышь соединяется с ноутбуком благодаря проводному соединению. Для начала можно воспользоваться “старым дедовским” способом - просто отключите ваш гаджет, а затем включите его снова . Подождите, когда система будет готова к работе. Теперь проверьте мышь.
Если проблема осталась нерешённой, обязательно проверьте наличие драйверов на вашу мышку. Некоторые забывают о том, что многие модели нуждаются в установке дополнительных программ, благодаря которым и будет функционировать мышь. Скачать драйвера можно в Интернете или с диска, который обычно идёт в упаковке.
Если вышеперечисленные способы не помогли, переходите к более сложным действиям.
Продиагностируйте USB порты:
- Перейдите в меню “Пуск”.
- Откройте “Панель управления”.
- Перейдите в диспетчерскую вкладку.
- Запустите вкладку Windows.
- Нажмите на кнопку обновления конфигураций.
- Затем начните постепенное отключение всех присоединённых и встроенных контроллеров.
- Осуществите перезапуск. Все ваши настройки должны обновиться.
Беспроводная
 Большинство причин слепоты ноутбука в отношении беспроводной мыши кроется в перебоях Bluetooth
Большинство причин слепоты ноутбука в отношении беспроводной мыши кроется в перебоях Bluetooth Беспроводная мышь - это аппарат, который функционирует благодаря действию двух приёмников передач. Один из них располагается в мышке, другой - напротив, в ноутбуке.
Если вы имеете дело с беспроводной мышью, можно повторить ступень перезапуска. Если результата нет, необходимо перейти к скачиванию драйверов. Когда проблема не решена и таким способом, специалисты советуют провести диагностику беспроводной мыши. Эту процедуру можно доверить специалисту, а можно произвести в домашних условиях.
Основная цель такой процедуры - тестирование связи Bluetooth, потому что большинство беспроводных мышек используют такой метод связи с ноутбуком.
- Перейдите в “Мой компьютер”.
- Нажмите на кнопку поиска.
- Введите слово “bluetooth”.
- Перейдите в заданную папку.
- Теперь нажмите одновременно на кнопки ctrl и f10.
- Появится окно связанных устройств. Везде нажимаете на кнопку удаления.
- Осуществите перезапуск мыши путем нажатия кнопки её выключения. Как правило, данные кнопки располагаются в нижней части гаджета.
- После включения подождите, когда в окне подключенных устройств появится именно ваша мышь.
- Дождитесь загрузки и уведомления о её возможном подключении.
- Проведите проверку.
Проверьте, чтобы в корпусе беспроводной мыши находились только заряженные батарейки.
Отдельное внимание стоит уделить игровым мышкам. Эти устройства требуют специальной установки драйверов. Только найдя должное программное обеспечение на компьютере, они начнут работать. Даже если вы уже установили драйвера, возможно, вы скачали повреждённый файл или файлы повредились во время установки. Чтобы наверняка быть уверенными в правильности проведённой процедуры, удалите все драйвера и заново скачайте новые. Пройдите процедуру установки, после чего перезагрузите компьютер.
Нюансы в зависимости от операционной системы
 Со временем всё меньшее количество моделей мышек будут сочетаемы с Windows 7
Со временем всё меньшее количество моделей мышек будут сочетаемы с Windows 7 Операционная система Windows 7 примечательна тем, что далеко не все драйвера могут быть установлены на ваш компьютер. Дело в том, что эта система является достаточно старой. Ей на смену пришла усовершенствованная «десятка», которую с удовольствием используют миллионы людей по всей планете. Поэтому современные мыши продаются с драйверами, которые подходят только к Windows 10. Как правило, речь идёт об игровых моделях мышек, которые не пойдут на Windows 7. Поэтому заранее перед покупкой уточняйте, для какой именно операционки предназначено данное оборудование.
 На Windows 10 проблемы невидимости ноутбуком мыши возникают куда реже
На Windows 10 проблемы невидимости ноутбуком мыши возникают куда реже В ситуации, когда речь идёт об установке драйверов на Windows 10, часто появляются проблемы с оборудованием самого ноутбука. А именно - страдают версии драйверов чипсета. Такое возможно в случае, если вы, напротив, используете устаревшие модели мышек. Как правило, при подключении проводной или беспроводной мыши перестаёт работать центр, а также исчезает соединение. В таком случае у вас есть два варианта:
- сменить операционную систему на своём ноутбуке на устаревшую семёрку;
- поменять гаджет на более новый.
Но, как правило, такие проблемы встречаются нечасто. В основном производители мышек пытаются адаптировать свои аппараты под любую версию операционной системы. Сложности могут возникнуть только с игровыми моделями или от неизвестных производителей.
Нюансы в зависимости от производителя ноутбука
 У многих моделей ноутбуков есть свои «завихрени» относительно причин невидимости мыши
У многих моделей ноутбуков есть свои «завихрени» относительно причин невидимости мыши Некоторые модели ноутбуков имеют определённые нюансы по установке мыши. В особенности - нижеперечисленные.
Применительно к макбукам затруднения чаще всего возникают при установке неоригинальной мыши:
- как правило, основные сложности происходят, если мышь установлена после обновления версии MacОS;
- в других случаях мышь не работает, просто потому что ей не хватает производительности.
Если речь идёт о беспроводной модели, то перед подключением необходимо осуществить отдельную настройку. Требуется скачать драйвер для Bluetooth.
Acer
Не остались в стороне ноутбуки фирмы Acer. Здесь нужно принимать во внимание одну особенность моделей ноутбуков.
Дело в том, что они не всегда сохраняют скачанные драйвера. И, возможно, после первой перезагрузки компьютера настройки не сохранятся. Поэтому не пугайтесь, если после очередного включения мышка перестала действовать. Скорее всего, вам необходимо осуществить установку ещё раз.
Lenovo
Компания Lenovo также производит качественные модели ноутбуков. Но и здесь встречаются проблемы. Изначально в настройках компьютера стоит режим, который позволяет использовать только тачпад. Для того чтобы подключить мышь, а главное - видеть её, необходимо разрешить использование. Для этого нужно нажать соответствующий пункт меню настроек.
Если вы не выполните это требование, то даже грамотная настройка драйверов не спасёт.
Также ноутбуки Lenovo совместимы далеко не со всеми мышками. Как правило, они качественно работают с устройствами следующих марок:
- Lenovo;
- Asus.
А вот другие модели мышек, даже с драйверами, не всегда приживаются на ноутбуке.
Если у вас возникла проблема, не стоит спешить к специалисту и отдавать большие деньги за диагностику. Разобраться с напастью под силу и вам самим. Для этого потребуется лишь небольшое количество времени, а также знания о последовательности производимых действий. В совокупности вы наверняка сможете найти проблему и устранить её.
У вас не работает беспроводная мышь? Ничего страшного. Каждому пользователю по силам решить эту проблему, независимо от уровня его знаний и подготовки. Условно причины неисправности можно разделить на два вида: аппаратные и программные. К первым относятся проблемы с питанием и подключением. Во втором случае - это некорректные настройки операционной системы.
Аппаратные неисправности
Не работает беспроводная мышь? Начинаем проверять наличие аппаратных неисправностей. Для этого выполняем следующие действия:
1. Разворачиваем манипулятор низом кверху и проверяем работу светодиода. Если он горит, приступаем к следующему этапу. Проверяем состояние тумблера «Power». Он должен находиться в положении «On» (если он есть). Если с переключателем все в порядке, то необходимо заменить батарейки. Если после этого мышка все-таки не включается, значит, она поломалась. Дорогое устройство можно отнести в сервисный центр на ремонт, а вот в случае с дешевым манипулятором будет проще купить новый. Для окончательного принятия решения рекомендуется проверить его на другом компьютере и окончательно убедиться в неисправности.

Итак, нам нужно подключить мышку к персональному компьютеру. Для этого у нее должна быть кнопка «Connect» (на некоторых устройствах ее нет, в таком случае приступаем к следующему этапу). Зажимаем ее на 6 секунд и проверяем работоспособность. Все еще не работает беспроводная мышь? Идем дальше.
3. Одна из наиболее распространенных неисправностей в данном случае - это проблемы с портом подключения. Большинство таких периферийных устройств используют интерфейс USB для подключения. Таких гнезд на персональном компьютере несколько. Достаем передатчик и устанавливаем его в другой порт и проверяем манипулятор в работе. Если курсор задвигался, то мышка заработала. Это говорит о том, что проблема - в интерфейсе. Это может быть отсутствие контакта или подключения, «зависание» порта. В любом случае необходимо его визуально осмотреть на предмет наличия повреждений. Если их нет, то проверяем его работоспособность установкой другого устройства (например, принтера или флеш-накопителя). Если они заработали, то, скорее всего, это было «зависание» порта, и ничего страшного не произошло. В противном случае у персонального компьютера проблемы с портом, которые можно решить только в сервисном центре.
Программные неисправности
Все необходимые действия, описанные ранее, проделаны, а у вас все так же не работает беспроводная мышь... Это означает только одно - проблемы с программной частью персонального компьютера. Для их устранения выполняем следующие действия:

2. Иногда проблему можно решить с помощью специализированных программ. Для этого необходимо установить утилиты MS Fix IT или Connection Tools. Проще всего работать с первой из них. После запуска она предложит вам проверить наличие аппаратных неисправностей. После получения положительного ответа будет сделано автоматическое сканирование. При выявлении проблемы появится сообщение с запросом. Нужно внимательно прочитать и либо дать разрешение на выполнение действий, либо нет.
Если проведенные манипуляции не дали положительного эффекта, то лучше купить новый манипулятор или обратиться с существующим в сервисный центр.
Заключение
В статье описаны возможные причины того, почему не работает беспроводная мышь, и даны рекомендации относительно их устранения. Советы эти отличаются простой, поэтому любой пользователь сможет без проблем устранить поломку.
Хотите узнать как стабильно зарабатывать в Интернете от 500 рублей в день?
Скачайте мою бесплатную книгу
=>>
В комплекте персонального компьютера поставляется мышь, многие люди используют для работы ноутбук или нетбук на панели, которых присутствует встроенная мышка. Для многих пользователей это не очень удобно и им приходится покупать мышь отдельно, а потом подключать к ноутбуку.
Часто бывает так, что после подключения мыши, указатель на экране не двигается, хотя индикатор внутри мышки светится красным светом. Что делать, если не работает мышка на компьютере, но светится?
Стоит отметить, что компьютерная промышленность выпускает мыши двух видов.
Выпускаются мыши:
- С проводом;
- Без провода.
Давайте разберемся, как работают эти виды приспособления входящие в комплект ПК.
Беспроводная мышь работает через устройство блютуз. В мышку вставляются батарейки и она подключается с помощью программы блютуз, которую предварительно нужно установить на ваш компьютер.
После подключения к вашему устройству, мышь готова к работе. Но, если после подключения указатель мыши не двигается, значит, нужно просто перезагрузить ваш ПК.
Такого действия бывает достаточно для того чтобы, мышь стала работать. Если не помогло, стоит проверить мышку на другом компьютере. Возможно, мышь просто не работает из-за механической поломки.
Возможно, вышла из строя электронная начинка мышки, может, где-то отлетел провод или вышла из строя радиодеталь.
А также причиной поломки может быть отсутствие нужного драйвера, тогда вам необходимо зайти на сайт производителя мыши, скачать драйвер на ваш компьютер, установить.
Вирусы и конфликты
Следующей причиной того, что не работает мышка на компьютере, но светится, может быть попавший вирус, в этом случае проверьте ваше устройство установленным антивирусом.
Иногда случается неполадка после установки, какой-то программы и происходит конфликт между установленной программой и драйверами мышки.
Вспомните, когда перестала работать мышь, и удалите установленную программу или сделайте откат системы до рабочего состояния.
Но также случается, что мышь перестаёт работать после переустановки Windows. Возможно, программное обеспечение просто не видит подключённое устройство, тогда вам следует поменять установленную Винду на другую ОС.
Мышь с проводом
Такую мышку следует проверить на другом компьютере, выяснить работает устройство или нет. Если мышь рабочая, значит, нужно искать причину неполадок на вашем компьютере.
Причина может быть в отсутствии нужного драйвера, попадание вируса на компьютер, или вы установили скачанный софт, из-за которого появился конфликт между компьютером и мышью.
Решение одно, если нет драйвера, нужно его скачать и установить, если не помогло, вспоминайте, какую программу устанавливали на устройство, после чего мышь перестала работать. Находите и удаляйте софт.
Механические неисправности
Если мышка отказывается работать и на других устройствах, то причиной может быть механическая поломка. Иногда после отключения мыши от компьютера, могут загнуться контакты штекера.
В этом случае необходимо вернуть их в первоначальное положение и вставить штекер в гнездо порта. Это можно сделать с помощью обычного пинцета или другого приспособления, например, тонкого гвоздика, шариковой ручки и так далее.
Мыши с USB разъёмом более прочны и лишены такой неприятной особенности, они в этом плане более надёжны.
Также причиной неполадки может быть провод мыши, такое случается редко, но бывает, если провод повредили грызуны или провод просто был пережат чем-то тяжелым.
Для этого нужно взять в руки подключённую мышку и начать шевелить провод. При шевелении поврежденного провода, индикатор мыши начнет мигать. Если это происходит, значит, нужно поменять провод или покупать новую мышь.
Иногда поломка происходит при банальном загрязнении устройства. Для этого нужно разобрать устройство, удалить попавшую грязь или волосики под колесико мышки и устройство начнёт работать нормально. Бывает, что мышка работает, но как-то вяло, действия происходят с задержкой.
В этом виноваты настройки компьютера, и вам нужно попробовать различные варианты настроек чувствительности мышки.
Не работает мышка на компьютере, но светится, итог
Как видите, все проблемы решаемы. И при возникновении поломки мышки, нужно спокойно разобраться в возникновении проблемы и попытаться решить ее, используя различные варианты устранения поломки.
В подавляющем большинстве, пользователь самостоятельно может решить возникшую проблему. Если только не вышел из строя сам компьютер. Тогда нужно нести его в ремонт и решать проблему таким образом.
Напоследок будет дан один небольшой, но очень важный совет. Если ваша мышка по срокам находится на гарантийном ремонте, самому разбирать такое устройство не нужно, иначе рискуете не починить мышку и можете остаться без гарантийного ремонта.
Отнесите мышь в салон гарантийного ремонта, там вашу мышку отремонтируют и вернут ей работоспособность. Приятной работы на вашем устройстве.
Ещё полезные статьи:
P.S. Прикладываю скриншот моих заработков в партнёрских программах. И напоминаю, что так зарабатывать может каждый, даже новичок! Главное – правильно это делать, а значит, научиться у тех, кто уже зарабатывает, то есть, у профессионалов Интернет бизнеса.
Заберите список проверенных Партнёрских Программ 2017 года, которые платят деньги!
Скачайте чек-лист и ценные бонусы бесплатно
=>>
Работа каждой из комплектующих частей компьютера или ноутбука является неотъемлемой частью нормального функционирования всего устройства в целом. Довольно часто возникают ситуации, когда ноутбук не видит мышку , при этом она нормально может функционировать на ином компьютере.
Подобная ситуация, как правило происходит внезапно и курсор перестает двигаться и не реагировать ни на какие действия. Не стоит забывать, что на портативном компьютере имеется и touchpad, который также имеет идентичные функции с мышкой, который аналогично может не выполнять команды. Рассмотрим по отдельности некорректное функционирование мышки или touchpad.
Причины неполадок сенсорной панели и варианты починки
Для начала, если к ноутбуку параллельно подключена мышка и touchpad работает плохо, попробуйте отключить манипулятор, перезапустить ОС и проверить, устранена ли проблема.
По сути, с сенсорной панелью может возникнуть два вида некорректной работы: она работает плохо (перемещает курсор хаотично по всему экрану или слабо реагирует на команды, слишком быстро или медленно двигается указатель) или вовсе не выполняет никаких действий.
В первом случае, если курсор хаотично перемещается или очень медленно (слишком быстро) движется, скорее всего, это связано с появлением на поверхности touchpad имеются разводы или пятна. Причиной появления может служить попадание влаги или жидкости, а также использование сенсора руками, которые были намазаны кремом или с остатками пищи, жира. Для устранения подобных проблем достаточно:
- тщательно вытереть панель специальной мягкой тряпкой для пыли;
- не включать ноутбук до тех пор, пока touchpad полностью не высохнет.
Если же тачпад не реагирует ни на какие команды, причин этому может быть множество:
- панель отключена. В этом случае необходимо нажать комбинацию клавиш Fn+F7, чтобы попытаться ее включить (в некоторых моделях, вместо клавиши F7 может использоваться любая другая кнопа, от F1 до F12, более подробно об этом можно узнать в инструкции к портативному компьютеру либо внимательно просмотреть все кнопки и найти ту, на которой изображена рука). Если комбинация клавиш не срабатывает и touchpad также не работает, кликните ПКМ по «Мой компьютер», выберите строку «Управление» и в появившемся окне перейдите на «Диспетчер устройств». Здесь нужно просмотреть есть ли в списке сенсорная панель и включена ли она. Если и тут все нормально, скорее всего отошел шлейф (сломался или раскрылся), соединяющий с этой комплектующей частью. Это может произойти при ударе или сильной тряске ноутбука и в этом случае без сервисного центра Вам не обойтись;
- на touchpad было сильное физическое воздействие (удар). В этом случае поможет только полная замена устройства, которую лучше всего сделать в специализированных сервисных центрах или мастерских;
- в BIOS отключена поддержка тачпада. и зайдите в настройки БИОС (в зависимости от модели, нужно нажать Del, F9, либо F12, хотя на экране загрузки будут присутствовать записи, которые помогут точно определить, какую кнопку необходимо нажать). Отыщите параметр InternalPointingDevice и вместо значения Disable установите Enabled.
Если после проделанных манипуляций тачпад так и не заработал, тогда проблема более серьезная и связана с материнской платой, которая могла пострадать в результате сильного удара. В этой ситуации, в сервисном центре Вам будут предлагать замену материнки на новую.
Проблемы и возможные решения неработающей мышки
В этом вопросе дела обстоят куда легче. Например, чтобы проверить, в рабочем ли состоянии находится манипулятор, достаточно его попробовать подключить к другому компьютеру или ноутбуку.
Если мышка рабочая, но не хочет работать на Вашем портативном компьютере, зайдите в «Диспетчер устройств», отыщите установленную мышь и удалите ее. Перезагрузив систему, манипулятор должен самостоятельно установиться и начать работать. Если и сейчас ничего не произошло, попытайтесь ее подключить к другому порту USB, может дело именно в нем.
Ели не работает колесико или не жмутся одна из кнопок, это может быть связано с механическими повреждениями и в этом случае, скорее всего понадобится приобретение новой мышки. Хотя можно попытаться раскрутить ее и почистить от пыли, либо просмотреть соединяющий кабель на наличие повреждений и устранить проблемный участок.
Если ничего не помогло и мышь также не работает, замените ее.
Что делать, если не работает беспроводная мышь
Беспроводные манипуляторы очень удобно использовать, ведь они не связаны с компьютером никакими шнурами. Но и с ними могут возникнуть проблемы в работоспособности. Если мышь не реагирует на команды, проверьте следующие вещи:
- убедитесь, что (батарейки не сели);
- проверьте переключатель, он должен находиться в позиции «On» либо попытайтесь включить или выключить манипулятор;
- выполните перезагрузку операционной системы;
- разместите мышь ближе к адаптеру, возможно имеются частотные помехи;
- подключите приемник для беспроводной мыши в другой USB порт;
- в «Диспетчере устройств» обновите программное обеспечение (драйвер) для данного устройства.
Если ничего не помогло, подключите манипулятор к другому компьютеру, скорее всего она и там уже не будет работать, ведь вышеупомянутые причины являются основополагающими для нормальной работы.
Если курсор перемещается не по указанной траектории, обратите внимание на поверхность, по которой производится движение мышкой.