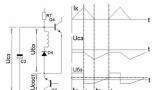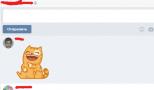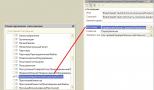CLEANMGR – менеджер очистки диска Windows. Как почистить Локальный диск С от «мусора» эффективно! Как запустить очистку диска от имени администратора
Если программы стали дольше загружаться, а компьютер тормозит при выполнении каждой следующей операции, нужно выполнить очистку системного диска С от «мусора». Неиспользуемые программные продукты, остатки некорректно удаленного софта и файлов, ошибки сохранения из-за фрагментации диска - основные причины некомфортной работы с ПК. Разберемся, как выполнить очистку системного диска С от ненужных файлов и программ?
Стандартные функции Windows
В ходе работы с компьютером пользователь инсталлирует и обновляет ПО. Какие-то программы используется ежедневно, другие несколько раз в месяц, а о третьих забывают уже через 1-2 недели. Именно от последних программных продуктов стоит избавиться в первую очередь, используя любые доступные способы. А именно:Ручной
В первую очередь очищают «Корзину», «Загрузки» и папку «Temp». Это три больших хранилища временных и ненужных файлов. Добраться до папки «Temp» можно с помощью поисковой строки, нажатием WIN+R . Далее действуют так:- В пустой строке прописывают «%Temp% » (без кавычек);
- Enter;
- На появившемся окне с клавиатуры набирают комбинацию клавиш Ctrl+A ;
- Затем комбинацию клавиш Shift+Delete .

Важно! В папке удалятся не все файлы, а только те, которые не задействованы в ходе работы программ. Полную очистку можно выполнить перед выключением ПК, после закрытия всех программ.
Папка «Temp» размещена на системном С, ее можно найти и вручную. Рекомендуют освободить и папки пользователей, хранилища ОС. Все они размещены на главном диске. Но при ручном удалении объектов нужно быть предельно аккуратным, иначе велика вероятность стереть системный файл, без которого ОС не загрузится.
Важно! Не стоит убирать объекты с незнакомым расширением в папке windows.old - здесь хранятся файлы для восстановления системы.
С помощью очистки диска
Безопасный и простой способ почистить системный С - воспользоваться вкладкой «Свойства». Если ручной способ чистки опасен возможностью стереть важный для ОС объект, то использование встроенных функций абсолютно безопасно. Проделывают следующее:- Найти папку «Мой компьютер » и открыть;
- Клацнуть правой мышью на диске C ;
- Из вертикального меню выбрать пункт «Свойства »;
- «Очистить диск », а в новом окошке отметить галочкой все пункты меню;
- Нажать «Ок » подтвердить удаление.

В окне «Очистка диска» можно уничтожить и скопившийся хлам в системных файлах. Для этого нужно выбрать кнопку «Очистить системные файлы». Процедура безопасна, но может занять от 1 до 15 минут. Это нормально.
Глубокая очитка
Она осуществляется с помощью командной строки, вызов которой выполняют через поисковую строку на панели Пуск. Здесь нужно вписать символы cmd на английском языке. Далее выполняют следующее:- В открывшемся «черном» окне вписывают сроку: «%systemroot%\system32\cmd.exe/c cleanmgr/sageset:65535 & cleanmgr/sagerun:65535 »;
- Нажимают Enter;
- Ожидают завершения процесса.

Эта команда откроет окошко с большим списком фалов. Значит, процесс начался. Не нужно закрывать командную строку до полного завершения процедуры.
Сторонние ресурсы для очистки системного и других дисков
В сети можно найти платные и условно бесплатные программные продукты для оптимизации свободного места. Если обслуживается домашний ПК, отлично подойдет и второй тип утилит - меньший функционал, но бесплатное скачивание. К числу надежных и простых в применении относят:- CCleaner и Advanced;
- PC Booster и Ashampoo WinOptimizer Free;
- SlimCleaner Free и Comodo System Utilities;
- Auslogics Boost Speed и Glary Utilities;
- Kaspersky Cleaner и Clean Master for PC.
- Дожидаемся, пока утилита в автоматическом режиме просканирует диски;
- В новом окошке нажимают «Clean Now »;
- Дожидаемся получения отчета;
- Закрывают программу.
Во время своей работы операционная система Windows 7 скапливает много мусора и ненужных файлов. Обычно это является следствием обновлений системы, распаковки архивов и работы в интернете. В самой системе есть штатные утилиты для удаления хлама, но они не запускаются автоматически и периодически нужно проводить очистку вручную.
Ручное удаление временных файлов через командную строку
Удаление ненужных файлов и каталогов с жёсткого диска производится с помощью внутренней команды «DELete». Это можно сделать как из операционной системы, так и при запуске компьютера, когда Windows 7 ещё не загружена.
Для удаления отдельного файла вводится команда «DEL» и имя файла. Для удаления группы файлов (например, всех временных файлов, которые имеют расширение TMP) можно воспользоваться символом подстановки: «DEL *.TMP».
Чтобы удалить временные файлы через командную строку, делайте следующее:
- Нажмите на кнопку «Пуск», введите в поиске «cmd» и запустите командную строку.
Запустите командную строку через поиск Windows
- В появившемся окне перейдите к корневой системе диска с помощью команды «CD..». Двумя точками обозначается каталог более высокого уровня, а одной - текущий.
Перейдите к корневой системе диска с помощью команды «CD..»
- Введите команду «DEL C:\WINDOWS\TEMP\*.TMP» или «DEL C:\WINDOWS\*.TXT», а затем подтвердите удаление.
Введите команду «DEL C:\WINDOWS\TEMP\*.TMP»
Таким же образом можно удалять ненужные каталоги, но вместо команды «DEL» вводится «DELTREE».
Применение символов подстановки DOS - простое, но мощное и опасное средство. Этот способ предполагает точное знание расположения файлов и каталогов - он не совсем подходит для неподготовленных пользователей.
Если не используется какая-либо из файловых оболочек, в которой видны файлы директории, рекомендуется перед удалением файлов просмотреть их листинг командой «DIR». Например, если есть намерение удалить все файлы с расширением TXT, перед вводом команды «DEL *.TXT» стоит перестраховаться и просмотреть их командой «DIR *.TXT».
Ручная очитска папки Temp
В операционной системе Windows 7 существует отдельная папка для хранения временных файлов. В ней размещаются файлы и каталоги, которые остались после инсталляции программ, распаковки различных архивов и работы в интернете. Чтобы их удалить, делайте следующее:

Также попасть в эту папку можно следующим образом:

Удаление ненужных файлов при помощи утилиты «Очистка диска»
«Очистка диска» - это встроенная в операционную систему программа, которая удаляет ненужный мусор с компьютера. С её помощью можно найти множество файлов, которые продолжительное время не использовались. Их удаление приведёт к увеличению эффективности работы компьютера. Все временные и неиспользуемые продолжительное время системные файлы будут удалены, а корзина почищена.
Чтобы запустить очистку, делайте следующее:
- Откройте меню «Пуск» и нажмите на «Все программы».
Разверните «Все программы»
- Перейдите во папку «Стандартные», затем «Служебные» и запустите утилиту «Очистка диска».
Запустите утилиту «Очистка диска»
- Выберите диск для очистки и нажмите OK.
Выберите диск для очистки
- Отметьте интересующие вас пункты и нажмите OK.
Отметьте интересующие вас пункты и нажмите OK
Также в эту утилиту можно попасть следующим способом:

Удаление ненужных программ через штатную утилиту
Помимо системного мусора, на компьютере могут быть установлены давно забытые программы или вирусный софт. Чтобы их удалить, делайте следующее:
- Откройте меню «Пуск» и перейдите в панель управления.
Откройте «Панель управления»
- Нажмите «Удаление программы».
Нажмите «Удаление программы» при распределении по категориям
- Нажмите на ненужную вам программу правой кнопкой мыши и выберите «Удалить».
Удалите все ненужные программы
- После штатного удаления зайдите в парку Program Files на диске C и сотрите принадлежащую удалённому приложению папку, если она там будет.
Затрите оставшиеся папки
Как почистить диск от мусора на Windows 7 при помощи сторонних программ
При помощи специализированных программ можно произвести очистку жёсткого диска наиболее эффективно, с достижением максимального увеличения производительности в работе компьютера.
- Wise Care 365;
- Glary Utilites;
- 360 Total Security;
- Your Uninstaller.
Весь вышеприведённый софт вы сможете с лёгкостью найти в интернете.
Wise Care 365
Wise Care 365 существует в бесплатной и платной версиях. Она производит очистку реестра, локального диска, позволяет редактировать автозагрузку, оптимизирует работу многих приложений и самой операционной системы. Если использовать её постоянно, можно избежать появления различных сбоев и подвисаний на вашем компьютере.
- Запустите программу и нажмите кнопку «Проверка».
Сразу после запуска программы запустите проверку системы
- После окончания проверки приступайте к исправлению всех найденных ошибок.
После получения результатов проверки исправьте все найденные ошибки
- Перейдите во вкладку «Очистка» и нажмите на большую зелёную кнопку в разделе «Очистка реестра».
Нажмите на кнопку «Очистка», чтобы залечить ошибки реестра
- Теперь откройте раздел «Глубокая очистка» и запустите сканирование.
Нажмите «Сканировать» в разделе «Глубокая очистка»
- После нажмите «Очистка», чтобы исправить найденные ошибки.
После завершения глубокого сканирования нажмите «Очистка»
- Перейдите во вкладку «Оптимизация» и запустите дефрагментацию жёсткого диска.
Запустите дефрагментацию жёсткого диска
- Теперь отключите автозапуск программ в соответствующем разделе.
Отключите завтозапуск программ
Glary Utilities
Glary Utilities существует в бесплатной и платной версиях. Эта программа очищает и восстанавливает реестр, анализирует дисковое пространство, удаляет временные файлы, производит дефрагментацию диска, а также имеет много других функций.
- Запустите программу, перейдите на вкладку «1-Кликом» и нажмите «Найти проблемы».
Перейдите на вкладку «1-Кликом» и нажмите «Найти проблемы»
- Дождитесь окончания проверки, перейдите во вкладку «Модули» и нажмите «Стирание следов».
Нажмите на «Стирание следов»
- Дождитесь окончания анализа и нажмите «Стереть следы».
Нажмите «Стереть следы»
- Отметьте необходимые пункты в левой панели и закройте окно. После перезагрузите компьютер.
Отметьте итерисующие вас пункты и закройте окно
360 Total Security
360 Total Security является бесплатной антивирусной программой, основанной на движках Avira и Defender. Эта программа не конфликтует с другими антивирусами и имеет ряд дополнительных преимуществ. Она позволяет производить очистку системы от ненужных файлов, оптимизацию автозапуска приложений, поиск уязвимостей, сжатие диска и способна в целом ускорить работу компьютера.
- Сразу после запуска программы запустите проверку системы.
Запустите проверку системы
- После обнаружения ошибок нажмите «Исправить».

Привет всем друзья!
Если вы заботитесь о быстрой работе компьютера, то хотя бы враз в три месяца нужно проводить глобальную очистку системы от различного вида мусора. Если этого не делать компьютер будет просто тормозить.
После продолжительной работы компьютера скапливается много мусора, избавившись от которого можно освободить гигабайты свободного места на жестом диске, очистим диск от мусора в три шага. Это статья для новичков. Воспользуйтесь ее, и реально заметите разницу ДО и ПОСЛЕ очистки жесткого диска. Самое интересное, что мы избавимся от папки Temp подробнее о ней:
Шаг 1) очистка компьютера от мусора — вручную
Очистка системного диска «C» в Windows 7 довольно простая процедура, но перед использованием программ подготовим наш компьютер. Для этого воспользуемся стандартными средствами системы. Заходим в «Пуск » —>»Компьютер » и видим наши диски. Наводим мышкой на диск C, и нажимаем правую кнопку мыши. Заходим в свойство и запускаем очистку диска.

Запустится программа очистки, она оценит объем, и подготовит файлы к удалению.
Внимание! Если вы чистите диск в первый раз — это может занять продолжительное время, до нескольких часов. Поэтому для особо «Запущенных Пациентов» приходится ставить очистку на ночь.

Ставим везде галочки перед очисткой. Посмотрите в корзине, может там у вас остались нужные вам файлы.
 Не забудьте зайти во вкладку дополнительно, там вы можете удалить ненужные программы и точки восстановления.
Не забудьте зайти во вкладку дополнительно, там вы можете удалить ненужные программы и точки восстановления.  Нажмите «ОК»
—> «Удалить файлы
» ненужный мусор удален. Подготовка системы завершена, переходим к «тяжелой артиллерии» — воспользуемся мощной программой для удаления остатков мусора.
Нажмите «ОК»
—> «Удалить файлы
» ненужный мусор удален. Подготовка системы завершена, переходим к «тяжелой артиллерии» — воспользуемся мощной программой для удаления остатков мусора.
Шаг 2. CCleaner — продолжаем очистку диска
Продолжаем очистку. И в этом нам поможет классная программа ее название CCleaner. Это самая популярная утилита среди чистильщиков мусора. Скачиваем portable (переносная версия не требует установки) программу . Загрузка начнется автоматом. Запускаем программу, нажимаем «Analyze » (Анализ), после сканирования «Run Cleaner «(Очистка). Язык программы меняется так «Options » —> «Settings » —> «Language » —> «Russian «.
 Также можете почистить реестр, я думаю вы разберетесь — интерфейс проще некуда. Переходим к следующему шагу.
Также можете почистить реестр, я думаю вы разберетесь — интерфейс проще некуда. Переходим к следующему шагу.
Шаг 3. FreeSpacer — полная очистки диска компьютера от мусора
Программа называется FreeSpacer и установите ее на компьютер. Скажу пару слов про эту замечательную программку.
FreeSpacer я пользуюсь очень давно, что мне нравится в ней нет сложных настроек, все сводится к двум действиям поиск и удаление, распространяется бесплатно и не удаляет ничего лишнего. Также хочу сказать про ее эффективность, у моего друга она удалила 20 гигов мусора и это еще не предел.

Запустите программу и нажмите «Поиск. » В системе не должно быть запущено никаких других программ или фоновых приложений.
11.06.2010 01:49
Очистка диска в Windows 7 предназначена для автоматического удаления ненужных файлов с жесткого диска. Очистка выполняется приложением cleanmgr .exe, расположенным в папке %SystemRoot%\System32 . В этой статье я расскажу вам о богатых возможностях этой утилиты и о способах ее настройки.
С помощью встроенной в Windows 7 расширенной очистки диска можно удалить все, что удаляет стандартная очистка, плюс:
- Временные файлы установки – временные файлы, созданные во время установки программ и более не нужные на компьютере;
- Debug dump files – файлы, созданные дебаггером Windows;
- Старые файлы программы Chkdsk – потерянные фрагменты файлов, созданные во время проверки диска и более не нужные на компьютере.
- Предыдущие установки Windows – файлы и папки от предыдущих версий Windows, перемещенные в папку Windows.old.
- Настройка файлов журнала ;
- Файлы дампа памяти для системных ошибок – можно удалить эти файлы, если ваш компьютер работает исправно и не нуждается в диагностике;
- Файлы минидампа для системных ошибок ;
- Файлы, выброшенные обновлением Windows – файлы прежних версий Windows, сохраненные во время обновления до Windows 7.
- Пользовательские архивы – файлы, используемые для отчетов об ошибках и поиска решений;
- Пользовательские очереди отчетов об ошибках ;
- Системные архивы отчетов об ошибках ;
- Системные очереди отчетов об ошибках ;
- Файлы журнала обновлений Windows – данные для определения и устранения проблем, связанных с установкой, обновлением и обслуживанием Windows.
Создание конфигурации очистки
Сначала необходимо создать конфигурацию очистки – указать папки, содержимое которых нужно удалять.
1. Откройте меню Пуск > Все программы > Стандартные , щелкните правой кнопкой по значку командной строки и выберите .
2. Введите команду: cleanmgr /sageset:7 /d C: и нажмите Ввод .

Пояснения:
- Параметр /sageset отвечает за создание конфигурации очистки.
- Число после двоеточия (в данном примере – «7») – это номер создаваемой конфигурации очистки. Можно указать любое число от 0 до 65535.
- Параметр /d необязателен. Он позволяет указывать диск, который нужно очищать. После параметра /d указывается буква с двоеточием (в примере указан диск C:).
3. Отметьте флажками файлы, которые нужно удалить.

4. После нажатия кнопки OK конфигурация будет создана и назначенные вами параметры очистки будут записаны в реестр Windows 7.
Обратите внимание, что на данном этапе никакие файлы не удаляются. Просто создается и сохраняется конфигурация. В дальнейшем вы сможете запускать очистку с выбранными параметрами без необходимости снова отмечать файлы, которые нужно удалить.
Запуск созданной конфигурации
Чтобы удалить все файлы, отмеченные в данной конфигурации, снова откройте командную строку от имени администратора и выполните команду cleanmgr /sagerun:7

Пояснения:
- Параметр /sagerun запускает очистку диска.
- Число после двоеточия (в данном примере – «7») – это номер уже созданной конфигурации очистки, которую нужно запустить.
Обратите внимание, что можно создавать и одновременно использовать до 65536 разных конфигураций очистки.
Ярлык для запуска очистки диска
Чтобы не запускать командную строку каждый раз, когда нужно очистить диск, можно создать ярлык, запускающий определенную конфигурацию очистки.
1. Щелкните правой кнопкой по рабочему столу и выберите Создать > Ярлык .
2. В качестве расположения объекта укажите %SystemRoot%\System32\Cmd.exe /c Cleanmgr /sagerun:7 (вместо «7» укажите номер созданной вами конфигурации).
3. Щелкните правой кнопкой мыши по созданному ярлыку и выберите Свойства .
4. На вкладке Ярлык нажмите кнопку Дополнительно и установите флажок .

Дополнительные параметры
Программа очистки диска удаляет только те временные файлы, последнее обращение к которым было не менее семи дней назад. Поэтому папка Temp и другие аналогичные папки могут содержать временные файлы даже после завершения очистки. Вы можете снять или изменить это ограничение, воспользовавшись редактором реестра Windows.
1. Запустите редактор реестра Windows 7 (нажмите Windows + R , введите regedit и нажмите OK ).
2. Откройте HKEY_LOCAL_MACHINE > SOFTWARE > Microsoft > Windows > CurrentVersion > Explorer > VolumeCaches > Temporary Files
3. В правой части окна редактора дважды щелкните LastAccess (параметр DWORD).

4. Измените значение этого параметра, установив любое нужное число. Это число определяет «возраст» временных файлов в днях, после которого программа очистки диска сможет их удалять.

5. Перезагрузите компьютер.
Управление дисками
Здравствуйте, друзья. Когда встаёт вопрос освобождения дискового пространства пользователи быстренько бегут в Интернет, чтобы найти нужную информацию, которой там очень много. Скорее всего вы уже знаете об утилите по очистке диске, в которую можно попасть через свойства диска. Также имеется много других способов, на которые я укажу ссылки, про них я писал. Кто не знает, есть так называемая расширенная очистка диска , о которой я сегодня и расскажу.
Те, кто запускал обычную очистку диска (это когда мы нажимаем по диску правой кнопкой мыши, переходим в свойства и нажимаем на кнопку «Очистка диска»), то видим там несколько пунктов, например, временные файлы интернета, корзина, эскизы и прочая мутотень. Если вам этого недостаточно вы можете перейти к функции «Очистить системные файлы». Там уже выбор чуть больше – очистка предыдущих версий Windows, пакетов драйверов устройств, Защитник Windows. На этом новые пунктики заканчиваются.
После этого используются другие способы очистки диска с помощью различных утилит. Но не надо спешить, ведь есть еще один системный способ.
Как очистить диск с помощью инструмента «расширенная очистка диска»
Кстати, чтобы провести стандартную очистку диска по-быстрому я предлагаю всегда использовать клавиши Win+R для открытия окна «Выполнить» и вводить туда команду cleanmgr . Потом вы выбираете диск, который хотите почистить.
Чтобы воспользоваться дополнительными параметрами, предоставляемые нам расширенной очисткой диска необходимо воспользоваться командной строкой с повышенными привилегиями. Это возможно сделать в любой версии Windows, кроме XP.
Запускаем CMD от имени администратора и прописываем такое:

Эта возможность работает, начиная с Windows 7. После ввода откроется окно, похожее на обычную очистку диска, но там есть много дополнительных пунктов.
Перечислять я их не буду, там и так всё видно. Скажу сразу, удалить можно всё. Нажимая на любой пунктик снизу высвечивается сообщение, говорящее о его значении. Допустим, очистка обновлений Windows удаляет только копии уже установленных обновлений, а зачем вам хранить все эти копии.

Единственное, что вам может понадобиться – , которые позволяют и предыдущие установки Windows, на случай смены системы обратно.
Как видите инструмент довольно интересный и полезный. Давайте, чтобы не вводить каждый раз эту команду через командную строку сделаем файлик на рабочем столе и по необходимости будем его запускать.
Добавляем ярлык расширенной очистки диска на рабочий стол
Открываем самый обычный блокнот, можно Notepad++, но запускаем с повышенными привилегиями. Дальше вводим ту самую команду, которая указана выше, только с небольшим дополнением:
| cd C: \ windows \ system32 %systemroot%\system32\cmd.exe /c cleanmgr /sageset:65535 & cleanmgr /sagerun:65535 |

Сохраняем его по пути C:\Windows\System32 под именем clean.bat . Обязательно указывайте расширение bat, иначе не сработает.

Теперь на рабочем столе создаем ярлык, нажимаем обзор и указываем путь до того файла, который создали.
Потом вводим имя ярлыка и жмём Готово.


Вот и всё, на рабочем столе создался ярлык «расширенная очистка диска» и теперь не надо постоянно вводить ту команду. Всё делается в пару кликов. Тоже самое можно сделать с абсолютно любой командой Windows.