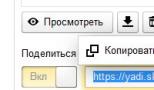Как играть с помощью джойстика на компьютер. Способы подключения различных геймпадов к пк
Follow these steps to install your Xbox 360 wired controller on Windows 10:
- Plug the Xbox 360 controller into any USB 2.0 or 3.0 port on the computer.
- Windows 10 will automatically install drivers for your controller, so you won"t have to download or install software other than Windows 10 updates. Once you see the pop-up notification that the drivers have been installed, you can use your controller.
- Open a game or the Xbox app and test your controller by pressing a button, pulling a trigger, or moving a stick on the controller.
- If your Xbox 360 wired controller is not detected by your PC, try plugging it into a different USB port, and then test it again.
- If your controller still does not work, check that Windows 10 is fully updated. Install any updates and then try again.
Set up a wired controller on Windows 8.1 or Windows 8
Drivers for Windows 8.1 and Windows 8 are installed by default. Simply plug your controller into a USB port and the driver will self-install.
If you’re having trouble with the drivers, you can install the controller software on a Windows 8.1 or Windows 8 PC by using Windows 7 compatibility mode. To do this, follow the steps below.
- Scroll down and select Downloads
. Select the version of Windows 7 that matches the processor on your computer:
- Windows 7 (32-bit only)
- Windows 7 (64-bit only)
- From the Languages dropdown list, select the operating system language.
- Click on the software link below the language dropdown list.
- Save the file.
- In the downloads location on your PC, right-click the downloaded program and select Properties .
- On the Compatibility tab, select the Run this program in compatibility mode for checkbox, and then select Windows 7 from the dropdown list.
- Select Apply , and then select OK .
- Double-click the program to run it. The Xbox 360 Accessories Setup program installs the necessary files on the computer. You might be prompted to restart when finished.
Plug the Xbox 360 wired controller into any USB 2.0 or 3.0 port on the computer.
Step 3: Test the controller
- Open the Game Controllers
dialog box.
- For Windows 8 : At the Start screen on your computer, type joy.cpl . Then, in the search results, select joy.cpl .
- Select Xbox 360 Controller , and then select Properties .
- Test your Xbox 360 wired controller by pressing a button, pulling a trigger, or moving a stick on the controller.
- If your controller is not detected by your PC, try plugging it into a different USB port, and then test it again.
Refer to your game documentation for information about how to configure the Xbox 360 controller for a specific game.
Set up a wired controller on Windows 7
Step 1: Install the Xbox 360 Controller for Windows software
You can install the Xbox 360 Controller for Windows software one of two ways.
Note A standard Xbox 360 wired controller can be connected to a Windows PC by way of the USB port, but drivers must be installed before the controller will work.
To install the software using the installation CD that came with your Xbox 360 Controller, follow these steps:
- Insert the installation disc in the CD or DVD drive on your computer. If the Setup program doesn’t automatically start, browse to your CD or DVD drive and run the setup program.
- On the Setup screen, select Install .
- The Xbox 360 Accessories setup program installs the necessary files to your computer.
Note
- Go to Xbox 360 Controller for Windows . Select Downloads under the product listing.
- Under Software & Drivers, select the version of Windows you’re using (7, Vista, or XP only) and your language from the drop-down lists. For example, if your Region and language setting on your PC is “English (United States),” you’d select English from the list.
- Select the link provided for the download under the drop-down lists.
- Open the .exe file downloaded from your browser, and then select Yes to approve installation, if asked.
- Select Run . The Xbox 360 program installs the necessary files on your computer. You might be prompted to restart the computer when finished.
Step 2: Connect the Xbox 360 wired controller to your computer
After you install the software, plug your controller’s USB connector into a USB 2.0 or 3.0 port on your computer.
Step 3: Test the controller
- On your computer, select Start , type Run , type joy.cpl , and then press ENTER.
- Select Xbox 360 Controller , and then select Properties .
- Test your Xbox 360 wired controller by pressing a button, pulling a trigger, or moving a stick on the controller. If the controller is functioning correctly, you’ll see the corresponding action light up in the application.
If the application doesn’t recognize your controller, try plugging it into a different USB port, and then test it again. If the application still doesn"t recognize it, see Troubleshoot your Xbox 360 controller for Windows .
Set up a wireless controller on a Windows PC
Note A standard Xbox 360 wireless controller can be connected to a Windows PC, but you must have an Xbox 360 Wireless Gaming Receiver to play games, even if you have an Xbox 360 Play & Charge Kit.
Step 1: Connect the Xbox 360 Wireless Gaming Receiver to your computer
- Remove the green label from the wireless gaming receiver.
- Insert the gaming receiver’s USB connector into a powered USB 2.0 port on the computer (on the front or back of your computer).
Note The USB ports on the front of your computer may not be powered USB 2.0 ports. Try using one of the ports on the back of your computer.
A green light on the receiver indicates that the unit is working.
Step 2: Install the Xbox gaming receiver software
If you have the installation disc that came with your Xbox 360 Wireless Gaming Receiver, you can install the software from that disc. If you don’t have the disc, you can install the software by downloading it online.
Install using the installation CD:
- Insert the installation disc into the CD or DVD drive of your computer. If the setup program doesn’t automatically start, browse to your CD or DVD drive and run the setup program.
Follow the steps to install the software.
Note You might be prompted to restart your computer after the installation is complete.
- In the Search for download field, type "Xbox" and select Gaming as the product type.
- Select Xbox 360 Wireless Controller for Windows as the product (this is the software for the wireless gaming receiver).
- Select the version of Microsoft Windows you’re using on your computer, select your operating system language, and then select Download .
- Select Run .
- The Xbox 360 Accessories setup program installs the necessary files to your computer.
Note You might be prompted to restart your computer after the installation is complete.
- 1. Как подключить геймпад Xbox one к ПК?
- 3. PS4-геймпад DualShock4 или PS3-геймпад DualShock 3, SixAxis
- 4. Преимущества и недостатки:
- 5. Альтернатива: оригинальный геймпад от PS4
- 6. Преимущества и недостатки:
Практически каждый любит поиграть на компьютере в свободное от работы время. Но все выбирают разные варианты: кто-то разложить пасьянс, кому-то больше нравятся так называемые стрелялки. Для простых игр вполне подойдет обычная клавиатура. Тогда как более сложные буквально требуют наличие джойстика.
К тому же, используя геймпад, можно существенно упростить в играх выполнение тех или иных миссий, а также сделать сам процесс более реалистичным и интересным. Тем не менее как именно использовать такой функционал, знают далеко не все. Среди наиболее распространенных вопросов – как подключить джойстик к компьютеру от разных консолей. Об этом более детально в нашей статье. 
Как подключить геймпад Xbox one к ПК?
Современный человек всегда стремится к особому комфорту. Тем более если это касается игрового процесса. Но если еще недавно управление осуществлялось с использованием клавиатуры и мыши, то сейчас все чаще используются специальные джойстики. Впервые геймпады (игровые пульты) появились на игровых приставках.
Беспроводной геймпад Xbox вполне можно использовать для многих игр на персональном компьютере вместо обычной мыши или клавиатуры. Такое устройство можно подключить посредством USB, Bluetooth или беспроводного адаптера Xbox.

Рассмотрим более детально каждый из таких вариантов:
- USB. Подключаем в фронтальную часть геймпада кабель зарядки USB. При этом второй конец подсоединяем к компьютеру. Таким образом одновременно можно подключить восемь геймпадов или же четыре геймпада Xbox Chat.
- Встроенный или беспроводной адаптер Xbox. Для того подключить необходимо выполнить такие действия: перейти в «Параметры», потом – «Устройства». Далее выбрать «Добавить Bluetooth» или прочее устройство. Затем выбрать «Все остальные» / «Беспроводной геймпад Xbox». Дальше кликаете «Готово». Используя такие беспроводные подключения Xbox одновременно можно подсоединить не более восьми беспроводных и четыре геймпада с Xbox Chat.
- Bluetooth. Если приобретенный вами геймпад поддерживает функцию Bluetooth, то необходимо пройти следующий алгоритм: обновите драйвера геймпада, затем включите его, нажав кнопку Xbox. Затем нажимаете и удерживаете не менее трех секунд кнопку привязки геймпада. На компьютере кликаете на Пуск, затем переходите в «Настройки» / «Устройства» / «Bluetooth и другие устройства». Дальше включаем Bluetooth, выбираем «Беспроводной геймпад Xbox» и «Связать».
PS4-геймпад DualShock4 или PS3-геймпад DualShock 3, SixAxis
Необходимо подключить оригинальный геймпад от PlayStation 4 или PlayStation 3? Тогда понадобится MicroUSB- , MiniUSB- кабель или драйверы от геймпада XBox 360 (исключение составляют случаи, когда у вас установлена ОС Windows 7 и выше), Microsoft .Net 4.0 и распространяемые пакеты Visual C++ для Visual Studio 2013 и, что важней всего, - приложение SCP Driver.
Алгоритм работы следующий: сначала устанавливаем софт. Для этого нужно скачать и установить оригинальные драйверы (XBox 360). Затем необходимо распаковать архив SCP Driver’а. После этого подключаем геймпад по проводу или в случае использования Bluetooth-подключения вставляем так называемый свисток USB-Bluetooth адаптера (версия должна быть не ниже уровня 2.1). После этих действий необходимо подождать окончание установки системой драйверов.
Обратите особое внимание: программа резервирует за геймпадами Bluetooth-адаптер, поэтому лучше выключить встроенный BT-модуль хоткеем или непосредственно из панели управления, конечно же, если таковой имеется и на вашем ноутбуке используется. После этих действий открываем ScpDriver.exe (в Windows XP, Vista галочку ставим на «Force Install»), кликаем на «Install». Теперь нужно подождать несколько секунд, пока установка будет завершена.
Теперь геймпад сможет функционировать как X-Input совместимый. Иными словами, он в системе будет отражаться как оригинальный контроллер XBox 360. В случае, если вам необходимо использовать беспроводное подключение, отсоедините от геймпада провод, он перейдёт автоматически на соединение Bluetooth.
Преимущества и недостатки:
- Поддерживает оригинальные геймпады уровня PS3, PS4;
- С одного USB-подключения можно использовать до четырех геймпадов;
- Нуждается в ручной установке;
- Геймпады PS3 недорогие;
- Адаптеры Bluetooth бывают разными, они не всегда работают идеально с геймпадами; В игре подсказки будут идти с XBox-кнопками.
Альтернатива: оригинальный геймпад от PS4
Такой вариант является более простым. К тому же он позволяет получить от DualShock 4 все сполна. Название его – InputMapper. Эта утилита разрешает подключить оригинальный геймпад от PS4 и в полной мере использовать его функционал: и в качестве сенсорной панели, и датчиков ускорения. Для установки вам потребуется кроме самого геймпада последняя версия софта. Программа достаточно простая. Установив ее, PS4 геймпад становится таким же понятным и доступным системе девайсом, как оригинальный XBox 360 Gamepad for Windows. К тому же сенсорная панель функционирует в качестве трекпада. Теперь можно управлять с неё курсором. Акселерометры также работают.

Для того чтобы подключить по Bluetooth PS4-геймпад, нужно его перевести в режим pairing. Для этого кликните «share» и PS на несколько секунд, потом нужно дождаться, пока геймпад сможет прерывисто и быстро мигать сигнальным светодиодом. Далее зайдите в меню Bluetooth-подключения и подключите контроллер к ПК.
Преимущества и недостатки:
- Такой способ намного проще, если сравнивать с подключением через SCP Driver;
- Работает без перебоев;
- Активны все фичи PS4-геймпада;
- Геймпад более функциональный, чем аналог у PS3;
- Bluetooth-подключение осуществляется без проблем, не нужно покупать дополнительно внешний адаптер;
- Хорошая стоимость;
- В играх подсказки будут идти с XBox-кнопками
Развлекаться посредством компьютерных игр любят многие. Кто-то останавливает свой выбор на простых играх, вроде «Сапера», а кому-то нужно получить максимум от своего ПК. Более сложные игры, как правило, требуют наличия игрового джойстика или геймпада. Он позволяет получить максимум положительных эмоций во время в различные спортивные симуляторы.
Если у вас есть геймпад и USB-кабель, тогда вы сможете настроить все оптимальным образом и получить максимум наслаждения от игрового процесса.
1. Установка ПО и драйверов
Для корректной работы геймпада потребуется специальное программное обеспечение, а также дополнительные драйвера. Чтобы не тратить много времени на поиски необходимых драйверов, скачайте приложение MotioninJoy.
Его свободно можно найти на просторах глобальной сети, указав название в поисковой строке браузера.
Обратите внимание на то, что эта программа работает только на операционных системах Windows. На других версиях ОС она может работать некорректно либо вовсе не будет запускаться. После того, как программа будет скачана и установлена, открывайте ее и заходите в раздел Drive Manager.

Не забудьте также подключить собственный геймпад к персональному компьютеру, так как сейчас предстоит установить драйверы, а для каждого производителя устройств драйвера — разные. После подключения геймпада, он должен будет отобразиться в поле Hardware Location.
Выделяйте устройство галочкой, после чего нажмите на кнопку Load Driver. Дождитесь окончания процедуры. Обычно она занимает 2-5 минут, в зависимости от скорости интернет-соединения и технических характеристик персонального компьютера.
Если драйвера уже были инсталлированы, тогда в поле MotioninJoy будет отображаться галочка.
2. Настройка эмулятора геймпада
После того, как драйверы будут установлены, потребуется настроить и сам эмулятор для геймпада. Для этого требуется открыть раздел Profiles.

В специальном окошке будет отображаться полное наименование подключенного к компьютеру джойстика. Далее, в качестве значения параметра Select one mode выбирайте Xbox 360 Controller (Xinput-Default). Подтвердите изменения и включите геймпад с помощью кнопки Enable.

Требуется подчеркнуть, что Xinput-Default необходимо устанавливать не только, когда вы работаете с контроллером от игровой приставки Xbox, но PlayStation. Почему-то разработчики добавили раздел, который якобы синхронизирует манипулятор от приставки PlayStation, но он не функционирует.
Чего уж греха таить, многие из нас любят поиграть в компьютерные игры. Частенько в разных играх становится необходимостью использование джойстика, которого, к сожалению, часто нет под рукой, и приходится работать с клавиатурой. Либо же он есть, но возникает страх перед необходимостью его настройки. Что же в таком случае делать, отказаться от желания поиграть? А вот и нет, нужно лишь настроить джойстик на windows 7 на своем компьютере! Внешний вид такого джойстика будет напоминать обыкновенную 32-разрядную приставку, то есть, в нем будет предусмотрена крестовая навигация, 4 кнопки на торце, 4 фронтальные, а также 2 по центру.
Настройка джойстика
Вам достаточно будет настроить джойстик один раз, после чего все станет понятным, и вопросов больше не будет возникать. Делается это все очень просто. Итак, каждого джойстика имеется USB-провод, который нужно подключить к компьютеру. После этого система либо распознает устройство, либо нужно будет скачать необходимые драйвера.
После того, как вы с этим нехитрым делом разберетесь, необходимо будет откалибровать джойстик. Для этого нужно зайти в Панель управления, затем – в Устройства/принтеры (или Игровые устройства). Находим там пиктограммку с нашим джойстиком, кликаем по нему правой клавишей, выбираем «Параметры», снова выбираем джойстик, и нажимаем «Откалибровать».

Теперь необходимо проверить работоспособность устройства. Переходим во вкладку, на которой написано «Проверка», и поочередно нажимаем на кнопки джойстика. Если все они функционируют нормально, то повсеместно начнут загораться различные значки с циферками, и будет в движении крестик. Если всё работает, поздравляю, теперь можно уже приступать к полноценной игре.
Кстати, не забудьте зайти в параметры игры, в частности, в настройки управления, и выберите там соответствующий пункт «Управление с джойстиком» (также там будет возможность в качестве альтернативы выбрать клавиатуру).
Как видите, установить джойстик на компьютере – проще некуда. Это займет всего лишь несколько минут, но играть будет намного приятнее, чем при помощи клавиатуры. И не только приятнее, но еще и на порядок удобнее и практичнее. А чтобы играть было вообще хорошо, то не забудьте правильно настроить яркость экрана.
userologia.ru
Как подключить джойстик к компьютеру
Многие современные игры поддерживают управление с помощью джойстика. Более того, в некоторые их них удобно играть исключительно на геймпаде. Сюда относятся «гонки», «файтинги», некоторые виды «экшна». К компьютеру джойстики подключаются через любой USB-порт или специальный Game-порт. Рассмотрим оба варианта подключения.
Подключение через USB. Вставьте геймад в USB-порт и включите на нем кнопку питания, если такова имеется. Технология windows Plug&Play должна сразу распознать устройство и найти подходящие драйверы. Если такие драйверы найдены не были, вставьте в привод фирменный диск, идущий в комплекте с джойстиком. Следуйте указаниям установщика, чтобы загрузить необходимые для работы драйверы.

Если нет диска с ПО и система не смогла распознать игровое устройство, попробуйте установить драйверы вручную. Для этого введите в любом поисковике название вашего геймпада и скачайте с официального сайта или софтверного сайта инсталлятор. После загрузки откройте установочный файл и следуйте указаниям программы.

Во время установки определится модель джойстика и будет предложена его калибровка. Калибровка – это настройка точного отклика геймпада на действия игрока. Нажимайте поочередно все кнопки и крутите по кругу мини-джойстики и крестовину. Завершите калибровку, нажав Ок.

Проверить, правильно ли установилось ваше игровое устройство, можно в диспетчере задач. Откройте «Пуск», правой кнопкой мышки нажмите на «Компьютер» и выберите «Свойства». В меню справа кликните на «Диспетчер устройств». Здесь откройте раздел «Игровые устройства» или «Устройства HID». Если геймпад не отмечен красным или желтым значком, значит, ваше устройство установлено и работает нормально.

Подключение через Game-порт. С подключением к игровому порту на новых версиях windows могут возникнуть проблемы, поскольку драйверы для этого порта, например, для windows 7, трудно найти. Сам разъем остался разве что на старых звуковых платах. Если гейм-порт имеется, вставьте джойстик и посмотрите, сможет ли система распознать его. В диспетчере устройств откройте «Звуковые…игровые устройства». Устройство «Джойстик для гейм-порта» должно быть отображено, без желтых и красных предупреждающих значков.

При наличии предупреждающих значков обновите драйверы или включите устройство, если оно было выключено. Наличие устройства в списке означает работоспособность порта. Если его нет, то возможна неисправность гейм-порта. Попробуйте подключить джойстик к другим компьютерам, имеющим соответствующим разъем. Если он будет там работать, ваш игровой порт неисправен.

Если у вас есть джойстик под гейм-порт, а последний отсутствует на компьютере, поможет специальный переходник на USB-порт. Купить его можно на радио-рынке или поискать на Avito. Еще один вариант – купить старую внешнюю звуковую карту, на которой есть игровой порт. Такие карточки недороги.

Разобравшись с подключением джойстика, запустите игру, поддерживающую управление геймпадом. Зайдите в «Настройки» и выберите «Настройки управления»/«Назначить клавиши» и т.п. Задайте удобное назначение кнопок и сохраните изменения. Можно играть!

Предотвратить возможные трудности подключения джойстика можно, приобретая современные геймпады от известных фирм. В этом случае не будет проблем с поиском и установкой драйверов, а также мытарств с гейм-портом. Подключайте игровой девайс только к исправному и стабильно работающему USB-порту во избежание технических проблем.
SovetClub.ru
Как настроить джойстик на компьютере?
- Новости
- Обзоры
- Развлечения
- Советы
- Форум

- Alexey.Guru
- 27-02-2015, 17:29
- 22 969
Вы - заядлый геймер, однако джойстиком играете первый раз. Купили геймпад, пришли домой, подключили к компьютеру… но что такое, джойстик работает совершенно не так, как вам нужно. Для того, чтобы добиться его корректной работы, необходимо знать, как настроить джойстик на компьютере.
Вы - заядлый геймер, однако джойстиком играете первый раз. Купили геймпад, пришли домой, подключили к компьютеру… но что такое, джойстик работает совершенно не так, как вам нужно. Для того, чтобы добиться его корректной работы, необходимо знать, как настроить джойстик на компьютере. Прочитайте так же:

Оговоримся: вся настройка джойстика идет под windows. Операционные системы семейства Unix здесь не рассматриваются.
- Для начала необходимо подключить джойстик к компьютеру. Для этого предусмотрен шнур с окончанием на USB-разъеме. Как только вы подключите джойстик к соответствующему порту, устройство должно определиться само. Если определение прошло некорректно, или его не было вовсе, установите драйвера к джойстику - диск с ними должен быть в комплекте устройства.
- Настройка джойстика на ПК не заключается только лишь в подключении устройства и установке драйвера. Дело в том, что геймпады различаются как по дизайну, так и по своей функциональности. Некоторые из них, скажем, имеют функцию вибрации. Могут быть дополнительные функциональные кнопки, которые расширяют действие основных. Они редко используются, но, тем не менее, служат для расширения функциональности джойстика.
- После того, как вы подключили свой джойстик, его необходимо откалибровать. Найти устройство можно в панели управления в одном из двух разделов: “Игровые устройства” или “Устройства и принтеры”.
- Нашли? Жмите правой кнопкой мыши на него и выбирайте “Параметры”. Откроется новое окно, в котором необходимо выбрать вашу модель джойстика и нажать “Свойства”. В новом окне найдите кнопку “Откалибровать” и нажмите на неё.
- Теперь нажимайте “Далее” до тех пор, пока не увидите окно под названием “Калибровка осей”. Как только вы дошли до этого этапа, нужно воспользоваться джойстиком. Нажимайте последовательно на крестовину устройства до тех пор, пока крестик на картинке не окажется точно посередине. Как только это произошло, жмите сначала “Далее”, затем “Готово”.
- Это ещё не всё - устройство нужно проверить. Переходим на вкладку “Проверка”. Просто нажимайте на кнопки джойстика. Если они все функционируют нормально, то на экране начнут загораться цифры. Сам крестик будет “бегать”. Он должен быть в середине, учтите это. Если это не так, то устройство нужно откалибровать заново.
Настройка джойстика на ноутбуке
По большому счету нет никакой разницы между ноутбуком и стационарным компьютером. Самое главное, чтобы на ноутбуке была установлена операционная система семейства windows. Если вы не знаете, как настроить джойстик на ноутбуке, это тот же самый процесс, который только что был описан для стационарного компьютера. Для того, чтобы настройка джойстика в windows 7 прошла успешно, необходимо выполнение двух условий: установленная и настроенная операционная система windows, а также наличие хотя бы одного свободного порта USB на ноутбуке. Все остальные действия по настройке джойстика на ноутбуке не отличаются от действий, выполняемых на стационарном компьютере.
Наши сервера
4rev.ru
Как подключить джойстик к компьютеру - [подробное руководство]
Использование геймпада способно упростить выполнение миссий в играх и сделать этот процесс намного интереснее и реалистичнее, но как правильно настроить джойстик для компьютера знают далеко не все.
Как это правильно отладить ваш девайс - читайте в нашем материале.

Cодержание:
Если вам нужно подключить геймпад от консоли к ПК или вы только думаете о приобретении джойстика, следует помнить, что далеко не все игры будут «видеть» подключенный гаджет.
Если в ней не предусмотрена возможность управления одномерным или многомерным, настроить работу девайса можно только с помощью сторонних программ, которые сопоставляют каждому нажатию на конкретную кнопку на клавиатуре.
К нему можно подключить совершенно разные типы манипуляторов. Они могут быть следующих видов:
- Одномерные – способны управлять объектами только по направлению «вверх-вниз» или «влево-вправо»;
- Многомерные – работа с объектом в двух или трёх плоскостях;
Также, они различаются по типу подключения к консоли и компьютеру: проводные и беспроводные.
Все указанные ниже инструкции для соединения контроллера с ПК подходят для операционных систем windows версий 7, 8 и 10, а также для Mac OS.
Вернуться к меню
Устройство от Xbox имеет упрощенную схему соединения с ПК. Пользователю достаточно только включить манипулятор, а затем зайти в окно «Параметры»-«Устройства»-«Добавить девайс»-«Xbox Wireless Controller»:

Добавление Xbox Controller в windows
Дождитесь обнаружения и его автоматической привязки к ПК. Теперь гаджет будет запускаться автоматически, как только вы установите с ним соединение по Bluetooth. Никаких настроек выполнять не потребуется.
Обратите внимание! Функция адаптера для Xbox может быть недоступна в некоторых регионах. Перед привязкой гаджета разработчики рекомендуют проверить наличие последних обновлений службы на сайте Xbox и установить их.
Если же у вас нет геймпада от Xbox One, можно взять абсолютно любой другой. Перед отладкой выберите вариант подключения. Ниже приведена инструкция, которая подходит для беспроводного и проводного способов:
- Присоедините его к ПК с помощью шнура USB или кликните на кнопке Share, чтобы активировать режим беспроводного соединения. Заметьте, что с помощью USB вы сможете подключить максимум 8 контроллеров (или 4 с гарнитурой) к одному ПК. Устройства со стереогарнитурой могут быть подключены только в количестве двух штук;

Соединение с ПК через USB
- Если на ПК установлены все необходимые обновления и драйвера, подключенный проводным способом гаджет начнет работать самостоятельно без каких-либо настроек. Скачать драйвера вы можете, воспользовавшись окном диспетчера. Просто выберите нужный элемент. Кликните по нему правой клавишей мышки и обновите конфигурацию. Затем перезагрузите его и всё будет работать;

Обновление драйверного ПО
- Для беспроводного подключения следует перейти в окно Bluetooth. Делать это нужно сразу после активации клавиши Share;

Активация клавиши Share
- В windows нажмите на «Центр уведомлений» и внизу кликните на плитку «Все параметры». В открывшемся окне нажмите на лого «Устройства»;

Параметры windows
- Теперь откройте Bluetooth и включите функцию определения устройств. Подождите несколько секунд. Имя будет отображено в окне обнаруженных гаджетов. Затем кликните на кнопку «Создать пару». Готово, он подключён к ПК. Теперь просто запустите приложение и начинайте играть.

Подключение по Bluetooth