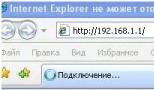Как переустановить операционную систему мак ос на макбуке. Чистая установка OS X El Capitan — Mac снова летает Переустановить операционную систему macbook air
Использовать macOS можно не только на макбуке, но и на обычном компьютере с Windows. Далее расскажем, как установить macOS на ПК и какие программы для этого потребуются. После этого вы сможете использовать все возможности «яблочной» операционной системы.
Особенности установки
Всего существует несколько способов для того, чтобы поставить macOS на обычный ПК. Каждый имеет свои особенности, поэтому внимательно ознакомьтесь с ними и выберите нужный:
- В качестве основной операционной системы. Тогда сможете использовать все возможности OS X прямо на ПК. Все ресурсы компьютера (объем жесткого диска) будут сосредоточены на выбранной ОС.
- Второй операционной системой вместе с Windows. OS X будет использоваться в качестве дополнительной. После запуска компьютера сможете выбирать, какую систему загрузить (Линукс, Windows или OS). Использовать все возможности ПК (объем HDD) не получится.
- Внутри Windows, с помощью виртуальной машины. Для этого понадобится специальный софт и дистрибутивы нужных ОС. Способ позволяет одновременно работать с несколькими операционными системами, управлять доступными системными ресурсами (например, определять, сколько оперативной памяти получит OS).
Во всех случаях для установки операционной системы понадобится дистрибутив.
Если собираетесь поставить OS X в качестве основной или дополнительной ОС, то придется создать загрузочную флешку или использовать уже готовый диск с macOS.
Подготовка загрузочной флешки OS X
Загрузочная флешка - обычный Flash накопитель, на который записывается дистрибутив с операционной системой. В нашем случае это будет OS X. Создавать ее можно из-под Windows или другого компьютера (на Linux или Mac). Во всех случаях способы будут отличаться. Чтобы создать флешку с macOS на PC Windows, выполните следующие действия:

После того, как все необходимые файлы и программы загружены, можно переходить к следующему этапу - созданию загрузочной флешки. Для этого дополнительно понадобится USB-накопитель с объемом памяти не менее 8Гб.
Создание загрузочной флешки
Установка macOS X состоит из нескольких этапов, один из которых - создание загрузочной флешки или диска. Без этого поменять операционную систему не получится. Поэтому далее расскажем, как ее сделать с помощью бесплатной утилиты BootDiskUtility:

Дождитесь завершения операции. Как только операционная система будет записана, то флешку можно будет использовать в качестве загрузочной для установки macOS.
Если хотите установить macOS на Windows в качестве второй операционной системы, то полностью форматировать диск не нужно.
Установка macOS
Установка операционной системы macOS на PC начинается с создания загрузочной флешки. Поэтому, когда USB-носитель готов, можно переходить к следующему этапу. Чтобы начать установку, выполните следующие действия:

В зависимости от технических характеристик компьютера и других особенностей операционной системы, как правило, процесс занимает не более 20 минут. Теперь вы знаете, как установить на компьютер macOS вместо Windows 10 и что для этого нужно.
Установка операционной системы macOS X на PC это не только загрузка, но и настройка ОС. После того как распаковка закончится, необходимо правильно произвести конфигурацию основных параметров.
Для этого выполните следующие действия:
- В списке выберите язык, на котором будет зарегистрировано устройство и нажмите кнопку Продолжить .
- Укажите раскладку для клавиатуры. Если пользуетесь не маком, то рекомендуется выбрать «Русская - ПК».
- Если ранее не пользовались другими устройствами от Apple и у вас нет резервных копий, то в блоке «Перенос информации» выберите пункт «Не переносить данные на Macbook » и нажмите кнопку Продолжить .
- Если есть Apple ID, то авторизуйтесь с помощью данных учетной записи. Этот параметр можно настроить в любое другое время, поэтому нажмите Не входить .
- Примите условия лицензионного соглашения и создайте учетную запись пользователя. Это обычные меры для защиты данных, которые хранятся на компьютере. Поэтому при необходимости устанавливаете пароль.
- Выберите часовой пояс и поставьте галочку напротив пункта «Не регистрировать».
Большую часть указанных параметров сможете изменить на macOS позже, через меню «Настройки ». Для этого может потребоваться ввести данные учетной записи администратора и Apple ID. При необходимости настроить синхронизацию, резервное копирование.
Используем виртуальную машину
Если установка операционной системы macOS на ПК в качестве основной или дополнительной не подходит, то использовать возможности макбука можно через виртуальную машину. Для этого выполните следующие действия:

Установка дистрибутива macOS с флешки занимает не более 40 минут. Но если не планируете использовать операционную систему слишком активно, то можно обойтись образом в виртуальной машине. С помощью виртуальной машины сможете загружать и другие ОС.
Заключение
В данной статье рассказывалось о том, как установить macOS на ПК, воспользовавшись необходимыми программами. Существует несколько вариантов установки, а каким воспользоваться - решать вам. Надеемся наша статья поможет быстрее и легче осуществить задуманное.
Видео по теме
Смотрите в сторону покупки iMac или MacBook, но долгие годы привыкали к специфике и функционалу операционной системы Windows? Переживаете, насколько быстро сможете освоиться в среде Mac OS? А, возможно, просто хотите исследовать операционную систему от Apple? Для этих целей не обязательно погружаться в густые дебри специфики установки на ПК Хакинтош, если вы знакомы хотя бы с азами работы VMware Workstation. Этот гипервизор является самым простым способом запуска Mac OS в среде Windows. Для него в сети существуют готовые виртуальные машины (ВМ) с установленной и настроенной системой от Apple. Как протестировать Mac OS Sierra или High Sierra на VMware?
1. Готовые ВМ Mac для гипервизоров
Готовые ВМ избавляют нас от массы хлопот, с которыми мы вынуждены столкнуться при установке Macintosh на обычные ПК и ноутбуки. Не понадобится устанавливать загрузчик Clover или Chameleon, искать кексты и специальные файлы типа FakeSMC, настраивать эмуляцию комплектующих. Не нужно будет ждать, пока система установится. Все эти хлопоты взяли на себя сборщики ВМ. Мы получаем готовый виртуальный компьютер с уже интегрированными дополнениями гостевых ОС и пользовательским профилем, который при желании можем переименовать или удалить, создав другой.
Поскольку Mac официально запрещается устанавливать на обычные ПК и ноутбуки, естественно, тестовых сборок операционной системы в формате рабочих файлов гипервизоров не найдём на официальных ресурсах Apple. Зато найдём их на торрент-трекерах Интернета.
ВМ с установленной Mac – это, по сути, те же устройства Хакинтош. Юристы и диванные эксперты в теме могут сколь-угодно дискутировать по поводу наличия состава правонарушения в условиях использования Macintosh на гипервизорах, но к технической стороне вопроса это не имеет никакого отношения. Работая с гипервизором, нам, увы, придётся столкнуться и с проблемами функционирования виртуальных ОС, и с проблемами устройств Хакинтош как то: отсутствие плавности эффектов интерфейса, периодические тормоза, неработающие из-за отсутствия драйверов отдельные функции или специфическое оборудование и т.п. Для ВМ с Mac существуют те же ограничения по процессорам, что и для Хакинтош – нужен компьютер на базе Intel, желательно с поддержкой SSE4.2.
Готовые ВМ существуют для и для VirtualBox, и для VMware. Последние выигрывают в большем удобстве работы с виртуальной Mac: в продуктах VMware стабильно работают дополнения гостевых ОС, и мы сможем настроить общие папки с основной Windows, а также нужное нам разрешение экрана.
2. Sierra или High Sierra
На момент написания статьи в сети существуют готовые ВМ с актуальной Mac OS:
Sierra (10.12) - версия от 20.09.2016г.;
High Sierra (10.13) – версия от 25.09.2017г.
А, возможно, есть уже и ВМ с самой последней версией Mojave (10.14). Но именно Sierra считается самой стабильной версией, пригодной для экспериментов на ПК. Именно ВМ Mac OS Sierra мы скачаем и настроим для работы с VMware. А потом зафиксируем её в снапшоте и обновим до High Sierra через App Store.
3. Скачивание ВМ
Для скачивания файлов ВМ Mac OS Sierra для VMware отправляемся на RuTracker:
https://rutracker.org/forum/viewtopic.php?t=5287454
Добавляем раздачу в торрент-клиент, и пока тот будет загружать архив с ВМ, мы проделаем кое-какую операцию непосредственно с гипервизором VMware. В описании раздачи, в графе «Таблетка» переходим по ссылке «версия VMware 11 и выше». Если, конечно же, у вас установлена актуальная версия гипервизора выше 11-й. На сегодняшний день последняя это 14-я.

4. Разблокировщик VMware для поддержки Mac
Перейдя по ссылке в описании торрент-раздачи, скачиваем некий архив с названием «unlocker210». Это разблокировщик VMware для поддержки Mac OS. Дело в том, что продукты VMware изначально не предусматривают поддержку Macintosh в качестве гостевой ОС. Собственно, для решения этого вопроса и нужен этот unlocker210. Распаковываем скачанный архив, находим в папке файл win-install.cmd и запускаем его (важно) от имени администратора.

Теперь VMware в числе поддерживаем гостевых ОС сможет предложить нам Mac OS - любую, вплоть до самой последней версии 10.14.

5. Распаковка и настройка ВМ
Загруженный торрентом архив распаковываем с помощью Total Commander или архиватора 7-Zip.

Указываем путь распаковки, он же путь хранения файлов ВМ.


Если используется последняя версия продуктов VMware, обновляем ВМ.


Кликаем «Изменить эту виртуальную машину», затем «Готово».

Теперь идём в настройки ВМ.

Нам нужен раздел «Оборудование». Во вкладке «Память» сборщик установил объём оперативной памяти 2 Гб. Если компьютер позволяет больше выделить, выделяем.

В некоторых случаях для восстановления работоспособности компьютера от Apple требуется выполнить чистую установку системы. В статье ниже мы расскажем вам об особенностях этой процедуры.
Операция инсталляции ОС начисто включает в себя шаги создания резервной копии файлов, записи установочной флешки, очистки жесткого диска и непосредственно инсталляции новой версии системы. Начнём по порядку.
Шаг 1: Резервное копирование файлов
Чистая установка системы подразумевает полное удаление пользовательской информации с внутреннего накопителя, поэтому лучше всего скопировать все важные файлы (документы, фото, видео, инсталляторы программ) на внешнее устройство или в облачное хранилище.
Внимание! Резервная копия Time Machine не поможет, так как сохраняет в том числе настройки, которые при инсталляции начисто необходимо сбросить!
Нелишним будет проверить, не привязан ли компьютер к Apple ID. Для этого перейдите в «Системные настройки»
с панели Dock или через меню Apple.
Далее кликните по «iCloud»
.
Проверьте состояние опции «Найти Mac»
. Если эта функция включена, после чистой установки системы потребуется ввести данные Apple ID для авторизации и продолжения работы с компьютером.
Убедитесь, что вы помните эти учётные данные.
Шаг 2: Создание загрузочной флешки
Переустановить ОС с нуля проще всего посредством загрузочной флешки. Для её создания потребуется загрузить с Mac App Store образ требуемой операционной системы (например, новейшей macOS Mojave) и записать его на подходящий флеш-накопитель. Мы уже в подробностях рассматривали эту процедуру, поэтому обратитесь к соответствующему разделу материала по ссылке ниже.
Шаг 3: Очистка основного диска
Рассматриваемая операция требует полного форматирования внутреннего накопителя Mac (HDD или SSD), проделать которое можно в режиме восстановления.

Шаг 4: Инсталляция ОС
Собственно процедура установки макОС сложностей собой не представляет и является типовой – по ссылке далее находится пошаговое описание этой операции.
Единственное замечание – при включённой опции «Найти Mac» шаг ввода Apple ID пропустить не получится.
Что делать, если установка прошла некорректно и компьютер не работает
В случае если в процессе установки что-то пошло не так (например, вы случайно выключили или перезагрузили устройство либо произошло отключение электричества) восстановить работоспособность девайса можно через тот же таки режим восстановления: установить ранее установленную ОС с помощью бэкапа Time Machine или переустановить систему с заводскими настройками.
Заключение
Как видим, процедура чистой установки макОС вполне стандартная, и последовательность действий не отличается от подобных для других операционных систем.
Приветствую всех! Вопрос действительно очень полезный, но как показывает практика, совсем не многие пользователи используют данный способ чистой установки операционной системы Mac OS X. Для начала хотелось бы определиться что такое чистая установка Mac OS — это полная переустановка той же или другой версии Mac OS X на заранее отформатированный раздел диска.
Почему многие стремятся именно к чистой установке?
Ответ просто банален, для того чтобы избавится от всех багов, внесенных изменений и ошибок уже установленной операционной системы. Ошибки могут возникать, как по вине самой ОС, например, из-за ошибки с правами доступа к папкам и файлам, внесения каких либо изменений в системные файлы при установке программ способом исталяции, так и по вине самого пользователя, который пытался что-то настроить принудительно заменив или изменив системные файлы. Как правило, такое изменение влечет за собой ряд последствий — система начинает лагать, тормозить, появляются различные ошибки в процессе работы.
Что понадобится для чистой установки Mac OS с сохранением данных:
- Флешка от 8 гБ . Размер флэшки зависит от способа установки. Если у вас имеется сохраненный установочный образ Mac OS на ПК или в App Store, то вы можете записать его на флэшку с помощью терминала(самый простой способ), с помощью дисковой утилиты(сложнее), для этого вам понадобится флэш накопитель не менее 8 гБ. Если же образа нет, а с торрента использовать не хотелось бы, то есть возможность установки через сеть с помощью раздела восстановления, для создания флэшки с разделом восстановления достаточно и 1 ГБ флэшки — данный способ отлично подойдет для владельцев настоящей техники Apple, на Хакинтоше могут возникать проблемы, не всегда, но все же. Как нарезается установочная флэшка вы найдете на нашем сайте, мы расписывали массу способов и для различных версий Mac OS, поэтому не ленитесь полистать разделы или воспользоваться поиском.
- Резервная копия Time Machine или установленная система на другом разделе жесткого диска . После чистой установки мы теряем все данные: установленные и настроенные программы, фото, музыку и многое другое, на восстановление которых и настройку уходит не мало времени. Именно для этого нам и понадобится, копия Time Machine или система на другом разделе, в этом случае мы извлечем только нужную нам информацию и не будем затрагивать системные файлы — заменить их на испорченные нам не позволит сам установщик Mac OS. В итоге мы получим новенькую и чистую ОС, но со своими программами и личными файлами, документами, фото, видео, музыка и тд.
По началу процесс ничем не отличается от обычной установки. Мы вставляем флэшку, загружаемся с нее, заходим в дисковую утилиту и форматируем раздел жесткого диска на который будет устанавливаться чистая Mac OS, запускаем установку. После прохождения некоторого времени мы увидим данное окно, именно настройка из него и позволит сохранить наши данные!
В данном окне нам нужно выбрать первый пункт — Перенос данных с компьютера Mac, ПК под управлением Windows, резервной копии Time Machine или загрузочного диска. Выбираем данный пункт и жмем — продолжить.
Выбираем с чего мы будем переносить с установленной системы на другом разделе или из резервной копии Time Machine.

Выбираем дату резервной копии из которой нужно перенести данные. В моем случае копия одна поэтому и список практически пуст. При длительном использовании Time Machine с созданием автоматических копий — список будет более внушительный.

После чего нам будет предоставлен список, из которого мы сможем выбрать, что именно мы хотим перенести. Программы, документы, музыка, фото, настройки системы и подобное. Из данного списка, выбирать все.

Выбираем, подтверждаем и ждем пока информация перенесется в новую систему. Продолжительность данной процедуры напрямую зависит от объема переносимых данных и скорости жесткого диска.
После чего входим в ICloud или же пропускаем шаг — это уже, как при обычной установке. Учетная запись при данном способе не требует создания, она перенесется из указанного места, поэтому и пароль будет от той же учетной записи.
После проделанного, мы получаем, чистейшую Mac OS, но с полным объемом нашей информации и рабочих программ на борту и сразу можем приступать к работе, а не заниматься копированием, установкой и настройкой.
Вниманию хакинтошников. При переносе данных этим способом, все кексты, которые вам ранее требовалось устанавливать в систему, такие как сеть, видео, для USB и тд. , перенесутся из копии и повторной установки не потребуется. Но если вы вручную патчили ALC или другой кест, то прийдется повторить процедуру, так как измененные файлы установщик не пропустит. Так же вы можете удалить чистый кекст из библиотеки Mac OS и установить взятый из копии измененный с помощью кекстовой утилиты.
Второй способ переноса данных в ОС:
Второй способ отличается не сильно, процедура абсолютно та же, но она уже подходит пользователям, которые не воспользовались Ассистентом Миграции, при установке. Вы так же можете перенести все данные с другой установленной операционной системы или Time Machine копии. Но слегка другим путем.
MAC OS, как и Windows иногда требует переустановки. Это может быть связанно с медленной работой вашего MAC устройства или в связи с его продажей (я не думаю, что вас устроит продажа MAC с вашей личной информацией). Или же наоборот покупкой с рук MACBOOK (PRO, AIR) или iMAC с кучей непонятных файлов или не нужных программ. Вообщем причин для того, что бы переустановить MAC OS может быть много. В этой статье я подробно опишу как переустановить MAC OS и получить "чистую" операционную систему.
Итак, прежде чем начать, необходимо перенести всю нужную информацию на внешние носители, поскольку после переустановки MAC OS, что либо восстановить будет практически не возможно.
Для того что бы переустановить MAC OS вам понадобиться:
1 Подключенный к источнику питания MACBOOK (PRO, AIR) или iMAC;
2 Выход в Интернет с MACBOOK (PRO, AIR) или iMAC;
3 Эта статья и около часа времени.
Для переустановки MAC OS описанным ниже способом необходимо, что бы у вас использовалась OS 10.7 и выше (10.8, 10.9). Для того, что бы проверить какая версия операционной системе у вас установлена, нажмите на яблоко в левом верхнем углу и выберите "Об этом MAC". В открывшемся окне будет информация о установленной версии MAC OS.
Если у вас используется версия старше чем 10.7, ее необходимо обновить.
У вас должно загрузиться "Утилиты OS X", если этого не произошло повторите процедуру с перезагрузкой и нажатием сочетаний клавиш "COMMAND" + "R".
Выберите "Дисковая утилита".
ВАЖНО!!! Следующие действия удалят все данные на вашем диске, поэтому необходимо быть точно уверенным, что нужных файлов на MAC нету.
Затем выберите диск с системой, справа откройте вкладку "Стереть" и нажмите кнопку "Стереть".
Подтвердите удаление нажав кнопку "Стереть".
После этого закройте окно "Дисковой утилиты" и выберите "Переустановить MAC OS".
После этого подтвердите установку, нажмите кнопку "Продолжить". С выходом новой OS X 10.10, будет устанавливаться OS X Yosemite.
В следующем информационном окне нажимаем "Продолжить".
Следующим шагом читаете лицензионное соглашение и принимаете его.
Затем выберите диск установки. В данном случае выбор очевиден. Нажмите кнопку "Установить".
После этого начнется процесс скачивания MAC OS.
После этого MAC автоматически перезагрузится и начнется установка MAC OS
После окончания установки вы получите "чистую" операционную систему MAC OS, осталось только задать кое какие настройки.
Следующим шагом выберите страну где планируете использовать MACBOOK (PRO, AIR) или iMAC.
Выберите раскладку клавиатуры.
Вы можете подключиться к Wi-Fi сети (при желании этот шаг можно пропустить).
Если вы хотите восстановить данные сделанные ранее с помощь Time Machine или с компьютера Windows выберите соответствующий пункт, если ничего восстанавливать не планируете выберите "Не переносить никакую информацию" и нажмите "Продолжить". Данные, которые вы перенесли на внешний носитель можно перенести позднее.
Следующим шагом можно войти с Apple ID. В данном примере я не буду этого делать.
Затем читаете лицензионное соглашение и принимаете его.
После этого укажите учетные данные (логин и пароль) и нажмите "Продолжить".
Последним шагом вы можете зарегистрировать ваш MAC (этот шаг не обязателен).
И в конце концов вы получите "чистую" MAC OS.
Видео переустановки операционной системы MAC OS на iMAC/ MACBOOK PRO/ AIR.
На мой взгляд установка MAC OS упрощена до нельзя, даже диски с операционной системой не требуется- нажатие нескольких клавиш + час времени и у вас "чистая" MAC OS.
У любого пользователя может возникнуть необходимость обновить систему на своем Мак. Однако едва ли 25 % населения могут похвастаться умением это делать. А ведь существует множество способов, обучиться которым ни составит труда. Данный способ очень прост и быстр. ОС можно «освежить» всего за три шага. Первый шаг – нужно удостовериться, что данная система подойдет Вашей модели Mac. Для этого в верхней части экрана с левой стороны нажмите на иконку «яблока», выберите пункт «Об этом Мак», а после «Подробнее». Далее должна указываться личная информация. Модели, которым подойдет OS X Mavericks – iMac (от 2007 г), MacBook (2008-2009 гг или новее), MacBook Pro (от 2007 г), MacBook Air (2008 г и далее), Mac mini (от 2009 г), Mac Pro (от 2008 г), Xserve (от 2009 г).
Шаг второй – в пункте «Об этом Мак» так же можно узнать, какая версия ОС установлена. Mavericks заменит только - Snow Leopard (10.6.8), Lion (10.7) или Mountain Lion (10.8), однако если у Вас стоит более старая версия, обновление до последней позволит воспользоваться этой услугой. Третий шаг – откройте Mac App Store, «Загрузите» нужную ОС. Далее установить будет очень просто, используя встроенную инструкцию. Если по каким-либо причинам сами Вы не справились, не несите свой аппарат к сомнительным мастерам. Обращайтесь к консультантам из магазинов или центров поддержки пользователей.
Обновление ОС макбука

Во втором шаге упоминалось обновление операционки до более новой версии. Как же это сделать? Mac App Store предоставляет уведомления о программах и самой системе, когда те готовы к обновлению. На уведомлении нажимаем «Подробнее», после чего, если доступны кнопки «Обновить/Установить», закачиваем программу или ОС. Так же активной может быть кнопка «Перезагрузить», обычно так бывает, когда установленные ПО/ОС для «усвоения» компьютером требуют перезагрузки.
Переустановка OS X
Иногда возникает необходимость переустановить операционную систему на макбуке. Важный фактор переустановки – доступ к Интернету. Перезагрузите мак, удерживая клавиши (⌘) и R. Убедитесь в том, что Интернет подключен. Выберите пункт переустановки, а далее «Продолжить». Подробные инструкции полностью опишет дальнейшие действия, при выборе диска следует выбрать текущий диск Mac OS X. Далее нажимаем на кнопку «Установить».
Mac OS X Lion имеет встроенный восстановительный диск, который можно использовать как для переустановки ОС, так и для восстановления данных жесткого диска или Time Machine. Для того чтобы вызвать данный диск, нужно так же перезагрузить Мак, удерживая клавиши (⌘) + R, как и ранее. У Вас есть возможность так же создать внешний восстановительный диск, однако об этом подробно в другой статье.
Данная статья подробно рассмотрела самые простые способы переустановки операционки. Но стоит напомнить, что при несоблюдении простых правил, Вы можете навредить макбуку. Если не уверенны в своих силах - лучше доверьте дело профессионалам.
Рано или поздно настаёт день, когда надо переустановить операционную систему Mac OS на ПК MacBook. Данная задача - не сложнее, чем переустановить Windows. Об этом и пойдёт речь.
Зачем и как переустанавливать операционную систему на Макбуке
Причины переустановки операционной системы MacOS на компьютере Mac таковы:
- повреждение или износ встроенного накопителя (HDD);
- продажа или дарение MacBook другому человеку;
- «переезд» на другой MacBook (более новая модель, но с сохранением прежней версии системы MacOS);
- перенос данных на гаджеты Apple или на другой компьютер.
Какой бывает переустановка MacOS:
Очищение загрузочного тома при необходимости
Затем проверяйте статьи из этой статьи. Появится запрос о выборе загрузочного тома, выберите том и нажмите «Установить». . Таким образом, вы можете восстановить свою систему из раздела восстановления, если что-то пойдет не так. Некоторым пользователям может быть полезно обратить внимание на содержимое папки «Приложения» для последующей ссылки. Снимок экрана может быть достаточным, но если нет, следующие шаги описывают простой способ создания списка приложений.
Для завершения процесса потребуется несколько минут, поэтому оставьте его в рабочем состоянии. И особенно полезно, чтобы у нового пользователя была хорошая чистая машина, которая вернулась в свое заводское состояние. У большинства людей эта функция не включена.
- «с нуля», включая форматирование встроенного диска;
- переустановка «поверх», с сохранением личных данных и приложений (обновление MacOS).
Например, при помощи MacAppStore можно обновить версию OS X Lion и OS X Mountain Lion на более новую - OS X Mavericks.
Порядок действий при продаже или передаче компьютера Mac другому пользователю следующий. О нём следует упомянуть особо.
Но всегда лучше проверить. Но вам разрешено разрешать до 5 компьютеров. Не беспокойтесь, вы не теряете контент, и ничего не удаляется с вашего компьютера. Когда вы деактивируете компьютер, вы запрещаете ему доступ к защищенному контенту. И при необходимости вы можете авторизовать свой компьютер позже.
Не сохраняйте этот шаг позже. Если вы продаете или отдаете компьютер, у которого еще есть одна из ваших пяти авторизаций, вам необходимо отменить авторизацию всех ваших компьютеров, а затем повторно разрешить все, которые вы все еще используете. Это чертовски много неприятностей и времени для чего-то, что вы можете сделать сейчас, прежде чем отдавать или продавать.
- Резервное копирование личных данных с MacBook на отдельный носитель или «облачный» сервис.
- Отключение специальных служб и функционала, управляющих копированием и переносом данных.
- Стирание всей личной информации с диска.
Внимание! Прежде чем приступать к переустановке MacOS на ПК MacBook - потрудитесь сохранить все свои данные на внешнем носителе! Об этом вначале и пойдёт речь.
Здесь вы видите количество компьютеров, которые вы разрешили в прошлом. К сожалению, он не перечисляет имена этих компьютеров. Поэтому, если этот номер не согласен с вами, попробуйте несколько раз отменить авторизацию своего компьютера, пока он больше не будет разрешен.
Деактивировать программы и удалить другие полномочия
Кроме того, выберите «Деавторизовать все компьютеры», чтобы очистить пять разрешений. Затем повторно авторизируйте все свои компьютеры по одному. Многие сторонние приложения включают авторизацию и активацию машины, в частности программы для редактирования изображений, звука и видео. Активация приложения - это процесс подключения определенного приложения к действительной пользовательской лицензии.
Резервное копирование данных с помощью Time Machine
Приложение Time Machine создано для резервного копирования личных файлов с MacBook и их обратного восстановления на нём. Но оно требует внешних USB-дисков (HDD, SDD накопителей), отформатированных в MacOS Extended или Xsan - файловые системы FAT/NTFS, предназначенные для Windows и Android, не поддерживаются. Если диск прежде был отформатирован в форматах FAT/NTFS - MacBook его не примет в случае отказа от переформатирования «под себя».
Вы должны активировать свое приложение, прежде чем сможете его использовать. С другой стороны, деактивация отключает приложение от действительной пользовательской лицензии. После деактивации вы можете повторно активировать эту лицензию в любое время на любом компьютере.
Поэтому проверьте список приложений, ищите программы, требующие активации ключей. После того, как вы находитесь, перейдите в панель меню программы и найдите ссылку деактивации или деавторизации. Его утилиты позволяют полностью стереть внутренний жесткий диск.
Переустановка Mac OS X и программ Apple
После размещения загрузите и установите его с этой страницы продукта. Мы устанавливаем множество приложений, обновлений и, возможно, даже задумываемся о программном обеспечении операционной системы с помощью приложений терминалов или сторонних разработчиков.
Приложение Time Machine запускается из системных настроек MacOS в меню Apple. При подключении внешнего жёсткого диска появится соответствующее уведомление.
Реально хотите уничтожить все данные, записанные на данный накопитель в ином формате?
Если внешний диск уже был отформатирован, приложение Time Machine даст «добро» на его использование. Подтвердите запрос.
Это реальное и ожидаемое использование. Это ценность и цена опыта. И новый владелец начинает новый старт - без помех, оставшихся от всех ваших предыдущих приложений, предпочтений и т.д. Важный! У нас есть обходной процесс, который должен позволить вам создавать резервные копии и восстанавливать историю сообщений на вашем рабочем столе, однако мы не можем гарантировать, что он будет работать. Введите «Терминал» и откройте приложение.
Скопируйте и вставьте папку с номером телефона в другое место. Следуйте приведенным ниже инструкциям по очистке, переустановите. Не забудьте очистить корзину после. Все еще испытываете те же проблемы? До сих пор вредоносная программа была достаточно хорошо описана и не носила вирусный характер, поэтому для любого конкретного варианта она устанавливается в одно место и запускается оттуда, чтобы повлиять на систему. В результате, когда вариант был охарактеризован, вы должны удалить его из своей системы, следуя подробным инструкциям.
Действительно хотите копировать на этот диск ваши данные?
Если Time Machine не показывает выбор диска - сделайте следующее.

Как переустановить Mac OS с установочной флешки
Предварительные действия следующие.
Обновление из App Store
Это рекомендуемый подход; однако он полагается на определения вредоносных программ, которые были определены для вредоносного ПО, что может отставать от первоначальных результатов вредоносного ПО. Если вы решили, что было бы лучше, если бы вы играли в нее безопасно и вытирали свою систему и начинали все заново, следуя этой процедуре, вы должны быть в состоянии сделать это, сохранив ваши данные.
Синхронизация и резервное копирование Прежде всего убедитесь, что ваша система правильно синхронизирована с вашими облачными службами, чтобы обеспечить сохранение таких элементов, как контакты и календари. Такие действия позволят вам восстановить некоторые из этих элементов, не полагаясь на службы синхронизации, чтобы управлять ими для вас. Когда вы закончите резервное копирование, отмонтируйте и отсоедините внешний жесткий диск, который вы использовали для резервного копирования. Не выбирайте вариант восстановления из резервной копии. Восстановление данных из резервной копии. Следующим шагом является копирование данных в систему из резервных копий. Если ваши контакты и календари отсутствуют, вы можете повторно импортировать их из ранее созданных резервных копий вручную. Когда вы установили свои приложения, обязательно полностью их обновите, а затем откройте и настройте их в соответствии с вашими предпочтениями. На этом этапе ваша система должна быть обратно в рабочее состояние, и вы должны иметь возможность продолжить свой рабочий процесс, как это было до переустановки. В дополнение к синхронизации, убедитесь, что ваша резервная копия системы. . Последним шагом в этом процессе является защита от дальнейшей инфекции.
- Загрузите установочный образ операционной системы Mac OS X из магазина Mac App Store или со сторонних сайтов.
- По окончании загрузки щёлкните правой кнопкой мыши на скачанный файл и выберите пункт «Показать содержимое пакета».
- Перейдите в папку /Contents/SharedSupport/ , скопируйте файл InstallESD.dmg в безопасное место на диске и смонтируйте его на рабочий стол MacOS.
Нам потребуется приложение «Дисковая утилита», входящее в состав MacOS. Дальнейшие шаги таковы.
Установите обратный брандмауэр, чтобы помочь обнаружить и заблокировать программы от звонка домой на удаленные серверы и рассмотреть возможность установки антивирусной утилиты. Хотя вам не нужно настраивать антивирусный инструмент для тщательного сканирования всех файлов по требованию, вы можете настроить его для сканирования только общих папок для загрузки, а затем один раз в неделю или, возможно, один раз в месяц, чтобы он просматривал всю систему. Пока, несмотря на последние новости вредоносных программ, этого должно быть достаточно, чтобы предотвратить вредоносное ПО и предоставить вам достаточную защиту.

Создание установочной флешки «Дисковая утилита» выполнит в автоматическом режиме, причём она делает эту операцию достаточно надёжно. По окончании копирования «Дисковая утилита» уведомит вас об этом.
Поздравляем! Установочная флешка MacOS создана! Можно перезапускать MacBook. Подготовка к установке MacOS заключается в следующем.
Почувствуйте, что вам нужен чистый список? Это означает, что вы удаляете все свои данные, все, что вы делаете на компьютере, и возвращаете его обратно так же, как это было, когда вы вынимали его из коробки. Но есть сценарии, где полноценный сеанс очистки и восстановления может оказаться ценным.
Ни один покупатель не захочет, чтобы компьютер с жестким диском заполнялся чужими данными, поэтому реселлеры обычно работают для сброса компьютера. Но еще одна важная часть - восстановление заводских настроек. Стирание жесткого диска довольно просто, но вам нужно еще раз получить доступ к заводским настройкам, когда вы закончите. Во время процесса перезагрузки перед переходом на экран входа в систему на вашем компьютере отобразится экран серого шифера. Выберите опцию переустановить, подтвердите, что вы действительно хотите это сделать, и продолжайте.

Всё! Установка MacOS запущена. Операционная система MacOS установится автоматически - это займёт 30–100 минут в зависимости от производительности вашего MacBook. После неё ваш ПК сразу же будет готов к работе.
Как установить систему без форматирования внутреннего диска
Установка MacOS без стирания диска - это загрузка и установка обновлений MacOS непосредственно из Магазина MacAppStore. Установочная флешка тут не нужна. Это напоминает обновление iOS на смартфонах и планшетах «по воздуху». Такой способ хорош для тех, кто когда-то купил MacBook - и не собирается его менять, а, наоборот, будет работать на нём долгие годы, ведь компьютеры MacBook, как и гаджеты Apple iDevice, весьма качественны, надёжны и удобны.
Здесь вы должны подключить свой компьютер к Интернету.

Когда вы собираете данные и приложения уже более года, разница в производительности начинает проявляться. Он просто не работает так гладко, как когда-то. Есть много трюков, чтобы вернуть его в действие.
Многие пользователи не решаются переустановить всю свою операционную систему. Есть много преимуществ для новой установки, особенно с точки зрения производительности, но это гораздо более серьезное начинание, чтобы начать с нуля. Несмотря на работу, это определенно стоит в долгосрочной перспективе, и здесь мы пройдем процесс от начала до конца. Это трехступенчатое мероприятие: резервное копирование, установка и перенастройка.
Перед обновлением проверьте, удовлетворяет ли ваш MacBook аппаратным требованиям новой версии MacOS - в противном случае она будет «тормозить».
Не со всякой предыдущей версией MacOS может сработать обновление до желаемой версии. Так, если на вашем MacBook работает версия MacOS Snow Leopard (10.6.8) и ваш MacBook заработает с версией MacOS Sierra, для начала обновитесь до версии MacOS X El Capitan.
Начните с очистки
Возможно, лучше всего добавить скрытый четвертый шаг, прежде чем мы начнем. Используя свой компьютер в течение длительного времени, у вас, вероятно, есть много вещей, которые вам не нужны на жестком диске. Приложения, которые вы установили, но не продолжали использовать и файлы, которые стали избыточными несколько месяцев назад. Потратьте это время, чтобы отсортировать данные и выбросить все, что вы не хотите хранить.
Если ваши файлы дезорганизованы, найдите это время, чтобы разобраться. Отдельные рабочие документы от игровых инсталляторов и семейных фотографий. Классифицируйте и упорядочивайте файлы в нескольких типизированных папках. Конечно, это совершенно необязательно, но это поможет ускорить процесс резервного копирования и позволит вам быстрее и быстрее запускать вашу следующую установку.
В качестве примера взята версия MacOS Sierra. Другие копии ищутся и «ставятся» точно так же. Ваши действия следующие.

Если у вас операционная система OS X El Capitan 10.11.5 (или более «свежая»), версия системы MacOS Sierra скачивается и незаметно. Затем вам будет предложено установить эту версию.
Есть разница между стартом с чистого листа и началом целиком с нуля. Прежде чем переустанавливать компьютер, убедитесь, что ваши данные безопасны. Самый простой способ резервного копирования данных - переместить его на внешний диск. Это хороший вариант, если вы хотите только переместить определенное количество папок между двумя установками или если диск недостаточно велик для размещения всех ваших данных, и его необходимо разбить на несколько частей.
Вы можете найти эти библиотеки приложений в папках «Музыка» и «Картинки», расположенных в вашей домашней папке, соответственно. Вы можете выбрать, какие папки следует вернуть после переустановки вашей системы. Для первого резервного копирования может потребоваться максимум час. Также проверьте параметры, чтобы исключить отсутствие важных папок. Кроме того, вы можете установить последнюю версию сразу.

Нажмите на кнопку установки
В ходе установки MacOS ПК несколько раз перезапускается. Если же эта версия вам не подошла (упала производительность MacBook) - «откатитесь» на предыдущую (например, OS X El Capitan), с которой производительность ПК была весьма удовлетворительной.
Восстановление MacOS из резервной копии
Для примера взят «откат» с MacOS Sierra (10.12) обратно на OS X El Capitan (10.11) или OS X Yosemite (10.10). Допустим, есть резервные копии, сделанные в приложении Time Machine до установки MacOS Sierra.
Важно! Восстановить систему MacOS из резервной копии можно лишь на одном и том же MacBook. Попытки перенести таким образом вашу копию системы MacOS с данными на другой ПК бесполезны. Используйте другие методы.
- Подсоедините внешний диск к MacBook и сохраните существующие файлы в Time Machine, присвоив новой копии имя MacOS Sierra.
- Откройте прежнюю копию OS X Yosemite с Time Machine на другом диске, предварительно подсоединив его к MacBook.
- Перезапустите MacBook, удерживая на клавиатуре клавиши Command+R. Откроется уже знакомое меню восстановления MacOS.
- В меню «Утилиты OS X» выберите «Восстановить из резервной копии Time Machine».
- Оказавшись в окне восстановления «Восстановление из Time Machine» щёлкните на «Продолжить», а затем укажите источник - диск с «бэкапом» OS X El Capitan.
- Сохранённая копия должна быть такой: в случае с OS X El Capitan версия MacOS должна быть 10.11.x. Нажмите кнопку «Продолжить». Укажите установочный диск для восстановления из копии, нажмите на «Восстановить».
Готово! Версия OS X El Capitan будет переустановлена.
Перенос копии операционки и ваших данных на другой MacBook
Зайдите в «Программы/Утилиты» и откройте «Ассистента миграции». Структура ваших файлов и папок сохранится.

Нажмите для продолжения
Приложение при работе требует закрытия всех остальных работающих программ.
Если оба компьютера рабочие, но всё же вы хотите дублировать вашу версию MacOS и все данные на втором компьютере, подключите компьютеры друг к другу при помощи сетевого кабеля LAN, по беспроводной сети Wi-Fi. Подключение напрямую с помощью кабеля Thunderbolt или FireWire потребует запуска предыдущего ПК Mac в режиме резервного накопителя, при этом работа «Ассистента» немного усложнится. Однако оба способа работают чётко. К новому ПК вместо предыдущего ПК можно подключить внешний диск с резервной копией - в этом случае работа «Ассистента» на новом ПК изменится несущественно.
Итак, порядок действий следующий. Для примера взят обычный режим работы прежнего ПК с «Ассистентом».

Всё! Сеанс копирования запущен. Это может занять от 30 минут до двух часов - в зависимости от объёма данных и производительности обоих ПК Mac.
Проблемы, возникающие при переустановке MacOS
Проблемы при обновлении или «откате» могут быть следующими.
- Нет свежих резервных копий. Вы когда-то самостоятельно отключили резервное копирование. Скопируйте ваши файлы прямо сейчас, чтобы не потерять их, запустив процесс вручную. Включите резервное копирование.
- Ошибка при очередном резервном копировании или при восстановлении личных данных из предыдущей копии. Внешний диск, на который до сих пор производилась запись, непригоден для дальнейшего использования. Обратитесь в сервис-центр Apple или в сертифицированную компьютерную ремонтную мастерскую, где вам восстановят ваши данные. Процедура эта не бесплатная.
- Ошибка при очередном обновлении MacOS. Возможно, ваш ПК Mac больше не поддерживается. Такое происходит раз в несколько лет. Вам остаётся пользоваться текущей версией MacOS до замены вашего ПК Apple.
- Компьютер стал работать заметно медленнее, чем до обновления. Минимальные системные требования очередной новой версии равны или превысили технические характеристики вашего ПК. «Откатитесь» на любую из предыдущих версий MacOS. Обычно Apple старается не допускать такого - она просто-напросто прекращает поддержку устаревших компьютеров, подобно тому, как на устойствах iPhone 4x установить версию iOS 10.x уже невозможно.
- Ваш ПК после нескольких активных лет внезапно стал «зависать» несмотря на то, что вы не обновляли MacOS. Может, пора заменить внутренний HDD/SSD-накопитель? Попробуйте сделать резервную копию ваших важных данных перед заменой внутреннего диска - пока что-то с него ещё читается.
- Невозможно «откатиться» на одну из прежде установленных версий MacOS. «Откат» надо делать постепенно. Если нет предыдущих резервных копий - скачайте новый «образ» и «откатитесь» сначала на эту версию, а уж после повторите «откат» на ещё более раннюю версию MacOS.
Видео по теме
Переустановка MacOS - «поверх» или «с нуля» - дело нетрудное. Важно лишь обезопасить свои данные. Это реальный способ продлить жизнь своего любимого MacBook ещё на энное число лет. У вас всё получится!
Mac OS X Yosemite - система, представленная компанией Apple в 2014 г. Это самая актуальная и совершенная Mac OS из систем, предложенных производителем "яблочной" техники. Предлагаем узнать, как выполняется её установка с нуля . Разберем также и вопрос переустановки самой системы Yosemite для восстановления заводских настроек.
Как лучше устанавливать систему?
Mac OS X Yosemite доступна в Appstore. Существует два варианта её установки:
- Поверх старой системы;
- Чистая установка с нуля.
Вы имеете возможность установить Mac OS X Yosemite прямо поверх старой OS X Mavericks. Это целесообразно, если Вы дорожите текущим состоянием файловой системы, установленными программами и их настройками. Все данные останутся на прежнем месте, изменения затронут только операционную систему. Но работоспособность многих программ может быть нарушена. Вопросы совместимости и обновлений могут доставить множество неудобств.
Установка с нуля избавляет от многих системных проблем. Будут полностью восстановлены заводские настройки. Это поможет избавиться от лишних установленных приложений, ненужных данных и т. п. Разберем подробнее этот процесс.
Установка Mac OS X Yosemite с нуля
Создание USB-флешки

Скачав обновление из Appstore, действуем следующим образом:
- Запускаем дисковую утилиту;
- В левой панели выбираем накопитель, справа - переходим на вкладку "Раздел диска";
- В меню "Схема разделов" выбираем пункт "Раздел 1". Название диска - "Yosemite", должен быть выбран формат "Mac OS Extended (журнальный)".
- Зайдите в "Параметры", выберите схему разделов GUID. Щелкаем "Применить".
- Дисковая утилита начинает форматирование флешки.
- Из папки "Утилиты" запускаем "Терминал".
- Для создания флешки выполняем следующую команду:
- Вводим пароль администратора.
- Для создания загрузочной флешки потребуется 10-15 мин.
- После успешного завершения процедуры перезагружаем Mac. При загрузке удерживаем Alt.
- Можно приступать к установке Mac OS X Yosemite.
Установка Yosemite
Создав флешку и перезагрузив Mac - следуем инструкции:
- Заходим в меню "Загрузки" и выбираем "Установщик Mac OS X".
- Нужно открыть "Дисковую утилиту" и выбрать диск с системой для форматирования. Переходим к вкладке "Стереть".
- В меню "Формат" - должен быть выбран "Mac OS Extended (журнальный)", пишется название диска.
- Нажимаем "Стереть", тем самым запуская процесс форматирования диска.
- Закрываем "Дисковую утилиту" и открываем раздел "Установить Mac OS X".
- Указываем загрузочный диск Yosemite и запускаем процесс установки.
Запуск процесса установки предполагает следование указаниям установщика. Выберите необходимые параметры, скоро система будет готова к использованию. После установки Mac OS Yosemite Вы можете начать использование системы с нуля или перенести файлы из "Time Machine".
Переустановка Mac OS X Yosemite
Если OS X Yosemite уже установлена, может потребоваться ее переустановка в следующих случаях:
- Системные сбои;
- Ошибки при установке обновлений;
- Чистка диска;
- Необходимость восстановления заводских настроек.
Итак, ответим на вопрос, как переустановить Mac OS X Yosemite . Для этого нужно стереть данные Mac и переустановить систему. Не забывайте о создании резервной копии ценных файлов. Чтобы восстановить заводские настройки, нужно использовать встроенный диск восстановления. Для переустановки системы требуется подключение к интернету, а также подключенный адаптер питания.
Порядок прост:
- Перезагрузите Mac. Во время загрузки (серый экран) нажмите клавиши Command+R.
- Выбираем пункт "Дисковая утилита", нажимаем "Продолжить".
- Выбираем диск, нажимаем "Стереть".
- В разделе "Формат" выбирается Mac OS Extended (журнальный), вводится имя, нажимается "Стереть".
- Диск очищается, потребуется некоторое время.
- Выбираем пункт "Дисковая утилита", нажимаем "Завершить".
- Заходим в "Переустановка OS X", нажимаем "Продолжить".
- Выбираем используемый диск. В большинстве случаев он единственный доступный.
- Следуем указаниям установщика, завершаем.
- Система переустановлена!
Большинство пользователей традиционно переходят на новую версию OS X путём элементарного нажатия кнопки «обновить» в App Store. Бесспорно это самый легкий способ, но в тоже время не всегда самый эффективный, так как со временем многие маководы замечают, что их система уже не такая шустрая как была в начале эксплуатации, а обновление - проблему не решает.
Особенно такой беде подвержены пользователи которые постоянно меняют и переустанавливают софт на своем Mac. Виной снижения быстродействия как раз и является различный системный мусор и «остатки» от удаленных программ которые благополучно остаются на месте при обновлении. Именно поэтому многие предпочитают устанавливать именно «чистую систему».
О чем нельзя забывать перед установкой «с нуля»
В первую очередь обязательно сделайте резервную копию системы. Для этого в штатном наборе программ OS X есть замечательная утилита Time Machine.
Также обязательно убедитесь, что все ваши контакты, календари, почта и т.д. синхронизируются с iCloud (настройки>iCloud)
Чистая установка OS X El Capitan пошагово
2. Перезагружаем Mac удерживая клавишу option (она же alt ).
3. Выбираем в качестве загрузочного носителя флешку.
4. После того как Мас загрузит с флешки Recovery, визуально это будет происходить вот так,
открываем Дисковую утилиту и форматируем жесткий диск Mac.
5. Для этого выбираем раздел жесткого диска в панели слева, затем в верхней панели нажимаем стереть (формат и имя не меняйте) затем опять нажимаем стереть (внизу).
6. После окончания форматирования закройте Дисковую утилиту и выберите пункт переустановить OS X .
7. В следующем окне выбираете только, что отформатированный жесткий диск и после окончания процесса установки получаете кристально чистую OS X El Capitan.
Кстати, переустановить систему с нуля можно и не заморачиваясь с флешкой. Правда нужно чтобы до этого на Mac уже стояла Capitan установленная также с нуля, иначе установиться та версия системы, которая шла «в коробке».
Итак, если такая необходимость возникнет, то перезагрузите Mac удерживая cmd + R , откройте Дисковую утилиту и отформатируйте жесткий диск как показано выше. После также выбираете Переустановить OS X и дожидаетесь окончания установки.
Большинство пользователей Mac обновляются на новое поколение операционной системы простым нажатием кнопки «Обновить » в Mac App Store, хотя, считается, что чистая установка OS X является наиболее надёжным способом. В этом материале мы расскажем как это сделать.
Вконтакте
Как сделать чистую установку OS X El Capitan на Mac с предварительным форматированием диска?
1 . Перезагрузите Mac и во время включения компьютера зажмите клавиши ⌘ Cmd и R .
2 . В загрузившемся приложении выберите пункт меню «Дисковая утилита » и нажмите кнопку «Продолжить ».

3 . В левом боковом меню выберите системный диск (по умолчанию он называется «Macintosh HD ») и в основном окне перейдите во вкладку «Стереть » и отформатируйте его, указав формат «Mac OS Extended (журнальный) ».
Внимание! Все данные будут удалены с Mac.
 4
. После окончания процесса форматирования закройте «Дисковую утилиту
».
4
. После окончания процесса форматирования закройте «Дисковую утилиту
».
5 . Выберите пункт Установить OS X в окне «OS X Утилиты », в случае если необходима загрузка копии OS X El Capitan из интернета и нажмите кнопку «Продолжить ».

6 . Если же Вы планируете использовать загрузочную USB-флешку (по созданию), то закройте окно «OS X Утилиты ».

7. В появившемся окне нажмите пункт Загрузочный диск…

8 . В появившемся окне выберите заранее подключенный к компьютеру загрузочный USB-флеш накопитель с OS X El Capitan и нажмите Перезагрузить .

Компьютер перезагрузится и предложит установку системы с USB-флешки.
Стоит отметить, что можно и путем нажатия кнопки ⌥Option (Alt) на клавиатуре в момент включения компьютера. При этом появится список доступных дисков из которых необходимо выбрать загрузочную USB-флешку.