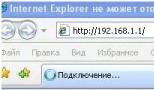Как разблокировать iPhone — полное руководство. Снятие блокировки с техники Apple: iPhone Забыл пароль на телефоне айфон 6 китайский
Если вы попали в число тех, кто не помнит код от iPhone, то, узнав, без пароля, легко справитесь с этой задачей. Для этого вам нужно иметь возможность подключения к компьютеру или ноутбуку с установленным iTunes.
Даже если вы уже не правильно ввели пароль и айфон заблокировался, синхронизировать его через iTunes все же можно. Перед изменением кода для входа в меню устройства, подключите его к USB порту при помощи входящего в комплект кабеля (отсоединяется от зарядного устройства). Обязательно синхронизируйте свои данные, чтобы у вас была возможность их восстановить в случае утери при неправильном восстановлении.
Чтобы воспользоваться заблокированным iPhone, необходимо войти в режим DFU. Для этого осуществите перезагрузку устройства следующим образом:
Одновременно зажмите на несколько секунд кнопку блокировки и клавишу Home на передней панели;
Когда вы увидите на экране логотип в форме яблока, отпустите блокировку, удерживая круглую центральную кнопку;
Дождитесь сообщения о необходимости синхронизации с iTunes;
Когда ваш телефон будет найден компьютером, вы увидите, что он находится в режиме восстановления;
Подтвердите свое согласие на проведение этой процедуры.
Чтобы разблокировать айфон, если , вам необходимо подождать несколько минут до окончания синхронизации. IPhone вернется в режим DFU режим, но защитного кода на нем уже не будет.
Процедура разблокировки айфона без пароля является хоть и простой, но достаточно длительной. Нередко пользователи не выдерживают и отключают устройство от ноутбука или компьютера. Делать этого не следует, так как при неправильном восстановлении все ваши данные могут быть полностью утеряны. Кроме того в дальнейшем могут возникать программные сбои в работе устройства.
Если вы забыли пароль и не знаете, что с ним делать, воспользуйтесь именно предложенным способом, так как разблокировать айфон без iTunes невозможно.
Другие способы разблокировать айфон, если забыл пароль
Чтобы вы смогли ориентироваться в недействующих способах восстановления айфона без пароля, обратите внимание на следующие.
На различных сайтах сообщается, что в работе операционной системы iOs есть ошибки, позволяющие обходить защиту паролем, если совершить экстренный вызов. Однако корпорация Apple доработала этот пробел, поэтому взломать iPhone без пароля этим способом не получится.
Есть метод, когда через браузер IExplorer рекомендуется удалить файл с защитным кодом с айфона, однако и такой вариант маловероятно приведет к желаемому результату.
Некоторые неумелые пользователи утверждают, что поменять пароль на айфоне, если он заблокирован, можно при помощи приложения Find My iPhone. Однако и такой метод обречен на неудачу.
Если вы встретили инструкции, которые утверждают, что можно разблокировать пароль на айфоне без iTunes, то не стоит терять время, применяя их, так как они будут бесполезны.
Пароль блокировки — превентивная мера, которая защитить iPhone или iPad от взлома. Используйте его для защиты персональных данных от несанкционированного доступа. Из статьи под катом вы узнаете: что такое пароль блокировки, как установить пароль длиннее 4-х знаков, когда iPhone временно блокируется, как сбросить счетчик неверных попыток и как включить и снять пароль блокировки на iPhone, iPod Touch и iPad. Новичкам будет полезно, продвинутым пользователям материал для справки.
Как работает блокировка iPhone паролем
При включении блокировки iPhone или iPad паролем, рабочий стол (Home Screen) устройства полностью блокируется. При нажатии кнопок «Home» и «Power» на дисплее аппарата появляется экран блокировки известный как «Lock Screen».

Все, что вы можете видеть на экране блокировки — это панель состояния (в самом верху), дату и время. Разблокировка iPhone свайпом вправо по нижней части экрана вызывает форму ввода пароля блокировки (по умолчанию 4-значный). И для того, чтобы перейти на рабочий стол и получить доступ к возможностям устройства необходимо ввести правильный набор символов.
На экране блокировки можно активировать «Центр управления» (включается в настройках в одноименном меню), это позволит включать Wi-Fi и подключаться к известным беспроводным сетям автоматически (без разблокировки устройства), запускать полезные в быту утилиты: фонарик, таймер, калькулятор, камеру и функцию AirDrop.

В iOS 7.0-7.0.4 была найдена уязвимость, которая позволяла обойти пароль блокировки и вызвать любое приложение работающее в фоновом режиме через пункт управления на заблокированном экране.
Простой пароль блокировки iPhone
Простой пароль состоит всего из 4-х арабских цифр , буквы и спецсимволы недоступны. Получается, что вариантов такого набора может быть 10 000. Не мало, не правда ли? А если учитывать периодические блокировки по времени на 1, 5, 15 и 60 минут при неверных попытках займет очень много времени.

Сложный пароль блокировки
Уж где-где, а в Apple защите персональных данных, а также самих устройств от взлома уделяется огромное внимание. Одним движением пальца простой 4-значный код превращается в настоящий кошмар для взломщика. Проще сдать заблокированный девайс на металлолом, чем подобрать такой пароль.

В настройках iPhone в меню «Touch ID и пароль» — для устройств с Touch ID и «Пароль» — для всех остальных отключите выключатель «Простой пароль» и получите возможность заблокировать устройство паролем неограниченной длины, состоящим из цифр, прописных и строчных букв, а также спецсимволов. Ради забавы посчтитайте длину сложного пароля и предоставьте информацию в комментариях. Спасибо!

Количество вариантов такого пароля тяжело вообразить и в этом нет необходимости, достаточно 4-значного. Тем более, что сложный пароль легко забыть и для разблокировки iPhone нужно будет его с потерей всего содержимого.
Временная блокировка айфона при вводе неправильного пароля

При 6 неверных попытках ввести пароль блокировки, устройство временно блокируется сначала на 1 минуту: недоступны никакие действия кроме экстренных вызовов, в том числе повторная попытка ввода пароля.
Каждая следующая неверная попытка увеличивает время блокировки iPhone на 5, 15 и 60 минут, и как только вы введете неправильный пароль 10-й раз подряд, девайс будет окончательно заблокирован. До подключения айфона к компьютеру которому разрешен доступ к устройству и , ввод пароля будет невозможен.

Как сбросить счетчик неверных попыток ввода пароля блокировки
Временную блокировку айфона при вводе неправильного пароля можно сбросить. Если у вас есть доступ к с которым устройство было хотя бы раз синхронизировано, сделать это легко.

Если подключить iPhone к компьютеру с которым он ранее не синхронизировался, сбросить счетчик не получится, для этого необходимо разрешить компьютеру доступ к содержимому айфона.

Подтвердить разрешение необходимо на самом устройстве, да вот незадача — разблокировать его не получается и соответственно нельзя и разрешить.
Расчет времени перебора простого пароля блокировки iPhone вручную
Предположим, что iOS-устройство не блокируется окончательно на 10-й неверной попытке. На ручной перебор 10 000 вариантов потребуется:
- Каждых 9 вариантов: 1+5+15+60=81 минута.
- 10 000 вариантов: (10 000/9)*81~90 000 минут, или 90 000/60=1500 часов, или 1500/24=62,5 суток. И это не считая затрат времени на ввод.
Как видите, даже 4-значный код подобрать непросто. Еще раз повторюсь: нет необходимости и даже опасно активировать на iPhone сложный пароль блокировки.
Как включить пароль блокировки iPhone
Для того, чтобы задать пароль:

При активном пароле доступ в меню «Touch ID и пароль» блокируется.
В качестве дополнительной защиты в этом же меню предусмотрено при 10 неверных попытках. Включите выключатель «Стереть данные», если уверены, что кроме вас никто не попытается разблокировать айфон.

Как отключить пароль блокировки на айфоне
Если у вас есть доступ к настройкам устройства и по какой-то причине вы хотите отключить защиту паролем (например, на время отдаете устройство ребенку), сделать это можно там же в Настройках в меню «Touch ID и пароль».
Тапните на «Выключить пароль» и подтвердите решение. Затем введите действующий пароль и определите что делать со связкой ключей iCloud (KeyChain): выключить ее на устройстве и удалить все пароли или продолжать использовать. Лично я, всегда выбираю пункт «Продолжать со связкой ключей», потом не нужно будет заново включать связку в настройках iCloud.


Как видите, несколько простых действий и iPhone, iPod Touch или iPad надежно защищены. Подобрать простой 4-значный пароль методом ручного перебора практически невозможно, поэтому используйте блокировку iOS-девайсов осторожно. Если вы забыли защитный код или его установили без вашего ведома (тот же ребенок) — .
Приглашаю Вас к комментированию — задавайте вопросы, дополняйте, критикуйте.
Справедливые, не завышенные и не заниженные. На сайте Сервиса должны быть цены. Обязательно! без "звездочек", понятно и подробно, где это технически возможно - максимально точные, итоговые.
При наличии запчастей до 85% процентов сложных ремонтов можно завершить за 1-2 дня. На модульный ремонт нужно намного меньше времени. На сайте указана примерная продолжительность любого ремонта.
Гарантия и ответственность
Гарантию должны давать на любой ремонт. На сайте и в документах все описано. Гарантия это уверенность в своих силах и уважение к вам. Гарантия в 3-6 месяцев - это хорошо и достаточно. Она нужна для проверки качества и скрытых дефектов, которые нельзя обнаружить сразу. Видите честные и реальные сроки (не 3 года), вы можете быть уверены, что вам помогут.
Половина успеха в ремонте Apple - это качество и надежность запчастей, поэтому хороший сервис работает с поставщиками на прямую, всегда есть несколько надежных каналов и свой склад с проверенными запчастями актуальных моделей, чтобы вам не пришлось тратить лишнее время.
Бесплатная диагностика
Это очень важно и уже стало правилом хорошего тона для сервисного центра. Диагностика - самая сложная и важная часть ремонта, но вы не должны платить за нее ни копейки, даже если вы не ремонтируете устройство по ее итогам.
Ремонт в сервисе и доставка
Хороший сервис ценит ваше время, поэтому предлагает бесплатную доставку. И по этой же причине ремонт выполняется только в мастерской сервисного центра: правильно и по технологии можно сделать только на подготовленном месте.
Удобный график
Если Сервис работает для вас, а не для себя, то он открыт всегда! абсолютно. График должен быть удобным, чтобы успеть до и после работы. Хороший сервис работает и в выходные, и в праздники. Мы ждем вас и работаем над вашими устройствами каждый день: 9:00 - 21:00
Репутация профессионалов складывается из нескольких пунктов
Возраст и опыт компании
Надежный и опытный сервис знают давно.
Если компания на рынке уже много лет, и она успела зарекомендовать себя как эксперта, к ней обращаются, о ней пишут, ее рекомендуют. Мы знаем о чем говорим, так как 98% поступающих устройств в СЦ восстанавливется.
Нам доверяют и передают сложные случаи другие сервисные центры.
Сколько мастеров по направлениям
Если вас всегда ждет несколько инженеров по каждому виду техники, можете быть уверены:
1. очереди не будет (или она будет минимальной) - вашим устройством займутся сразу.
2. вы отдаете в ремонт Macbook эксперту именно в области ремонтов Mac. Он знает все секреты этих устройств
Техническая грамотность
Если вы задаете вопрос, специалист должен на него ответить максимально точно.
Чтобы вы представляли, что именно вам нужно.
Проблему постараются решить. В большинстве случаев по описанию можно понять, что случилось и как устранить неисправность.
Установка пароля на iPhone или iPad – это самый простой способ защитить ваши данные. Например переписки из социальных сетей, пароли банковских карт, данные электронной почты и т.д. Вы можете создать простой числовой или усовершенствованный буквенный код доступа. Как создать пароль на Айфоне (5, 6, 7, 8, X и SE) и Айпаде, два способа.
Как создать пароль на Айфоне – установка простого пароля
Думаю не для кого не секрет, что на iPhone и iPad можно установить 6-ти значный пин-код (на старых версиях iOS 4-х значный). Данная функция не обеспечит сто процентную безопасность ваших данных, ведь пароль можно подсмотреть или подобрать. Обнадеживает лишь то, что при нескольких неверных вводах данного кода, телефон будет заблокирован без повторной попытки разблокировки.
Тем не менее, установка такого пароля достаточно практична. Разблокировка гаджета не занимает большое количество времени, а лишняя безопасность не повредит никому. Для того, чтобы установить Passcode, вам необходимо:
1. Открыть «Настройки».
3. Нажать «Включить пароль».
4. Ввести код доступа по своему выбору.
5. Подтвердить пароль, введя его снова.
6. Заблокировать свое устройство и проверьте, работает ли он.
Вы можете изменить или удалить пароль в любое время, с помощью функции «Секретный код».
Как поставить пароль на Айфон – установка улучшенного пароля
Буквенный пароль даст гораздо большую безопасность, нежели предыдущий вариант. Однако, если вы часто пользуетесь смартфоном, вы должны учесть, что постоянный ввод большого количества символов может стать рутинным и занимать большое количество. Для того, что установить улучшенный пароль, вам необходимо:
1. Открыть «Настройки».
2. Прокрутить страницу вниз, пока не найдете функцию «Пароль», нажать на нее.
Если ваш гаджет поддерживает Touch ID/Face ID, эта опция будет называться «Touch ID и пароль»/«Face ID и пароль»
3. Нажать «Включить пароль».
4. Нажать «Параметры дoступа» в нижней части экрана. Это даст вам три дополнительных варианта к стандартному 6-значному коду доступа.
Опция «Пользовательские буквенно-цифровой код» позволяет использовать цифры, буквы и символы, без ограничения на ввод.
Опция «Пользовательский числовой код» позволяет использовать цифры без ограничения.
Опция «6-значный цифровой код» позволяет использовать традиционный 6-значный код доступа.

5. Выберите нужный вариант, затем введите код доступа по своему выбору.
6. Подтвердите пароль, введя его снова.
7. Нажмите свою кнопку блокировки, чтобы заблокировать устройство.
Смотрите также:
Изменение существующего пароля на Айфоне и Айпаде
1. Откройте «Настройки».
2.Прокрутите страницу вниз, пока не найдете функцию «Пароль», нажмите на нее.
Если ваш гаджет поддерживает Touch ID/Face ID, эта опция будет называться «Touch ID и пароль»/«Face ID и пароль».
3. Введите код доступа.
4. Нажмите «Изменить пароль».
Надоело вводить пароль при каждой разблокировке iPhone? Значит, пора его убрать! В этой статье расскажем, как отключить код разблокировки и пароль ограничений, а также о том, что делать, если заветные комбинации забыты.
Выполнить данную процедуру очень просто, следуйте нижеуказанной инструкции:
1 Откройте меню «Настройки». 2 Найдите пункт «Пароль» и тапните по нему. Важно! Если у вас iPhone 5S, iPhone 6/6S, SE или iPhone 7, вам нужно найти пункт «Touch ID и пароль». Если ваш i-гаджет работает на версии iOS ниже 7.1, необходимо сначала в меню «Настройки» найти пункт «Основные», далее в этом разделе — строчку «Защита паролем».



Все! Больше вам не нужно будет вводить код для разблокировки девайса.
Как сбросить забытый пароль разблокировки на iPhone?
Как видите, если пользователь помнит свой пароль, удалить его совсем не сложно. Но, несмотря на то, что большинство пользователей используют 4-значный числовой код, не редки случаи, когда он просто напросто вылетает из головы, что уж говорить о тех ситуациях, когда кто-то решил поиграть в Джеймса Бонда и установил более сложную комбинацию — настройки iPhone такую возможность предоставляют.
Так что же делать, когда заветный код забыт? Есть ли возможность снять пароль в такой ситуации? Обрадуем вас, выход здесь есть, и даже не один, а целых три.
Сброс счетчика ввода неверных паролей
Если код не совсем вылетел из головы, и вы его примерно помните, то у вас есть шанс вспомнить его банальным перебором. Однако девайс будет считать неверные попытки, но на 10й заподозрит неладное и заблокируется на минуту для всех действий. По прошествии этого времени, вы снова сможете возобновить перебор, но теперь «санкции» против вас будут вводить после каждой новой неверной попытки — первая ошибка будет грозить блокировкой на 5 минут, вторая — на 15 минут и так по нарастающей.

При 10 неверной попытке, девайс будет заблокирован окончательно, однако если вы верите в то, что перебор вас спасет, вы можете подключить смартфон к iTunes, сбросить счетчик неверных попыток и продолжить перебор снова. Как это сделать?
1 Подключаем iPhone к ПК с iTunes в обычном режиме.Конечно, вам нужно подключиться не к любому ПК с iTunes, а к тому, с которым вы уже «подружили» прежде ваш айфон. 2 Как только программа определит девайс, выбираем его, кликаем по вкладке «Обзор», далее жмем кнопку «Синхронизировать».
Когда процедура синхронизации завершится, iPhone будет разблокирован, и вы сможете продолжить перебирать пароли. Но, конечно, «санкции» по-прежнему будут актуальны — неверно ввели пароль 10 раз — блокировка на минуту и так по нарастающей. Если ошибетесь 20 раз, смартфон снова надо подключать к iTunes.
В общем, если у вас пара-тройка вариантов пароля, есть смысл подбирать его перебором. Но в том случае, когда не помните секретный код совсем — не нервируйте ни себя, ни смартфон лишний раз, а сразу переходите к одному из более кардинальных вариантов сброса, представленных ниже.
Сброс пароля через iTunes
iTunes позволяет не только сбросить счетчик неверных попыток, с помощью программы можно вообще удалить пароль. Но! Если вы не сохраняли резервные копии данных на своем смартфоне, этот способ грозит полной потерей всей информации. С другой стороны, если вы напрочь забыли секретный код разблокировки, другого выхода у вас нет.
Итак, как же отключить пароль на любом айфоне через iTunes? Выполняем следующую инструкцию:
1 Подключаем смартфон к ПК в режиме восстановления (Recovery Mode) — для этого нужно отключить девайс, нажать на кнопку Home и, удерживая ее, подключить iPhone к ПК.Через некоторое время (может пройти 5 секунд, а может и минута) на дисплее появится изображение иконки iTunes и кабеля iPhone (если у вас iPhone 4S и более старшие версии, кабель будет широкий, если iPhone 5 и более молодые модели — узкий).



Вот и все — вам осталось дождаться, пока iTunes выполнит свою работу, и вы получите «чистый» iPhone с отключенным паролем.
Сброс пароля через iCloud
Сбросить пароль можно и с помощью сервиса iCloud, для этого следуем данному руководству:
1 Заходим в iCloud через ПК, вводим свой Apple ID. 2 В разделе «Все устройства», находим свой iPhone — рядом с ним должна стоять зеленая точка, означающая, что девайс онлайн, в противном случае ничего не получится.

Преимущество данного метода в том, что вам не потребуется ПК с iTunes, с которым хоть раз был синхронизирован ваш девайс — зайти в «облако» можно с любого компьютера (или даже с мобильного устройства), однако при этом будет необходимо, чтобы iPhone имел доступ к сети. По сути же, iCloud и iTunes делают одну и ту же работу, вам просто нужно выбрать наиболее удобный способ.
Как восстановить данные на iPhone после их сброса?
Итак, после того, как iCloud или iTunes выполнят процедуру сброса, вы получите «чистый» iPhone, при его включении перед вами появится экран начальной настройки, который вы уже, наверняка, видели, когда включали свой смартфон первый раз.

Если вы делали бэкап данных в iTunes или в iCloud, то при начальной настройке вы сможете «попросить» настройщика извлечь всю информацию из резервной копии. Если же бэкап вы не делали, вы сможете получить лишь «чистый» iPhone, все данные вы потеряете, но зато получите разблокированный девайс.
Как отключить пароль ограничений на iPhone?
Операционная система iOS предлагает пользователям еще один тип пароля — пароль ограничений, с помощью него можно настроить запрет доступа к тому или иному приложению или даже к той или иной функции внутри приложения.
Чтобы его отключить необходимо:
1 Открыть меню «Настройки», далее «Основные». 2 Отыскать пункт «Ограничения», тапнуть по нему — после тапа вас попросят указать пароль ограничений.
Что делать, когда забыл пароль ограничений?
Код ограничений забывается куда чаще, чем разблокировки. Ну и, правда, запретил что-то и забыл, но когда понадобился доступ к приложению или функции, на которую действует ограничение, оказался в неудобном положении. Что же делать? Во-первых, стоит сказать, что сбросить пароль ограничений можно, как и код разблокировки экрана с помощью сброса всех настроек через iTunes или iCloud, однако есть и менее кардинальный способ. Правда, простым его назвать нельзя, но что поделать. Для сброса забытого кода ограничений нужно:
1 Скачать, установить программу iBackupBot . 2 Подключить iPhone к ПК, выполнить в iTunes процедуру создания резервной копии.



Подытожим
Итак, ответ на вопрос — как убрать пароль на iPhone, если вы его помните — очень прост. Это касается и пароля разблокировки и кода ограничений. Однако если заветный код вылетел из головы, это грозит весьма печальными последствиями, особенно, если вы не храните резервные копии. Так что если вы из забывчивых, настоятельно рекомендуем выполнять бэкап данных, а сам пароль (особенно код разблокировки) записать куда-нибудь и спрятать бумажку в заветном месте. Отключать же код разблокировки совсем не советуем, потому как сегодня мы храним слишком уж много важной информации в своем смартфоне, чтобы позволить себе роскошь не использовать пароль.