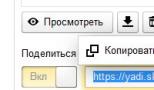Как самому собрать игровой компьютер? Советы по сборке компьютера Какие детали нужны чтобы собрать пк.
Новый компьютер - это бесценно. Но не настолько, чтобы наследство внукам состояло из неоплаченного за него кредита. Конечно, мы гипертрофируем, но ты и сам знаешь, сколько стоят годные ПК. И очень хорошо, когда находятся магазины, которые позволяют тебе сэкономить. И сэкономить не на качестве компьютера, а на налогах. Например, онлайн-магазин ComputerUniverce, предлагает очень выгодные условия покупки: тут ты не платишь НДС, а в качестве вишенки на торте сервис обещает быструю доставку. Кроме того, курс евро снизился, а в мире ПК произошли приятные для потребителей изменения, в частности, появились новинки процессоров, как у AMD, так и у Intel. Так что сейчас покупка компьютера весьма выгодна.
Для начала немного о сервисе - он немецкий. Какие ассоциации у тебя вызывает это слово? Правильно, качество и педантичность. И надо сказать, что полностью отвечает этим лестным для немцев стереотипам.
Конечно, «виной» тому не тевтонский менталитет, а банальный маркетинг и борьба за рынок, играющие тебе на руку. И еще: ты будешь смеяться, но покупка и заказ компьютера из Германии выходит дешевле, чем приобретение аналогов тут, в России-матушке. Как такое возможно, и почему это кажется дешевой разводкой, мы расскажем и даже посоветуем несколько лайфхаков, которые позволят тебе сэкономить деньги при приобретении техники. Но обо всем по порядку.
Во-первых, секрет выгоды очень прост - ты не платишь НДС. Эта надбавочная стоимость составляет 18% от стоимости товара, то есть приобретая что-то, скажем, на 1000$, ты наполняешь казну государства на 180$, оно тебе надо? При сегодняшнем курсе - это пусть не кругленькая сумма, но внушительная, на которую можно купить далеко не только коврик для мышки и клавиатуру.
Во-вторых, это быстрая и относительно недорогая доставка. Доставка производится немецкими почтовыми службами до наших границ, и далее эстафету перенимает почта России. Ждать будешь недолго - максимум две недели. Стоимость ее, в свою очередь, составляет 29 евро (плюс дополнительные расходы в зависимости от стоимости покупки), вплоть до суммы в 971 евро. Если выше - то 64 евро. Все отправления включают страховку, на все товары идет гарантия независимо от способа оплаты.
В-третьих, как нетрудно догадаться, новые модели компьютеров и комплектующих в Европе появляются раньше, чем в России, и у тебя есть возможность гонять на новых мощностях гораздо раньше, чем многие соотечественники.
В-четвертых, ввиду популярности в России сайт CU имеет русский интерфейс, поэтому приобретение и заказ не составят труда, и словарь тебе точно не понадобится. Есть даже , чтобы уточнять все индивидуальные нюансы и оперативно решать проблемы.
В общем, это далеко не все плюхи, которые тебя ждут от этого сервиса, но на наш взгляд, самые важные.
Теперь расскажем тебе о лайфхаках: о том, как сэкономить на НДС, и как обезопасить себя, если твой товар бракован или покорежен криворукими грузчиками.
Лучше оплачивать через PayPal - эта платежная система является партнером CU и выступает в качестве гаранта при возникновении проблем. То есть если ты получил разбитые составляющие, раздавленный монитор или что-то в этом роде, то Paypal обязуется в короткий срок возместить твой убыток или выслать заказ повторно. Да, это стоит на 5 евро дороже, чем оплата обычной банковской картой, но нам кажется, что не такие это и большие деньги, чтобы рисковать своими нервами и временем. Можно обойтись и без PayPal и платить напрямую с карты, но тогда она должна быть оформлена именно на тебя. Сам магазин охотно идет на контакт и всегда на стороне покупателя, и любую проблему можно будет решить и без этой платежной системы, но сколько это займет времени - вопрос.
Но самое важное - это, конечно, самому не зевать - никогда, еще раз, никогда не подписывай бумаги о получении доставки, пока не увидишь целостность своего заказа в присутствии сотрудника почты. Только так ты сможешь доказать, что косяки не твои и вернуть свои деньги. Короче, составляй акты, если что-то не так - только на их основании ComputerUniverse принимает решения о компенсации. И да, еще один важный нюанс: если ты всё же решил оплачивать PayPal’ом, следует знать, что у этой системы конвертация денежного курса далеко не от Центробанка, и зачастую перевод рублей в евро производится не в твою пользу. Поэтому эту конвертацию лучше отключить и пользоваться конвертацией в фактуре продавца. И не забывай, что к PayPal’у можно привязать карту любого банка, но очевидцы говорят, что у них бывают косяки и задержки в выплате денег, и советуют, что лучше пэйпел интегрировать с картой «Кукуруза» от Евросети. В самом магазине цены в рублях привязаны к курсу ЦБРФ. У «Кукурузы», кстати, конвертация идет именно по курсу ЦБРФ, что снижает издержки по сравнению с другими банками.
Теперь про НДС. Чтобы не платить лишних 18%, нужно приобретать товара не больше, чем на 970 евро и не более раза в месяц. Да, это рамки и ограничение, а как ты хотел? Но 970 евро - это солидная сумма, и если собирать компьютер по запчастям, то вполне можно собрать очень неплохой аппарат.
Купить готовый компьютер или собрать его самостоятельно?
Это на самом деле сложный вопрос. Кому-то не хочется читать занудные гайды о преимуществе AMD над NVidia и разбираться в частностях и сортах процессоров - мы их отлично понимаем, сами такие. Но готовый системный блок стоит гораздо дороже собранного самостоятельно, и это знает даже школьник. И, если ты ценишь время дороже денег, что ж, приобретай, конечно, собранный.
Но многие все-таки выбирают самостоятельную сборку компьютера. Во-первых, ты знаешь, что и чьего производства та или иная составляющая, да и вообще ручная сборка своей машинки - это всегда круто, безотносительно выгоды даже, хотя она очень существенна. Во-вторых, как и было сказано выше - это экономия. Готовый системный блок обходится на 10-30 тысяч рублей дороже. Тут есть над чем задуматься. А если ты всё еще не определился, покупать ли тебе готовую модель или собрать самостоятельно, мы для тебя подготовили небольшое руководство, в котором расскажем, из чего собирать офисный или игровой компьютер.
Обычный офисный ПК
Чистыми:
261,93 € - 16 235 руб.
С доставкой:
312,18 € - 19 350 руб.
Итак, если тебе нужен не игровой компьютер, а просто рабочая машинка, возможностей которой хватит на повседневные задачи и, может, чуть больше - например, пофотошопить, посмотреть сериалы в FullHD и даже поиграть в средние по требованиям игры (CS, Dota, WoW и множество 2D-игр), то следующая конфигурация - твой вариант.
Для простого и немощного компьютера выбор процессора стоит не так остро. AMD или INTEL - это больше дело вкуса, чем каких-то объективных отличий. У обеих компаний есть процессоры для решений любых задач. Но есть одно «но» - AMD дешевле и имеют более лояльную политику. Intel более популярны, но немного дороже (зато благодаря AMD цены на Intel значительно упали). При выборе всегда стоит обращать внимание на производительность, количество ядер, разрядность, сокет, чипсет и теплопакет. Сокет процессора и материнская плата должны совпадать, а чипсет - это набор микросхем, объединяющий все устройства в одно целое, и чем он новее - тем лучше.
Процессор: Pentium G4560 -
52,86 €
Как мы уже упоминали, на рынке произошли изменения. Intel выпустили Pentium G4560 на архитектуре Kaby Lake, который практически равен core i3 6100, но в 2 раза дешевле.
G4560 имеет два ядра с частотами до 3.5 ГГц, он 64-битный, а значит, может работать с оперативной памятью объемом от 4 Гб и выше. Если этого количества памяти тебе будет не хватать, то можно просто докупить еще одну планку «оперативки». Также он поддерживает Hyper-Threadind, иначе говоря, каждое из ядер будет определяться как два логических ядра. Это существенно влияет на производительность во множестве многопоточных приложений и игр, поэтому мы выбрали именно эту модель.
Видеокарта: не нужна
Видеокарта нам не понадобится. Дело в том, что G4560 имеет встроенное графическое ядро HD 610, которого хватит на не очень требовательные игры - множество 2D-игр и такие игры как, CS, WoW, Dota. Ядро справится с фотошопом и с full HD-видео. Но если у тебя есть лишние деньги, то ты можешь обратить внимание на такие видеокарты, как: MSI GeForce N750TI, AMD Radeon RX460 или, GeForce GTX 950/1050. Этих видеокарт будет достаточно для практически всех старых игр и новых, правда запускать их придется на средних настройках. По сути, добавляешь + 8-10 тысяч, и вот тебе игровой компьютер low-middle.
Материнская плата: MSI H110M Pro-D -
41,93 €
Материнская плата должна быть достаточно надежной и при этом недорогой, в этом плане офисные компьютеры совсем не привередливы. Подойдет, например, MSI H110M Pro-D, он поддерживает оперативную память DDR4 и имеет 4 разъема USB 3.0 и 6 2.0. На наш взгляд, это самый оптимальный вариант по соотношению цены, качества и возможностей. Под KabyLake можно взять и более новую, на 270 чипсете, если бюджет позволяет.
Кулер для процессора: LC-Power Cosmo Cool -
Хорошее охлаждение влияет на работу процессора при высоких нагрузках, но если ты не собираешься насиловать свой ПК, то достаточно будет купить и BOX-версию процессора. Тем не менее, мы возьмем LC-Power Cosmo Cool LC. Он недорогой и при этом универсальный - поддерживает сокеты и AMD, и Intel.
Оперативная память: Corsair Vengeance LPX Rot 8GB DDR4 -
54,20 €
Здесь всё достаточно просто. Основные характеристики - это объем и скорость. Можно взять устаревающий тип DDR3 или более новый DDR4. Память не сильно влияет на производительность, но меньше 4 Гб и 2133 Мгц брать не стоит. Под эти параметры подходит Corsair Vengeance LPX Rot 8GB DDR4 2400MHz.
Жесткий диск: Kingston HyperX Fury SSD 128Гб -
53,70 €
Если ты не являешься страстным коллекционером порно, то SSD на 128\256 гигабайт будет достаточно. Этого объема хватит абсолютно на всё, если, конечно, не складировать на нем кучу информации или время от времени не проводить бэкапов. По сравнению с HDD прирост скорости на твердотельных накопителях получается очень заметный. Операционная система грузится за 5-10 секунд, а приложения работают намного быстрее. Можно поставить оба вида накопителей, если нужны и объем, и скорость. Но мы говорим все-таки об офисном компьютере, поэтому вполне достаточно будет и SSD: Kingston Hyper X Fury SSD 120GB.
Блок питания: Corsair VS-Series 350W -
30,17 €
Мощность блока питания всегда следует подбирать исходя из максимального энергопотребления процессора и видеокарты + 50-100W. Для текущей сборки хватит и этого: Corsair VS-Series 350 Watt.
Корпус: Zalman T5 -
Он должен быть крепкий и хорошо вентилируемый. Также не стоит брать корпуса с верхним расположением отсека для блока питания. Нам, например, и ценой, и внешним видом понравился Zalman T5. Это корпус форм-фактора mini-Tower (меньше обычного), в который как раз подходит наша материнка с размерами mATX (меньше обычной) - супер-охлаждение нам не нужно, а вот сэкономить место - да.
Бодрый игровой ПК
Чистыми:
640,18 € - 39 681 р
С доставкой:
708,62 € - 43923 р
В случае сборки игрового компьютера всё несколько сложнее. Если собрать действительно хорошую машину, которая потянет все современные игрушки, то нужно очень хорошо подумать над комплектующими. Производительность каждого устройства увеличивается, а значит, система должна быть более надежной и стабильной. Баланс здесь еще более важен, так как в наши задачи входит и экономия, и качественная работа каждого купленного элемента.
Сборка, которую мы предлагаем, «потянет» более 80% современных игр на высоких настройках. Fallout 4, BattleField 1, Witcher 3, Dirt Rally, GTA 5 - практически всё будет ей по зубам. В некоторых случаях придется немного снизить настройки, но, как правило, визуальные изменения будут практически незаметны.
Материнская плата: MSI Z170-A PRO -
99,08 €
Мы остановили свой выбор на ASRock Z170 Pro 4S ATX и MSI Z170-A PRO. Эти две платы похожи по функционалу, и отдать предпочтение какому-то одному из производителей довольно сложно.
Ты можешь посмотреть и более бюджетные модели, но обрати внимание на чипсет Z170. Под процессоры Intel поколения SkyLake лучше взять именно его. Также стоит отметить, что от цены зависит надежность подсистемы питания, количество портов USB, различных интерфейсов, охлаждающие элементы и надежность с возможностями материнской платы в целом.
Процессор: Intel Core i5 6400 -
157,06 €
Как ты уже понял, процессор будет от Intel. Цены на них очень сильно упали и всё благодаря AMD - они выпустили новую линейку процессоров Ryzen, что вынудило Intel поумерить свои аппетиты. Да, AMD возвращается на кремниевый Олимп, и это круто. Ближе к лету появятся бюджетные Ryzen 5 и Ryzen 3, но пока не совсем понятно, какими они будут (но думаем, что достаточно крутыми, как и Ryzen 7, который уже доступен). Нам же подойдут все core i5 6-го поколения. Это 6400, 6500 и 6600K. Ты можешь взять и следующее поколение (7400/7500 итд), но разница не сильно велика. Частота ядер до 3.3ГГц у самой младшей модели, и до 3.9ГГц у старшей. Последний поддерживает официальный разгон, и его производительности хватит на все видеокарты дешевле 20 000 рублей. Это будет идеальный вариант для видеокарты GTX1070, особенно под разгоном. Мы же остановили свой выбор на core i5 6400 - он сможет «раскрыть» все современные видеокарты middle-сегмента. А если ты любишь рисковать, то некоторые производители материнских плат - Asrock, например, - включили в BIOS возможность «разгонять» по шине «неразгоняемые» процессоры (они без индекса «К» - наш случай).
Видеокарта: MSI Radeon RX 480 Armor 8G OC -
201,60 €
В midle-сегменте видеокарт царит равновесие, и сделать выбор между красными и зелеными затруднительно. От Nvidia можно взять 1050Ti, 1060. Для первой ищи вариант с 4 гигабайтами памяти, а для последней - с 6 Гб. Например, MSI GeForce GTX1060 ARMOR 6G OC. А от AMD подойдут MSI Radeon RX 480 Armor 8G OC или любая другая RX 470 8.0 GB. Если ты готов немного заморочиться, то можешь поднять производительности RX470 разгоном, почитав различного рода гайды в интернете, и разогнать ее до уровня RX480, что сэкономит тебе немного средств. Еще одна причина выбора AMD - просто поддержать производителя и, следовательно, конкуренцию.
Кулер для процессора: Arctic Freezer 11 LP -
11,68 €
Для «бодрых» систем лучше брать кулеры с медными элементами охлаждения. Достаточно популярное решение: Arctic Freezer 11 LP. Он очень легко устанавливается, достаточно тихий и его хватит на охлаждение всех core i5. Плюс за счет продувки сверху он будет немного охлаждать плату. Для разогнанных процессоров и повышенных температур лучше брать вертикальные кулеры (в следующей сборке).
Оперативная память: Corsair Vengeance LPX 8GB —
56,22 €
При выборе игровой RAM стоит обратить внимание не только на объем и частоту, но и на тайминги - задержки между операциями при работе. Некоторые модели памяти имеют профиль XMP - при наличии поддержки в материнской плате возможно поднять частоту памяти. Corsair Vengeance Schwarz LPX 8GB - оптимальный вариант. Можно взять сразу комплект из двух оперативок на 16 GB, это обойдется немного дешевле.
Жесткий диск: WD Blue Desktop 1TB -
43,28 €
Мы решили не останавливаться подробно на этом пункте, и просто взяли WD Blue Desktop на 1TB. Последние игры стали весить по 30-50 гигабайт и даже больше, плюс к этому многие предпочитают хранить BluRay-фильмы на жестком диске, поэтому 1TB - самый оптимальный вариант. При желании можно докупить SSD под систему, если тебе критически важна скорость работы программ и операционной системы.
Блок питания: Corsair VS-Series 550W -
40,25 €
Подойдет любой блок питания от 400W-600W. Обрати внимание на количество разъемов и распиновку под видеокарты. Если видеокарта требует 8-пиновое питание, то бери блок с таким же количеством pin’ов (8pin либо 6+2pin). Для двух видеокарт понадобится два таких разъема. Мы выбрали Corsair VS-Series 550 Watt.
Корпус: Zalman Z3 -
31,01 €
Корпуса отличаются по дизайну и большинство из них не отличаются особенным благообразием, поэтому мы остановили свой выбор на более минималистичных моделях. Например, Zalman Z3, он имеет 4 встроенных кулера, легкую приятную подсветку, и у него есть возможность установки водяного охлаждения.
Игровая машина
Чистыми:
905,55 € - 56 130 руб.
С доставкой:
967,69 € - 59 982 руб.
Итак, мы подошли к выбору комплектующих для серьезного игрового ПК. Можно собрать компьютер и за 100, и за 200 тысяч, но есть предел, после которого каждый следующий вложенный рубль дает всё меньшую производительность. Так что мы не станем советовать тебе купить последний GTX Titan или плату за 20 тысяч. Итоговая сборка вытянет все существующие игры на максимальных настройках в FullHD, некоторые даже в разрешении 4К, и даже VR-игры будут ей по зубам.
Материнская плата: ASRock Z170 Extreme 4 -
123,45 €
ASRock Z170 Extreme 4 - даже из самого названия можно понять, что эта «мамка» выдерживает большую нагрузку. Это значит, что все в ней заточено на надежность, экстремальные режимы работы. Можно смело разгонять процессор и видеокарту и не опасаться. Если средства позволяют, то можно присмотреться к ASRock Z170 Gaming K6+. У обоих плат есть поддержка Crossfire и SLI - технологии, позволяющей объединить две видеокарты - от AMD или Nvidia.
Но если ты решишь ставить две видеокарты, то не бери платы ниже уровня ASRock Extreme 4. Тонкость в том, что к видеокарте подведено 16 линий PCI-Express (именно по ним идет обмен данными). Но при установке двух видеокарт в менее дорогих материнских платах на первую будет выделено 8 линий, а на вторую всего 4. Это снизит производительность второй видеокарты примерно на 20-25%. Это при том, что сам режим Crossfire для AMD или SLI для Nvidia не позволяет работать видеокартам на полную мощность. Поэтому упомянутые нами платы поддерживают обе технологии и позволяют выделить на каждую видеокарту по 8 линий PCI-e. Схема 2×8 PCI-e практически не уступает 2×16 PCI-e в производительности, и покупка второй видеокарты не будет выглядеть так бессмысленно.
Процессор: Intel i5 6600K -
213,36 €
В текущую конфигурацию хватит и i5 6600K. Процессор поддерживает разгон, а значит, ты легко сможешь поднять его производительность на 10%-20%. Если хочешь 8 потоков, и у тебя хватает средств, то можно взять i7 6700K или новый AMD Ryzen 7 1700. Но есть еще один промежуточный вариант - Xeon E3-1240V5. Это серверный процессор, но не стоит пугаться - он практически не отличается от 6700, просто у него всего-навсего отсутствует графическое ядро, которым ты не будешь пользоваться, если у тебя есть дискретная видеокарта. При выборе серверных процессоров в первую очередь стоит обратить внимание на сокет - у Xeon E3 сокет 1151, а значит, он подходит к описанной нами материнской плате. Но такие извороты скорее для тех, кто в теме.
Видеокарта: MSI GTX1070 Armor 8G -
362,18 €
Мы не стали сильно заморачиваться и выбрали MSI GTX1070 Armor 8G. Конечно же, ты можешь взять gtx 1080, но на наш взгляд, она не стоит своих денег. Плюс, как ты помнишь, если итоговая стоимость превысит 1000 евро, то придется платить налог 18% либо заказывать в два захода, что может быть не так выгодно.
Процессорный кулер: Arctic Freezer 7 Pro -
15,88 €
С Arctic Freezer 7 Pro всё просто: если поставить его против Sub Zero, то не факт, что последний победит в этой схватке. Его хватит, чтобы охладить даже очень горячие процессоры.
Корпус: Zalman Z11 Neo -
57,06 €
Zalman Z11 Neo выглядит достаточно круто и при этом совсем не вычурно - такая комбинация, к сожалению, встречается сегодня довольно редко. Корпус продуман и крепок, кабель-менеджмент предусмотрен. Кстати, если беспокоишься, что наша почта совершенно случайно помнет корпус, то лучше взять его в местном магазине. Мы не стали включать его в сборку, чтобы уложиться в 970 евро. Но ты можешь взять меньший объем оперативки или менее дорогой корпус, чтобы уложиться по стоимости.
Блок питания: EVGA Netzteil 600W -
46,64 €
EVGA Netzteil 600W - этого запаса будет достаточно даже для разогнанной машины.
Оперативная память: Corsair Vengeance LPX 16GB —
100,76 €
В данном случае как раз подойдет Corsair Vengeance LPX 16GB DDR4 K2 - оптимальный вариант. 16GB — это выше среднего, но идеально для тяжелых задач. Те же фотошоп или премьер очень прожорливы. Многие игры легко забивают все 8GB, так что 16-и хватит на все. Также заметим, что в данном варианте частота памяти 3000Mhz. В настройках биоса нужно будет выставить профиль XMP, чтобы плашки работали на полную.
Жесткий диск: WD Blue Desktop на 1TB -
43,28 €
WD Blue Desktop на 1TB. Точно такой же, как и для предыдущего варианта сборки.
На заметку
Мы не претендуем на звание ярых железячников. Кто-то более продвинутый наверняка найдет более оптимальные сборки. Мы же решили использовать проверенные комплектующие и, например, процессоры Skylake в двух последних сборках - многие могут заметить, что более старые процессоры ничуть не хуже. Но у этих больше фич, которые могут оказаться полезными в разных режимах работы. Так что тут на вкус и цвет. Две последние сборки такие, какими ты их видишь, потому что мы их заказывали лично (с некоторыми несущественными изменениями), и они успешно работают в данный момент.
Также стоит заметить, если цена существенно превысит 1000€, то заказ можно разделить на две части. Даже с учетом оплаты двух доставок это может быть выгоднее покупки в российских магазинах. Причем тем выгоднее, чем больше итоговая сумма. Касательно поддержки - в ВК много фейковых групп, представляющихся официальными. Но только
- 1. Системный блок – как выбрать комплектующие?
- 2. Установка процессора, оперативной памяти и системы охлаждения.
- 3. Нанесение термопасты на процессор
- 4. Установка материнской платы в корпус
- 5. Подключение органов управления корпуса к материнской плате
- 6. Установка блока питания
- 7. Установка накопителей
- 8. Установка видеокарты
- 9. Прокладка кабелей и завершение работ
Каждый из нас хотя бы раз сталкивался с ситуацией, когда доверившись продавцу-консультанту, выбирал уже готовый персональный компьютер, а через несколько месяцев осознавал, что за те же деньги мог приобрести гораздо более производительный вариант. Для того, чтобы подобная история впредь ни с кем из наших читателей не приключилась, мы подготовили инструкцию о том, как собрать компьютер самому.
Данный процесс на деле оказывается гораздо проще, чем предполагают многие далекие от техники пользователи, но все же имеет ряд нюансов, на которых мы и хотим подробно остановиться в нашем материале. А начнем мы с краткого напоминания о том из чего состоит компьютер и как не ошибиться в выборе комплектующих.
Системный блок – как выбрать комплектующие?

Когда покупатель заходит в магазин компьютерной техники и видит всю широту выбора материнских плат, процессоров, видеокарт и прочих составных частей, ему кажется что для соединения всех этих устройств воедино нужно обладать как минимум докторской степенью в технических науках. Но не все так плохо, производители компьютерного железа позаботились о нас и много лет назад приняли единый стандарт – Advanced Technology Extended, который и унифицирует всю железную начинку компьютера.
Выбор комплектующих – самая сложная задача при сборке ПК, гораздо более трудоемкая, чем само соединение их между собой, но данный материал посвящен как раз последней задаче, а сравнение характеристик видеокарт и процессоров вы сможете найти в наших других публикациях.

Основой всей нашей будущей системы является материнская плата, что следует из ее названия. Она практически не влияет на производительность, но отвечает за исправную работу всех составляющих нашего компьютера.
Весь процесс сборки ПК по сути состоит в подключении комплектующих с помощью разъемов и проводов к плате, а потому предварительно стоит оценить какой бы компьютер вы хотели иметь на выходе и исходя из этого выбрать материнскую плату с тем или иным количеством ячеек для оперативной памяти, подходящим для желаемого процессора сокетом и так далее. Так же важной характеристикой материнской платы является форм-фактор – от него зависит каких габаритов вам понадобится корпус, потому сразу будьте внимательны и приобретая крупную плату формата E-ATX не надейтесь уместить ее в компактный корпус.
Установка процессора, оперативной памяти и системы охлаждения.
Чтобы собрать компьютер на дому, мы предлагаем начать с работы на “открытом стенде”, а не сразу устанавливать ваши комплектующие в корпус, не зная, работает ли система или нет. Процесс выглядит следующим образом: мы подключаем к материнской плате все наши детали, обновляем прошивку платы, устанавливаем операционную систему и тестируем полученную сборку на предмет ошибок и конфликтов. Если они не выявлены, то мы довольные устанавливаем все это в корпус.
Начнем процесс с установки сердца нашего будущего ПК – процессора. Надо помнить, что два лидера рынка производства процессоров – AMD и Intel, принципиально используют разные конструкции сокетов, у первых контактные ножки находятся на процессоре, а вторые предпочли разместить их в гнезде.

Для установки процессора AMD необходимо поднять рычаг из металла, вставить ножки в предусмотренные для них отверстия, а потом вернуть рычаг в исходное положение. Таким образом, мы замкнем контакты процессора с контактами сокета и надежно зафиксируем данное положение.

При установке Intel следует поднять рычаг и прижимную крышку, а после установки процессора проделать эти действия в обратном порядке. И тот и другой тип процессоров стоит устанавливать в строго определенном положении, которое отображено стрелочками на самом процессоре и гнезде материнской платы.

Что касается охлаждения процессора, то нужно помнить, что все они устанавливаются по-разному и единственным разумным действием будет четкое следование инструкциям. Например, AMD питает страсть к крепежу за счет пластиковых проушин, а Intel в принципе не используют подобное конструкторское решение. В целом, большинство процессорных кулеров довольно универсальны, а потому могут работать с чипсетами от обоих компаний, но будьте внимательны при выборе – существуют и модели, лояльные только одному бренду.

Не стоит забывать, что многие кулеры могут быть установлены в двух положениях, от чего зависит через какую стенку будет выходить нагретый воздух – заднюю или верхнюю. Потому перед установкой взвесьте потенции обоих вариантов и вашего корпуса и выберите наиболее продуктивный.

После того, как мы закрепили радиатор и установили на него вентилятор, остается лишь подключить коннектор питания к соответствующему разъему на плате, носящему название CPU_FAN. Более дорогие материнки могут предоставить два подобных разъема, предназначенных сразу для двух кулеров.
Итак, для завершения начальных работ нам остается лишь установить модули оперативной памяти в слоты DIMM. У каждой планки есть защитный ключ, лишающий вас возможности вставить ее не той стороной, также у вас не выйдет вставить память одного типа, например DDR3, в разъем на материнке, для нее не предусмотренный. Таким образом, установка оперативной памяти является наиболее простым процессом в алгоритме по сборке персонального компьютера.

Большинство процессоров имеют двухканальный набор оперативной памяти, а потому рекомендуется вставлять четное число планок. Нужно помнить, что достаточно крупный кулер процессора может перекрывать слоты ОЗУ на некоторых материнских платах, а потому стоит досконально изучить их совместимость, прежде чем приобретать.
Нанесение термопасты на процессор
Многие новички допускают распространенную ошибку и думают, что сборка заключается исключительно в сборке деталей а-ля конструктор. Не менее важным для производительности процессора, чем он сам и система охлаждения является термопаста, которая помогает их тандему демонстрировать максимальные показатели. Как правило, небольшой слой уже нанесен на подошву вентилятора,поэтому при первой сборке делать это не приходится.

Однако в случае ее отсутствия просто добавьте пару капель состава и размажьте их ровным слоем по площади теплораспределительной крышки CPU. Излишки напротив, снизят теплопроводность между процессором и кулером, что негативно скажется на работоспособности компьютера. Если уж вы решили собрать компьютер своими руками, то хотя бы не наносите ему вреда.
Установка материнской платы в корпус
Основной строчкой при выборе корпуса для вас должна стать та, что отвечает за поддерживаемые форм-факторы материнских плат. Далее следуют максимально возможные размеры устанавливаемых компонентов – поверьте, когда настанет время проводки проводов, вы скажите себе спасибо за выбор максимально комфортного корпуса, в котором можно установить все желаемое железо без лишних манипуляций.

Для установки материнской платы сперва нужно прикрутить крепежные гайки с внешней и внутренней резьбой. Как правило, все болты и гайки идут в комплекте с корпусом, они стандартизированы, потому вряд ли вам понадобится искать нечто уникальное для установки своей сборки. Закрепив заглушки и прикрутив гайки можно двигаться дальше.
Подключение органов управления корпуса к материнской плате
Панель стандартного корпуса, как правило, оснащена кнопками включения/выключения, а также USB-портами и разъема для подключения наушников. Как правило, данные интерфейсы расположены внизу материнской платы, а потому находим их и связываем с корпусом.

Набор проводов весьма стандартен:
- PWR_SW отвечает за кнопку включения/выключения;
- RESET_SW активирует клавишу перезагрузки;
- HDD_LED («плюс» и «минус») активирует работу индикатора активности накопителя;
- PWR_LED («плюс» и «минус») отвечает за работу индикатора состояния компьютера.
Установка блока питания
Пришло время установить блок питания и подключить кабеля к материнской плате. Все разъемы имеют ключи, которые воспрепятствуют неверному подключению, потому справится и неопытный пользователь. Каждый разъем говорит за себя, и если на нем написано SATA, то он наверняка предназначен для устройства с тем же интерфейсом.

В последнее время отсек для блока питания располагают в нижней части корпуса для лучшей вентиляции, так что озаботьтесь тем, чтобы длины проводов хватало для комплектующих, расположенных в удаленной от блока части видеокарты. После установки блока протягиваем два основных кабеля – 24пиновый к самой материнке и 8пиновый к процессору. Советуем при приобретении БП сразу приобрести пучок нейлоновых стяжек, чтобы ваш пучок не путался между деталями ПК.

Установка накопителей
Существует несколько форм-факторов накопителей: 2,5 дюймовые, 3,5 дюймовые и твердотельные накопители с разъемом М2. Последние устанавливаются на саму материнскую плату, а вот первые два предварительно нужно инсталлировать в корпус.

Установка накопителя в разъем с салазками занятие столь же простое, как и установка ОЗУ, а потому не будем подробно останавливаться на этом моменте. Остается лишь подвести к ним кабеля от материнской платы и БП, которые имеют разъем SATA.

Если вы хотите установить оптический привод, то алгоритм тот же – закрепляем в отсеке 5,25 дюйма, убираем переднюю заглушку и подводим питание.
Установка видеокарты
Раз уж мы задались целью правильно собрать ПК, то не обойтись без пункта, посвященного видеокарте. Она устанавливается в последнюю очередь и для нее заранее выведены кабели питания. Графический ускоритель нужно установить в самый первый PCI Express x16 порт, но современные видеокарточки занимают два, а то и три слота, потому перекроется доступ к нижестоящему порту.

После данных процедур остается только снять две заглушки, на которые будет выведен радиатор, а также намертво прикрутить видеокарточку к материнской плате и задней крышке корпуса. Количество кабелей питания будет зависеть от мощности видеокарты и в экстремальных случаях вам придется добрать кабелей к БП или использовать переходники.
Прокладка кабелей и завершение работ
Весь список комплектующих объединен в единую систему, а потому настало время навести последние штрихи. Если сборка стандартная, то нужно просто выбрать к чему подключить кулеры: материнке, реобасу или БП. После этого нужно просто аккуратно проложить оставшиеся кабеля и стянуть их нейлоновыми стяжками, а потом и закрыть крышку корпуса.

После этого мы подключаем к системному блоку монитор и прочую периферию, устанавливаем операционную систему и пользуемся новеньким собранным компьютером.
Надеемся, наш материал о том, как самому собрать компьютер поможет вам сэкономить и выбрать наиболее удачное сочетание элементов, не обращая внимания на хитрости продавцов компьютерной техники!
Игровым может считаться компьютер, который способен воспроизводить все современные игры, обеспечивая приемлемый уровень комфорта от этого развлечения. Но требования пользователей отличаются, поэтому в категорию геймерских ПК попадают очень разные устройства. Многим пользователям достаточно того, что игры воспроизводятся плавно, игровой мир отображается корректно и проблем с управлением не возникает. Профессиональные геймеры (зарабатывающие на играх деньги) и те, кто проводит в играх значительную часть досуга, выдвигают более строгие требования к производительности ПК.
Этот материал расскажет, как собрать игровой ПК своими руками как пользователям, которым достаточно плавной отрисовки картинки на экране, так и геймерам, для которых качество графики превыше всего. Разумеется, для двух этих категорий покупателей и производительность комплектующих, и их стоимость, будут значительно (до десяти раз) отличаться. Но общие рекомендации, как собрать игровой ПК своими руками, для всех будут похожими.
Сборка ПК своими силами – это, в первую очередь, решение, которое позволяет подобрать оптимальную для потребностей конкретного пользователя конфигурацию. Также самостоятельная комплектация компьютера – способ сэкономить средства. Вопрос, как собрать дешевый игровой ПК, интересует немало пользователей. К сожалению, производительность компьютера в значительной мере зависит от его стоимости. Поэтому совсем дешевый (например, за 10-15 тысяч рублей) игровой ПК сейчас собрать невозможно.

С чего начать
Бюджет является ключевым фактором при выборе комплектующих. Поэтому в первую очередь следует определиться, какая сумма будет выделена на покупку. Имеет значение и то, нужен сам системный блок, или и периферийные устройства (монитор, акустика, клавиатура, мышь).
В модельном ряду каждого производителя присутствует несколько сокетов (процессорных разъемов). Для каждого из них нужна системная плата со своим разъемом. Если ЦП оснащен Socket 1155, то и системная плата должна иметь такой же. Кроме того, следует учитывать совместимость платы с конкретными моделями процессоров. Как правило, списки поддерживаемых ЦП производители плат публикуют на официальных сайтах.
К самой плате требования определяются, исходя из количества и емкости планок оперативной памяти, которые будут установлены, количества подключаемых накопителей (HDD, SSD), их интерфейсов (SATA, PCI-Express или M.2) и возможностей разгона. Имеет значение и будущий апгрейд: если таковой планируется через пару месяцев или лет, выбирать системную плату нужно с большим количеством интерфейсов и свежим чипсетом (например, MSI H61M-P31/W8 для Intel, ASUS M5A78L-M LX на AMD). Если компьютер берется на длительный срок, и «прокачка» его комплектующих не предусмотрена, на системной плате можно немного сэкономить.

Продвинутая материнская плата нужна, если планируется апгрейд
Видеокарта
Графический процессор в игровом компьютере не менее (а то и более) важен, чем ЦП. Именно видеокарта отвечает за обработку трехмерного изображения и его вывод на дисплей. Тем не менее, нельзя просто взять и установить мощную видеокарту, сэкономив на другом железе. Информацию для последующей обработки графическим процессором подготавливает связка «ЦП+ОЗУ», которая, в свою очередь, получает данные от накопителя (HDD и SSD).

Слабый процессор не позволит раскрыть потенциал игровой видеокарты
«Слабое звено» (независимо от того, процессор это, видеокарта или жесткий диск) будет тянуть систему вниз, становясь узким местом. Можно провести аналогию с логистическим терминалом: какой бы высокой не была его пропускная способность, сколько бы машин не становилось под загрузку – при недостатке погрузочной техники и рабочей силы расширение возможностей самого терминала не поможет ускорить его работу.
Тандемы вида «недорогой Intel Core i3 (или близкий по уровню AMD FX серии 4ххх) + Geforce GTX Titan X », таким образом, крайне неэффективны и являются нерациональным расходованием средств. «Потолок» подобных процессоров – это видеокарты класса Geforce GTX 750 Ti . Потенциал более производительного ГП такой чип не раскроет.
Чтобы оценить, будет ли связка из выбранных процессора и видеокарты обладать оптимальным соотношением возможностей, можно сопоставить цены на них. Стоимость ГП должна превосходить цену ЦП. В бюджетной категории (Intel Core i3, AMD FX серий 4xxx и 6xxx) разница составляет 10-30 %, а в нише более дорогих устройств – может достигать 100 %. То есть, если планируется покупать процессор за 8 000 рублей, то ставить видеокарту за 15 000 и дороже нет смысла. А вот GeForce GTX 980 , стоимостью до 50 тысяч, будет оптимально сочетаться с ЦП Intel Core i7 за 25-30 тысяч.
Видеокарты можно установить и 2, если материнская плата поддерживает технологии SLI (для Nvidia GeForce) или CrossFire (AMD Radeon). В бюджетном сегменте такое решение выглядит бессмысленно (1 ГП за 15 тысяч будет производительнее, чем 2 по 8 тысяч). В топовом классе соединение двух видеокарт позволяет добиться увеличения производительности, реализовать которое другими способами нельзя.

Две видеокарты в SLI повысят производительность игрового ПК
Если планируется апгрейд ПК – можно приобрести материнскую плату с поддержкой двух видеокарт и обзавестись ГП уровня GeForce GTX 960 . Пока возможностей этой видеокарты достаточно для воспроизведения всех игр, а через год ей в пару можно добавить еще одну такую же для повышения быстродействия.
Следует помнить, что для работы в SLI/CrossFire видеоплаты должны быть если не идентичными, то построенными на одной версии графического процессора.
Оперативная память
При выборе оперативной памяти главное – учитывать совместимость поколений и рабочих частот. К примеру, процессоры Intel Core i7 шестого поколения (и материнские платы, совместимые с ними) работают с планками ОЗУ стандарта DDR4 , а AMD FX 8xxx – DDR3 .

Память DDR4 быстрее, но поддерживается не всеми процессорами
Объем ОЗУ ограничивается кошельком и количеством слотов на материнской плате. Оперативная память – ресурс, которого мало не бывает (спасибо разработчикам ПО, которые после перехода на 64-разрядные Windows не утруждают себя чрезмерными усилиями по оптимизации потребления памяти). Поэтому 8 Гб ОЗУ ставить, или 32 – решать пользователям.
При подборе планок ОЗУ рекомендуется устанавливать их парами или тройками. В таком случае чипы работают в двух или трехканальном (в зависимости от модели ЦП и системной платы) режиме. При этом скорость обмена данными теоретически возрастает, соответственно, вдвое или втрое. Два модуля по 4 Гб будут работать быстрее, чем 1 на 8 Гб.

Накопители
Жесткие диски постепенно сдают позиции под напором стремительно снижающих цену, набирающих емкость и становящихся более надежными SSD . Так как собрать мощный игровой ПК без скоростного накопителя нельзя, в геймерском компьютере без твердотельного диска не обойтись. Емкости 256 или 512 Гб хватит для установки Windows и игр, а под мультимедийный контент (музыка, кино) можно параллельно установить вместительный HDD на 2, 3 и более терабайт.

Емкость современных HDD уже достигла 10 Тб
Прежде чем Вы решитесь подбирать системную конфигурацию устройств, требующихся для сборки компьютера, подумайте хорошо. Многие думают, что системный блок компьютера — это конструктор, что можно бездумно налепить какую угодно конфигурацию, и все отлично заработает. Это далеко не так!
Наша компания «Компьютерный Мастер» готова помочь Вам в выборе комплектующих для сборки компьютера прямо по телефону на заказ! Вы можете оставить заявку на профессиональный подбор комплектующих для полноценного системного блока компьютера. Меньше чем за один день наш специалист составит по Вашему заказу список проверенного оборудования. Вам останется только купить все необходимое и собрать Ваш новый компьютер или же просто воспользоваться нашими услугами по сборке компьютера на заказ!
При сборке компьютера нужно учитывать:
- Мощность блока питания должна быть на 30-40% выше чем суммарное энергопотребление всех устройств, включая жесткие диски, материнскую плату, видеоадаптер, процессор, систему охлаждения, модули оперативной памяти, приводы оптических дисков. Так же рекомендуется подумать о перспективах подключения новых устройств или модернизации существующих.
- При выборе оперативной памяти обратите внимание на ее номинальное напряжение питания. Если напряжение питания не стандартное (1,7 — 1,9 В), то следует убедиться в том, что в настройках BIOS Вашей материнской платы можно настроить эти напряжения.
- Частота оперативной памяти. Если материнская плата не поддерживает тактовую частоту, на которую способны модули оперативной памяти, то нужно выбрать другую.
- Наличие необходимого количества кабелей питания. Очень часто мощные графические адаптеры требуют дополнительного питающего напряжения. Даже если блок питания, выбранный Вами, очень мощный, то это не означает, что у него имеется необходимое количество питающих кабелей. Это нужно проверять всегда.
- Проверка соответствия процессора материнской плате.
- Нужно проверить сколько тепла выделяет процессор за единицу времени. Это очень важный параметр. Подберите такую охлаждающую систему, чтобы она успевала отводить тепло от процессора на максимальной нагрузке. Если же Вы собираетесь заниматься разгоном компьютера, то этому моменту нужно уделять особо много внимания.
Процесс сборки компьютера
Подготовка к сборке компьютера
В первую очередь подготовьте свое рабочее место для сборки Вашего компьютера. Проверьте всю комплектацию устройств: крепежные элементы, шлейфы, соединительные элементы.
Мы не стали выделять установку блока питания в отдельную категорию статьи. Во многих системных блоках он уже установлен. Если же Вы приобрели другой блок питания или собираете компьютер в старом корпусе, то просто поменяйте блок питания, надежно закрепив его.
Примечание
Очень часто в комплекте с материнской платой идет маленький шприц или тюбик со специальным теплопроводным веществом. Это термопаста . Она наносится на поверхность процессора для лучшей передачи тепла радиатору системы охлаждения. Этим моментом нельзя пренебрегать. Если же у Вас нету термопасты, то ее необходимо приобрести отдельно. Хорошая термопаста, пользующаяся популярностью и обладающая низкой ценой КПТ-8.
Установка материнской платы
Сборку мы начнем с подготовки корпуса системного блока компьютера. Удалите все транспортные заглушки, наклейки, части упаковочного материала. Перед креплением материнской платы не забудьте установить заднюю панель, которая идет в комплекте с платой, а так же проверьте наличие посадочных шпеньков. По мере необходимости открутите некоторые или переставьте.
Внимание!
Перед тем как устанавливать материнскую плату, установите на нее пластмассовое крепление для радиатора процессора снизу.
Теперь аккуратно поместите материнскую плату на крепежные шпеньки, чтобы с ними совпали отверстия платы. При этом нужно немного прижать плату к задней части системного блока, придавив пружины на задней стенке корпуса. Затем закрутите винты.
Установка процессора
Приступим к следующему этапу сборки компьютера: установке процессора. Это очень важный момент, требующий предельной внимательности и аккуратности. Рассмотрим установку самых распространенных процессоров — Intel и AMD.
Процессор Intel
Процессоры компании Intel выпускаются для крепления на Socket 775. Это новый тип крепления процессоров, не обладающих ножками. Вместо ножек у этого типа процессоров есть специальные контактные площадки, которые прижимаются к материнской плате.
Чтобы установить процессор Intel на материнскую плату Вам необходимо:
- Удалить с крепежной площадки на материнской плате защитную крышку;
- Отвести в сторону и поднять рычаг;
- Поднять металлическую скобку;
- Установить процессор, опустить скобку и аккуратно прижать крепление рычагом.
Внимание!

Держите процессор только за края! Не трогайте руками контактные площадки процессора и радиоэлементы, припаянные снизу. Устанавливайте процессор строго вертикально, параллельно материнской плате, не допуская перекосов. Флажок на углу должен совпасть с треугольным флажком на плате.
Следующий этап — установка радиатора системы охлаждения на процессор. Перед этим необходимо нанести на всю поверхность процессора термопасту тонким слоем. Наносите равномерно, не допуская появления пустых участков. Лишнюю термопасту уберите сухой чистой тряпочкой.
Для того чтобы произвести установку кулера на процессор, установите его так, чтобы все четыре крепежных штыря попали в отверстия на материнской плате. Затем нажмите на каждый штырь, Вы должны услышать щелчок.
Теперь проверьте, что радиатор плотно прилегает к поверхности процессора. Осталось подключить кабель питания вентилятора к материнской плате — гнездо CPU-Fan.
Процессор AMD
Если же Вы выбрали процессор фирмы AMD, необходимо обратить внимание на то, что он обладает контактными ножками, в отличие от процессоров от Intel. Будьте аккуратны! Нельзя трогать руками ножки и гнуть их. Сегодня крепежные площадки для AMD есть типов Socket 939, Socket AM2, Socket AM3.

Установка процессора AMD не сильно отличается от Intel: главное учитывать совпадение флажков на процессоре и материнской плате.

Сложностей в установке кулера системы охлаждения тоже нет. Нужно просто закрепить металлическую скобу на пластмассовой площадке материнской платы и нажать на рычаг для того, чтобы придавить радиатор к поверхности процессора.
Установка модулей оперативной памяти
При установке модулей оперативной памяти проблем возникнуть не должно. Нужно просто отодвинуть защелки по краям слота, установить модуль и нажать на него до щелчка с обоих сторон.
Другой стороной Вы память вставить не сможете — на крепежной платформе материнской платы и на модуле самой оперативной памяти предусмотрены ключи для того, чтобы не допустить ошибку. Так что бояться нечего.
Как собрать игровой компьютер? Подобный вопрос весьма актуален в последнее время: готовые сборки, представленные в магазинах, обычно используют оборудование на 1-2 поколения старее актуального и отличаются необоснованно завышенной ценой. В подобной ситуации остается один выход — самостоятельная сборка компьютера под свои нужды. Этот вариант в несколько раз выгоднее покупки готовой машины: вы сами выбираете комплектующие, а в стоимость не входит сборка ПК магазином. На выходе получается куда более мощная и персонализированная машина по низкой цене.
К сожалению, сейчас не все способны проделать подобную работу самостоятельно — виной всему разнообразие на рынке комплектующих и высокая сложность проекта. Наша статья поможет вам разобраться в вопросе и без лишних усилий собрать свой .
Начать выгоднее всего с анализа конфигурации и расстановки приоритетов. Если говорить проще, то вам нужно определиться: что вы хотите получить на выходе и на какие комплектующие следует сделать особый упор, а какие можно купить в базовой версии. Ознакомьтесь с информацией ниже, мы поможем вам сделать выбор.
- процессор.
То, на чем точно не следует экономить. Фактически он задает скорость всему компьютеру, и вряд ли игровой ПК со слабым процессором сможет вытянуть современные игры даже при условии наличия максимальных версий других комплектующих;

- видеокарта.
Для игрового компьютера — важна ровно так же, как и процессор. Однако здесь есть относительная свобода выбора: если вы хотите играть в игры примерно двухлетней давности, то можно остановиться не на самых оптовых решениях. Если игры требуются самые современные — то, однозначно, максимальная конфигурация;

- оперативная память.
Важен не только объем памяти, но и ее тип и скорость. Игры, вышедшие пару лет назад, не отличаются повышенными требованиями к памяти, но мы бы рекомендовали в любом случае не экономить: чем больше памяти, тем больше операций ваш компьютер сможет выполнять одновременно, не обращаясь при этом к жесткому диску;

- накопители.
От их скорости зависит комфортная скорость работы системы, а от объема — количество установленного софта и хранящейся информации. Этот пункт позволяет комбинировать выбранные комплектующие, но если вам не важна скорость работы системы и вы готовы мириться с относительной медлительностью загрузки и отрисовки интерфейса, то можете сэкономить. На играх это едва ли скажется;

- материнская плата.
Многие считают, что материнская плата — лишь посадочное гнездо для остальных комплектующих, и можно пренебречь ей и взять самый дешевый вариант. Такие люди правы лишь отчасти: самый дешевый вариант нивелирует мощность остальных деталей, но и самые дорогие решения не совсем оправданы. Это тот самый случай, когда наш выбор — золотая середина;

- охлаждение.
Если не собираетесь увлекаться разгоном — берите простое охлаждение, подходящее к вашему процессору, и будете счастливы, но если собираетесь выжимать из компьютера максимум, лучше взять дорогой вариант — меньше риск сжечь процессор;

- блок питания.
Отнеситесь к нему ровно так же, как и к материнской плате: слишком мало — не вытянет и будет приводить к перезагрузкам, слишком много — неоправданная трата средств. Впрочем, здесь тоже есть определенные тонкости;

- корпус.
Если вы не фанат неоновой подсветки и десятка дополнительных экранов сомнительного функционала — то обойдитесь недорогим, но просторным корпусом с хорошей циркуляцией воздуха. Большего не нужно.

Итак, вы определились с примерной конфигурацией проекта. Теперь перейдем к следующему пункту — конкретному выбору комплектующих.
Определяемся с комплектующими

Теперь нам предстоит самая трудная часть — определиться с конкретными моделями комплектующих. Здесь мы приведем рекомендации для трех вариантов — бюджет, средний и максимальный. С вариантом вы должны были определиться в прошлом пункте.
Примечание! При выборе и покупке деталей пользуйтесь площадками вроде Яндекс.Маркета — они помогут выбрать магазин с лучшей ценой, а так же вы сможете ознакомиться с отзывами на конкретно эту модель «железа».

Еще пару лет назад мы бы оговорились в этой части нашей инструкции: выбираем Intel и только Intel. AMD раньше специализировалась в основном на решениях для офисного сегмента, но с выходом современных процессоров на архитектуре Ryzen и эта компания включается в нашу гонку. Итак, на что мы обращаем внимание? Нас интересует частота, архитектура, количество ядер и кэш-памяти.
Есть распространенное мнение: в процессорном лагере полнейшая стагнация, архитектура, к примеру, Sandy Brigde совершенно не отличается от Kaby Lake, лучше взять процессор с наибольшей частотой и количеством ядер. Это не так.
Информация к размышлению. Сделаем небольшую ремарку об устройстве центрального процессора. Так любимую многими «многоядерность» современных процессоров очень часто путают с простой многопоточностью — и в этих двух понятиях есть существенная разница. Ядра бывают двух видов — физические и логические. В особенности это касается чипов Intel с их фирменной технологией Hyper-Threading. Суть в том, что при фактических четырех ядрах вычисления процессор производит в восемь потоков — так, как это было бы при наличии восьми ядер.

Беда подобного решения в том, что фактически ядер все еще четыре и разница в производительности между системой с физическими восемью ядрами и системой «4+4» составляет не те 5-10 процентов, про которые нам так любят рассказывать маркетологи, а вполне ощутимые 20 процентов. Особенно это заметно в «процессорозависимых» играх, вроде ГТА 5 — такие игры задействуют все доступные ядра процессора.

Следующая характеристика — частота. Если раньше, когда процессоры были всего по несколько десятков мегагерц, каждый новый десяток давал огромный прирост в производительности, то теперь, когда индустрия достигла своего максимума и среднее значение у всех компаний зависло где-то на уровне 3 ГГц, лишние 100-200 Мгц не сделают вам погоды. Запомним и сохраним, как константу: Минимальная планка — 2,5 ГГц, а все, что выше 3,5 ГГц — уже область разгона и необходима лишь опционально.
Идем далее — кэш-память. Суть ее работы заключается в том, что это размещенная на одной подложке с процессором энергозависимая память, обладающая скоростью раза в 2-3 выше, чем оперативная память. Эти чипы используются процессором для внутренних вычислений, и чем больше этот показатель, тем больше вычислений процессор может произвести, не обращаясь к внешним устройствам и не записывая свои данные в оперативную память. Для нас все это значит лишь прирост производительности — к слову, довольно весомый прирост.

Завершает наш парад архитектура — та «дельта», на которую сдвигается индустрия каждый год. Архитектура процессоров ежегодно обновляется, а разница в производительности в среднем составляет 10-15 процентов. Этот параметр важен только для «процессорозависимых» игр, но тем не менее, архитектуры старше 2015 года выхода — в современном мире не годятся совершенно. Что новее — да, здесь уже можно выбирать.
Итак, немного разобравшись в принципах работы процессора, можно делать определенные выводы.

Примечание! Конкретные модели процессоров здесь приведены лишь для примера — советуем вам изучить весь представленный на рынке ассортимент, и сопоставляя материалы этой стать и отзывы на конкретные модели, выбрать свой идеальный вариант.

В этой статье мы отложим споры насчет пользы или вреда двухканального или одноканального режимов работы памяти, и условимся, что наш вариант — только одноканальный. То есть при любых условиях планки памяти должны быть идентичными и их количество должно быть четным. Или же планка может быть одна — тогда вопросов нет. Именно подобная конфигурация позволяет добиться максимальной производительности в играх.
Что можно сказать о памяти? Нас интересует ее объем и скорость, которая определяется частотой (и, следовательно, типом).
Информация к размышлению. Да, тип памяти, в основном, определяет все ее характеристики, кроме самого объема. Тип — это те самые буквы SDRAM, DDR, DDR3 или DDR4. Но нам важны не эти буквы, а частота памяти. Частота определятся типом — например, DDR3 не сможет перешагнуть порог в 1866 Мгц, выше требуется следующее поколение памяти.
Примечание! Казалось бы, все просто — нужно брать максимально возможное решение, но обязательно нужно сделать оговорку — максимально возможное решение, совместимое с вашим процессором.
В прошлом пункте вы выбрали процессор, так не поленитесь и сходите на сайт его изготовителя — обычно в описаниях и технической документации процессора все сказано про поддерживаемую память.

С частотой и типом разобрались, а что с объемом? Споры на этот счет, вероятно, не утихнут никогда, но стоит помнить: минимальный порог — 4 Гб. Это тот минимум, на котором еще возможно комфортное существование в наши дни.


Настало время компиляции двух предыдущих пунктов. Выбор материнской платы обусловлен в первую очередь процессором и памятью. Да, хронология именно такая и материнскую плату следует выбирать исходя их процессора и памяти, а совсем не наоборот. Итак, вновь загляните на страницу с их характеристиками — нас интересует тип гнезда процессора, чаще именуемый «сокет» и тип оперативной памяти, те самые DDR и DDR4.
Определившись с этими главными характеристиками, можно двигаться дальше. Следует обратить внимание на форм-фактор платы (если прогадать и взять больше, чем нужно, плата не влезет в корпус), количество слотов расширения и особенно PCI-E x16, а также возможности подключения накопителей. Не лишним также будет при выборе сходить на сайт производителя платы и уточнить совместимость кандидата с выбранными ранее деталями. Будет обидно, если вы обнаружите несовместимость уже в процессе сборки.

Материнки бывают разных форм-факторов, однако есть три наиболее распространенных — ATX, microATX и miniITX. Самым распространенным и самым удобным является первый: в него можно установить до 6 плат расширения, да и слотов для оперативной памяти там, вероятнее всего, будет больше. MicroATX имеет всего четыре слота расширения и два для памяти, а miniITX и того меньше — по одному слоту каждого типа. Обращать внимание на количество слотов PCI-E x16 следует лишь в том случае, если вы собираетесь устанавливать на компьютер несколько видеокарт — если же нет, то одного слота вполне хватит. Что касается накопителей, то следует помнить, что стандартов их подключения несколько — IDE, SATA. SATA 2 и SATA 3. Первые два типа в современности не используются, а вот последние чаще всего встречаются вместе и комбинируются. Отличаются они пропускной способностью и, как следствие, скоростью.

Итак, что мы можем сказать о вариантах?


Вот мы и добрались до основного пункта игрового компьютера — до видеокарты. Эти устройства обросли самым большим количеством мифов и предрассудков среди сборщиков, однако с ними все относительно просто — даже немного проще, чем с процессорами. По сути, здесь всего три важных характеристики, на которые следовало бы обратить внимание — это частота видеоядра, объем видеопамяти и полоса пропускания. Соответственно, чем больше каждый из этих параметров, тем выше настройки в ваших играх вы получите.
Информация к размышлению. Видеокарты иногда называют компьютером в компьютере. Эти платы имеют собственные чипы видеоядра (процессор) и видеопамяти (ОЗУ). Правила выбора здесь абсолютно такие же, как и в процессорах и памяти — чем выше частота, тем лучше, чем больше видеопамяти, тем лучше. Но есть один параметр, который здесь куда важнее. Это архитектура. Разницу между современным Maxell или Pascal и прошлогодним Kepler вы заметите буквально на глаз. К тому же видеокарты — это тот раздел, где AMD перестает догонять и превращается в реального конкурента для NVidia.

Выбирать карту сейчас следует из разрешения вашего монитора и ожидаемых настроек графики для игр.

Накопители
То, на чем установлена системы и игры, место, где хранятся все ваши данные. Накопители бывают двух видов: обычные жесткие диски HDD и высокоскоростные твердотельные SSD на основе технологии флеш-памяти. Характеристики у обоих типов схожие: форм-фактор, шина подключения, и эксклюзив для HDD — скорость вращения шпинделя. Сложность в том, что кроме характеристик, существует еще несколько сценариев использования. Зависят они от ваших потребностей и вашего бюджета. Касательно типа подключения — это те же SATA 2 и SATA 3, про которые мы говорили в материнских платах.
Форм факторов тоже два:
- Обычный 3,5 дюйма и компактный.
- «Ноутбучный» 2,5 дюйма.
Жесткие диски бывают в двух форматах, и производительность выше у «большого» брата, а вот SSD бывают только маленькие. Надо ли говорить, что SSD не только в несколько раз быстрее HDD, но и гораздо дороже.


Примечание! Во всех случаях следует выбирать жесткие диски с максимальным числом оборотов шпинделя (7200 об/мин). Если выбрать медленный жесткий диск, пусть даже система будет установлена не на нем, но он все равно может стать тем самым «бутылочным горлышком», которое сведет на нет всю мощность вашего компьютера в играх.
Последняя деталь, выбор которой требует серьезного анализа. Остальные детали вроде дисковода и корпуса вы можете выбрать, ссылаясь исключительно на свой вкус. Итак, что мы имеем здесь? Блок питания — довольно важная часть вашего компьютера, именно от него зависит, насколько стабильно он сможет работать. К тому же, если мощности блока питания недостаточно, то это может приводить к постоянным перезагрузкам, что не может не сказаться на здоровье системы и на нервах пользователя.

Выбирать блок питания следует, исходя из двух важных параметров — примерного количества иного оборудования, а так же типу питания материнской платы и видеокарты. Условимся так же, что в наше время нижний порог мощности блока питания составляет 650 Вт. Так что там по типам питания? Для этого вам придется вновь посетить сайты производителей материнской платы и видеокарты — там вы узнаете нужную информацию.
Сейчас используются в основном два типа питания материнской платы — 24+4 и 24+8. Это значит, что для питания самой платы есть 24 контакта, а для питания процессорной части есть отдельные 4 или 8 контактов. Что же касается видеокарты, то обычно они требуют дополнительного питания по стандартному шести-контактному разъему, и все дело в их количестве — у некоторых видеокарт и вовсе нет этих разъемов, а у некоторых их количество может достигать трех.
Деление на варианты в этом случае — исключительно по мощности.

Сборка компьютера
Самое сложное позади. Осталось самое интересное — сборка нашего компьютера.

Подготовка корпуса
После того, как вы вытащили ваш корпус из коробки, снимите с него боковую крышку, открутив два болта на задней панели, и вытащите из него всю фурнитуру, приложенную производителем. Вы можете найти внутри пакетики с необходимыми винтами, различные удлинительные провода и наклейки. Отложите эти вещи до востребования.
Установка материнской платы

Важно! Следите за тем, чтобы отвертка не касалась поверхности платы и тем более не повреждала ее. Будьте крайне осторожны.
Установка процессора

Установка охлаждения

Установка оперативной памяти
Убедитесь, что фиксаторы возле слотов для оперативной памяти отведены в стороны. Извлеките ОЗУ из упаковки и установите на материнскую плату, соблюдая положение ключа — вырез на планке должен совпасть с выступом в слоте. После корректного размещения планки в слоте слегка надавите на ее верхнюю кромку до щелчка: фиксаторы должны сами прийти в вертикальное положение, надежно закрепив наши планки в их слотах.

Установка накопителей

Примечание! Некоторые модели корпусов имеют свою систему крепления накопителей. Там могут использоваться специальные коромысла и салазки, которые входят в комплект поставки корпуса. Изучите инструкцию к нему, чтобы узнать процесс установки ваших накопителей в такой корпус.
Установка видеокарты

Установка блока питания

Подключение передней панели
Осталось подключить к материнской плате органы управления передней панели, чтобы вы смогли включать и перезагружать компьютер и пользоваться портами USB. Существует два общепринятых стандарта подключения передней панели. Коннекторы, идущие от передней панели, обычно подписаны, а на материнскую плату нанесена маркировка, совпадающая с подписями, однако она может быть мелкой и нечитаемой, поэтому мы приведем наглядную схему каждого из стандартов.


Что касается портов USB и звуковых, то с ними все еще проще — достаточно подключить их коннекторы соответственно в разъемы USB и HD_Audio (или просто Audio). Главное — соблюдать ключи (см. иллюстрацию).

Подведем итоги
Если после всех произведенных манипуляций вы включили компьютер и он заработал — поздравляем вас, вы только что собрали игровой компьютер своими руками!
Да, описанный процесс выглядит довольно сложно, но стоит лишь попробовать и вы поймете, что сложность только кажущаяся. Надеемся, эта статья поможет вам в вашем деле. Удачи!
Видео — Как собрать игровой компьютер