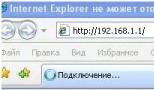Как сделать чтобы сразу включалась стартовая страница. Домашняя страницы в Opera
Стартовая страница в браузере - это та вкладка, страница или сайт в сети интернет, которая открывается первой при открытии вашего браузера при каждом его запуске, либо при нажатии клавиши «Домой» .
У вас появилось желание или необходимость работать именно с поисковиком Яндекса? Стартовая страница, с установкой которой справится пользователь совершенно любого уровня, будет всегда открываться первой при загрузке программы браузера.
Чтобы этого добиться, можно воспользоваться одним из приведенных ниже способов. Установить и закрепить Яндекс в роли стартовой довольно легко и в этой статье мы детально рассмотрим варианты, как это сделать.
Все зависит от того, каким браузером вы пользуетесь, ведь приложения и алгоритмы настроек у каждой программы разные. Только вот интересно, почему в самом Браузере Яндекса стартовой страницы вообще нет?
Самый универсальный и простой способ: набрать в адресной строке вашего браузера «www.ya.ru» и дождаться загрузки веб ресурса. В верхнем левом углу можно увидеть надпись «Сделать стартовой».
Нажимаем на нее и все готово. С этого момента вы начинаете свою работу с сайтом «www.yandex.ru » или же, говоря проще, с поисковиком Яндекса.
Установка с помощью бесплатной утилиты
Читай также: Яндекс Почта - Полнейшая инструкция по регистрации и настройке (2017)

Сам Яндекс снабжает нас удобным и комфортным способом настраивать начальные страницы в браузерах с помощью специально созданных для этого автоматических утилит.
Когда загрузка закончится, следует установить менеджер браузеров на ваш компьютер или ноутбук , и эта умная утилита сможет сама следить за изменением домашней страницы, даже вопреки действиям различных вредоносных программ.
Менеджер сможет спасти от таких неприятных сюрпризов как Webalta и просчитать так, чтобы в роли старта в вашем браузере всегда оставался только Яндекс. Но не всегда менеджер может обойти все препятствия. Об этом далее в статье.
Самые основные используемые браузеры на сегодняшний день:
Если вы являетесь сторонником классического браузера по умолчанию Internet Explorer, то настроить стартовой страницей Яндекс вам способствует следующий алгоритм.
Открываем Internet Explorer и кликаем значок «Настройки»
 в верхнем правом углу, который вызывает окошко «Сервис»
.
в верхнем правом углу, который вызывает окошко «Сервис»
.
Можно так же вызвать данное меню одновременным нажатием сочетания горячих клавиш Alt +X .
В выпадающем меню выбираем «Свойства браузера» , или еще он может называться «Свойство обозревателя» . Далее открываем вкладку «Общие» .

В таких операционных системах как Windows 8 и Windows 8.1 Internet Explorer является встроенной программой.
Но установка осуществляется тем же способом, как и других версиях этого браузера на протяжении вот уже почти 20 лет.
Чтобы сделать Яндекс стартовой страницей в Internet Explorer 10 и Internet Explorer 11 следует выполнить следующие этапы:
- В верхнем правом углу нажимаем «Настройки» и выбираем «Свойства браузера» .
- Вписываем в поле ссылки на адреса домашних страниц. Если кроме Яндекса необходимы и другие ссылки, то здесь же вводим и на них адреса. В каждой строке должен быть лишь один адрес. выбираем «Начинать с домашней страницы» .
- Подтверждаем действия нажатием на кнопку «ОК» .
После выполнения всех этапов наш Internet Explorer при загрузке будет выдавать Яндекс первой страницей.

Установка в Microsoft Edge
Читай также: Яндекс дзен: Что это и как им пользоваться? +[Плюсы и минусы]
Для поклонников Microsoft Edge существует следующий алгоритм. Для открытия параметров в Microsoft Edge, нажимаем на значок 
Внизу страницы будет отображаться функция «Посмотреть дополнительные параметры» и включаем дополнение «Отображать кнопку домашней страницы» .
Необходимый нам адрес «https://www.yandex.ru» вводим в текстовое поле так же, как и в случае с Internet Explorer.
Закрепляем наши действия нажатием кнопки «Сохранить» . При перезагрузке браузера Яндекс станет нововведенной домашней страницей.


Установка в Google Chrome
Google Chrome - наиболее популярный браузер по независимым опросам в сети интернет, предлагает нам следующий способ. В браузере ищем значок «Настройки»  и открываем его.
и открываем его.
Находим кнопку «Внешний вид» . Включаем дополнение «Показывать кнопку «Главная страница» .
В строке с запросом «Введите веб-адрес» вписываем нужную ссылку: «https://www.yandex.ru/». На этом настройка окончена, ведь все действия пользователя сразу синхронизируются с вашим профилем в браузере.

После завершения всех манипуляций при перезагрузке Google Chrome, Яндекс будет отображаться при нажатии кнопки «Домой» (изображение домика).
А если же вы хотите, чтоб Яндекс подгружался совершенно автоматически, то стоит использовать другой вариант установки. Для изменения потребуется:
1 В меню Google Chrome в верхнем правом углу вызываем команду «Настройки» .
2 Ищем пункт «Начальная группа» , где ставим галочку (если она не стоит) «Следующие страницы» .
4 Если вы поклонник Яндекса, то тут можно настроить его поисковой системой «по умолчанию». В разделе «Поиск» указываем поисковую систему Яндекс.
5 Закрываем настройки. Подтверждать свои действия нажатием кнопки «Ок» не нужно, в этом браузере все синхронизируется мгновенно.
Если вы настроили браузер так, как описывалось выше, то когда вы будете включать Google Chrome, то установленные в начальной группе страницы (в нашем случае – Яндекс) будут открываться всегда.«Настройки» - «Основные» .
Там ищем строку «При запуске Firefox» и настраиваем значение «Показывать домашнюю страницу» . Соответственно, в строке «Домашняя страница» вписываем ссылку «https://www.yandex.ru/».

Как и в Google Chrome, в Mozilla Firefox переход на домашнюю страницу осуществляется сочетанием горячих клавиш Alt + Home .
Установка в Opera
Сторонники браузера Opera могут использовать следующий метод: сочитанием горячих клавиш Alt +P вызвать меню.
Переключиться на «Браузер» в раздел «При запуске» . Далее кликаем на ссылку «Задать страницы» и в поле «Добавить новую страницу» вписываем путь «https://www.yandex.ru/».
После всех операций, подтверждаем действия нажатием кнопки «Ок» и устанавливаем переключатель в положение «Открыть начальную страницу» .


Вот и все необходимые действия для того, чтобы добиться нашей цели – сделать Яндекс Поиск домашней страницей в браузере Opera.
После выполнения всех инструкций, браузер при запуске будет автоматически открывать поисковик.
В этом уроке я покажу, как сделать стартовую страницу Яндекс. Тогда каждый раз при запуске браузера будет автоматически открываться главная страница сайта yandex.
Способ 1: расширение для браузера
Расширение - это бесплатная программка, которую можно скачать и добавить в браузер. Оно автоматически поменяет начальную страницу и сохранит ее по умолчанию. Сейчас я покажу, как поставить такое расширение:
- Перейдите на сайт home.yandex.ru
- Нажмите на кнопку «Установить»
- В окошке нажмите на «Установить расширение»
Эта кнопка может называться и по-другому: Разрешить, Добавить или Выполнить.
Через минуту расширение установится и в верхней части браузера появится иконка с буквой Я .

Закройте браузер и снова его откройте. Теперь при запуске будет сразу появляться поисковик Яндекс.
Возможно, в первый раз выскочит предупредительное окошко. В этом случае нажмите на «Сохранить изменения».

Способ 2: настройка домашней страницы вручную
В любой программе для Интернета можно настроить сайт, который будет всегда открываться первым. Сейчас я покажу, как это сделать в разных браузерах на компьютере (ноутбуке).
Google Chrome
Нажмите на кнопку с тремя точками в верхнем углу программы и из списка выберите пункт «Настройки».

Откроется новая вкладка, где внизу будет часть «Запуск Chrome». Щелкните по пункту «Заданные страницы» и выберите «Добавить страницу».

Появится небольшое окошко, в котором напечатайте yandex.ru и нажмите «Добавить».

Вот и всё! Чтобы проверить результат, нужно закрыть Google Chrome и открыть его снова.
Yandex
Нажмите на кнопку с тремя горизонтальными линиями в самом верху браузера с правой стороны. Из списка выберите пункт «Настройки».

Откроется новая вкладка с настройками.
Опуститесь чуть ниже, туда, где написано «При запуске открывать». И там щелкните по «Ранее открытые вкладки», а затем поставьте галочку на «Открывать yandex.ru, если нет вкладок».

Вот и всё! Теперь поисковик Яндекс будет постоянно открываться при запуске бруазера.
Opera
Нажимаем на кнопку «Меню» в левом верхнем углу программы. Из списка выбираем «Настройки».

Откроется новая вкладка, вверху которой будет часть «При запуске». Щелкаем по «Открыть определенную страницу или несколько страниц», затем по ссылке «Задать страницы».

В появившемся окошке печатаем адрес yandex.ru и нажимаем OK.

Сразу после этого Интернет портал Яндекс станет начальной страницей в Опере. Чтобы это проверить, закрываем браузер и открываем его снова.
Mozilla Firefox
Щелкаем по кнопке с тремя горизонтальными линиями в правом верхнем углу браузера. Из списка выбираем «Настройки».

Откроется новая вкладка. В части «При запуске» щелкаем по «Показать домашнюю страницу». Затем в части «Домашняя страница yandex.ru

Вот и всё! Закрываем браузер и открываем его снова.
Internet Explorer
Щелкните по кнопке с изображением шестеренки в правом верхнем углу программы. Из списка выберите пункт «Свойства браузера».

Откроется небольшое окно. Там будет показан сайт, который установлен в качестве стартовой в данный момент. Чтобы его сменить, удалите этот адрес, напечатайте вместо него yandex.ru. Чуть ниже щелкните по пункту «Начинать с домашней страницы» и нажмите ОК внизу.

Окошко исчезнет. Теперь закрываем Internet Explorer и открываем его снова.
Как сделать Яндекс поиском по умолчанию
Часто в браузерах основным поисковиком установлен Гугл или Mail.ru. Но его можно легко поменять на Яндекс. Тогда при вводе запроса в верхнюю строку программы будут показаны результаты поисковой системы yandex.
Проще всего скачать и установить официальное приложение .
Или же можно вручную изменить поиск по умолчанию:
В Хроме, Яндекс Браузере или Мозиле нужно нажать на кнопку с тремя горизонтальными линиями, щелкнуть по пункту «Настройки» и в части «Поиск» выбрать из списка нужный сайт.
В Опере нажмите на кнопку «Меню» и выберите «Настройки». Затем перейдите в раздел «Браузер» и в части «Поиск» выберите нужный из списка.
Современные браузеры можно использовать и настраиваться по своему усмотрению.
Любой пользователь может самостоятельно настроить свой любимый веб-портал и сделать стартовой страницей.
Однако, данная функция недоступна лишь яндекс обозревателю.
Как решить этот вопрос и выйти из непонятной ситуации поможет данная статья, которая четко описывает последующие действия.
Поисковая система Яндекс не поддерживает функцию, которая позволяет настраивать и устанавливать стартовую страницу на свой компьютер. Следует отметить, что данный обозреватель отображает лишь табло из визуальной закладки на каждой новой вкладке.
Соответственно, эти вкладки состоят из посещаемых пользователями порталов. Поэтому в данном варианте существует лишь один выход, то есть придется запустить табло, которое будет выводить на экран несколько интересных порталов.

В результате этого, необходимо открыть Яндекс браузер в новой вкладке и удалить лишние закладки. В основном пользователи не используют все системные программы. Следовательно, нужно навести на вкладку мышью и нажать на крестик.
После этого, можно воспользоваться одним или сразу несколькими веб-порталами. Так как в будущем на странице будут отображаться сохраненные вами веб-сайты. При желании пользователь может добавить любую другую страницу, которая не отображается в данной вкладке.
Чтобы добавить новый веб-портал, придется нажать «Добавить». Адрес портала следует внести в поисковик любого обозревателя, например, в гугл. После чего нужно нажать на кнопку «Готово».

Чтобы мгновенно запустить стартовую страницу, необходимо зайти в меню и кликнуть на кнопку, которая располагается в правой части верхнего угла. В списке появится пункт «Настройки». Переходя в настройки яндекс браузера, придется нажать на опцию «При запуске открывать».
Для настройки стартовой страницы других браузеров, необходимо выполнить совершенно другие действия. Об этих вопросах рассказывается в другой статье.

Как настроить фон за считанные минуты
Иногда пользователям надоедают старые веб-порталы и фоны, соответственно, стремятся сменить на другую. В этом случае придется воспользоваться советами специалистов, которые тщательно рассказывают об этапах изменения тем в яндекс браузере.
Для установления внешнего вида, вам понадобится лишь освоить определенные навыки. Процесс довольно-таки простой. Поэтому люди, у которых настроен яндекс браузер, могут с легкостью справиться с задачей и переделать внешний вид обозревателя по своему вкусу.
Как утверждают, разработчики, обозреватель яндекс достаточно часто обновляет свои функции и предлагает инновационные новшества. Многомиллионные пользователи часто следят за новостями и стараются быть в курсе событий, чтобы не упустить важную деталь.
Поэтому теперь, каждый желающий может воспользоваться новым интерфейсом. Однако, стоит отметить, что данный интерфейс не устанавливает сторонние темы. Решить проблему очень легко. Необходимо всего лишь отключить эту функцию.
Для начала следует запустить обозреватель и нажать на кнопку, которая находится в правой части верхнего угла. Перед вами откроется список, где нужно выбрать пункт «Настройки». После чего на экране откроется строка с названием «настройки внешнего вида».
Нажав «выключить новый интерфейс», можно устранить проблему. Как только завершиться процесс, у вас появится возможность установить фон. Для этого чтобы выбрать наиболее понравившиеся изображениями, можно воспользоваться магазинами Гугла и Хрома. Здесь представлено огромное количество тем.
Настройки домашней страницы
Наиболее простым способом настройки домашней страницы является переход на официальный портал по ссылке home.yandex.ru. Далее, необходимо скачать приложение, которое настроит домашнюю страницу в автоматическом режиме. Соответственно, придется выбрать подходящий браузер из выше перечисленного списка:
- Опера,
- Сафари,
- Хром,
- Мозилла,
Нажав на знак «Свойства браузера» и «Общие», появится текстовое поле, где необходимо указать https://www.yandex.ru/ . После чего следует выбрать опцию «Применить». В нижней части страницы, следует найти опцию «Посмотреть дополнительные параметры».
Данная функция находится в параметрах. Затем, придется включить функцию «Отображать кнопку домашней страницы».Указывая официальный сайт Яндекс, необходимо подтвердить опцией «Сохранить». Данная инструкция пригодится тем пользователям, которые применяют Internet Explorer.

Стартовым называется сайт, который по умолчанию первым открывается при старте поисковика, нажатии «Домой» или определённой комбинации клавиш. Эта функция нужна для удобства работы и быстрого старта в браузере. Как правило, стартовая страница задана производителем программы - это распространённая система поиска или обмена сообщениями, сайт производителя или панель, которая даёт быстрый доступ к нескольким ресурсам.
Мы расскажем вам, как в различных браузерах установить, изменить либо удалить начальную страницу
Почти во всех браузерах можно отредактировать стартовую панель или страницу. Юзер делает это для себя, чтобы было удобнее работать. К примеру, он может установить для запуска по умолчанию другую систему поиска, почтовую службу, сайт с новостями или погодой и прочее. При этом процедура смены стартового ресурса зависит от конкретной программы.
Кроме того, нередко при скачивании файлов юзер забывает снять галочки с пунктов, в которых программа предлагает установить свой ресурс по умолчанию. Зачастую эти сервисы имеют плохой функционал или даже вредят компьютеру, а избавиться от них обычным способом не получается. Есть универсальный способ, как удалить навязчивую стартовую вкладку .
Гугл Хром - самый популярный поисковик в большинстве стран мира, тем не менее не все пользователи знают, как изменить его начальный ресурс. Делается это через настройки браузера – можно изменить параметры так, чтобы Гугл запускал определённую вкладку (возможно, несколько) при начале работы.
Настройка домашнего ресурса через поисковик:
- Кликните на меню Хром, перейдите в «Настройки» - в браузере откроется новая вкладка.
- Выберите вариант «Показывать кнопку «Главная страница»», который находится в меню «Внешний вид».
- В левой стороне относительно строки поиска теперь будет располагаться кнопка с символом домика, которая нужна для быстрого возвращения на «Домашнюю страницу».
- Кликните «Изменить», поставьте такую стартовую страницу, с которой вам удобно начинать работу в браузере.
- Запустится окошко, где вписана текущая страница, которая запускается по умолчанию, а вам нужно указать в поле желаемый сайт.
- Вставьте в окошко адрес сайта, чтобы он учитывался как стартовый.
- Также можно нажать на опцию «Страница быстрого доступа», которая нужна для использования поиска Гугл и доступа к нескольким избранным сайтам.
- Сохраните прогресс, после чего проверьте работоспособность - должен запуститься ресурс, указанный ранее.

Произвести настройку очень просто
Настройка через действия при запуске. В отличие от прошлого способа, этот поможет открывать при запуске Гугл Хром не только ресурс по умолчанию, но и один или несколько специально обозначенных. Алгоритм настройки:
- Кликните «Меню» в Хром, перейдите в пункт «Настройки».
- В пункте «При запуске открывать» активируйте один из параметров: «Открывать новую вкладку» (поисковая строка и закладки), «Открывать ранее открытые вкладки» (закрытые при окончании прошлой сессии работы, в том числе случайно) либо «Открывать заданные страницы» (можно указать одну или несколько).
- При выборе последнего нажмите «Добавить», затем впишите или скопируйте ссылки на ресурсы в окно (не рекомендуется добавлять много, если используется слабый компьютер , а также пользоваться функцией за чужим - это нарушит конфиденциальность).
- Возможно открытие нынешних вкладок при запуске - так не придётся копировать ссылки на ресурсы.
- Сохраните изменения, кликнув «ОК и проверьте, всё ли работает.

Вы можете выбрать, какие именно страницы будет загружать браузер при запуске
В отличие от других браузеров, в версии Гугл Хром для мобильных устройств нельзя установить ресурс по умолчанию или назначить вкладки, которые будут открываться при запуске. Тем не менее, если не закрывать определённые сайты, то они появятся при следующем использовании поисковика. Кроме того, если закрывать все вкладки перед выключением программы, то при новом запуске откроется главное окно с поисковой строкой и панелью часто используемых ресурсов.
Opera
Процесс установки домашней страницы в Опере почти не отличается от Гугл:
- Кликните «Меню», после чего выберите «Настройки», затем - «Общие настройки».
- Кликните на вкладку «Основные».
- В опции «При запуске» нажмите «Начать с домашней страницы».
- Для того чтобы установить сам стартовый ресурс, введите адрес сайта либо нажмите «Текущая страница», если желаемая уже открыта.
- Сохраните настройки.
При запуске Опера Мини по умолчанию появляется панель, на которой отображаются закладки, популярные у юзера.

Порядок действий аналогичен предыдущему просмотрщику
Yandex
Браузер Яндекс выполнен на том же движке, что и Гугл Хром, поэтому они во многом похожи. Это же касается управления - разработчики внесли некоторые отличия, но оно по-прежнему похоже.
В Яндекс нет возможности установить произвольный сайт в качестве домашнего. Возможно, это сделали для того, чтобы юзеры пользовались только сервисами от этого разработчика , а не устанавливали в качестве стартовой страницы другие поисковики и ресурсы. Тем не менее Яндекс предлагает 3 удобные опции:
- «Открыть страницу быстрого доступа» - при запуске браузера появится вкладка с поисковой строкой и панелью ресурсов, расположение которых зависит от того, как часто их открывает юзер. Вы можете удалить ненужные и добавить желаемые, а также перемещать ячейки.
- «Восстановить вкладки, открытые в прошлый раз» - это восстановит последний рабочий сеанс. Удобно для тех, кто всегда оставляет открытыми одинаковые ресурсы, например, почту, прогноз погоды или новости.
- «Открывать Яндекс, если нет вкладок» - опция, которая будет отправлять юзера на главный ресурс поисковика, если перед его выключением были закрыты все ресурсы. В этом случае в роли домашнего будет сам Яндекс.

В данном случае вариативность меньше
Safari
Изменить стартовую страницу в этом браузере не сложнее, чем в других:
- Откройте сайт, который хотите видеть при запуске по умолчанию.
- Кликните на «Меню» Сафари.
- В выпадающем меню нажмите «Настройки», затем - «Общие».
- Чтобы установить открытый ресурс в качестве стартового, нажмите «Установить текущую страницу».
- Если вы хотите сделать домашним другой ресурс, то впишите или скопируйте его адрес в окошко.
- Сохраните настройки и проверьте, работают ли они.

«Яблочный» браузер имеет похожий функционал
Mozilla Firefox
Порядок установки стартовой страницы через браузер на компьютере:
- Откройте сайт, который должен стать стартовым.
- Кликните «Меню» - «Настройки».
- В разделе «Основные» найдите пункт «При запуске Firefox» - «Показать домашнюю страницу».
- Кликните «Использовать текущую страницу» либо вставьте ссылку на желаемый сайт в специальное поле, если не открыли ресурс.
- Также можно кликнуть на «Использовать закладку» - появится окошко, в котором можно будет указать один из желаемых ресурсов.

Конфигурация не вызовет затруднений у пользователя
Установка на телефоне:
- По умолчанию на мобильных устройствах роль стартовой выполняет вкладка с панелью наиболее востребованных ресурсов. Чтобы открыть стартовую, кликните «Меню», после чего «Закладки» - «Домашняя страница».
- Закрепите на ней сайт. Для этого нужно нажать и удерживать его. В открывшемся меню выберите «Закрепить сайт» - теперь он постоянно будет отображаться на главной странице.
- Чтобы добавить новую закладку на панель, кликните и удерживайте одну из ненужных - появится меню, в котором можно выбрать «Изменить», после этого установите новый адрес (введите его или выберите из закладок).
- Закройте браузер. Теперь, если вы переключитесь на другую программу, он будет активен в фоновом режиме. Чтобы видеть панель, закреплённую при следующем запуске, нажмите «Меню» - «Выйти».
Internet Explorer
Порядок установки стартовой страницы:
- Запустите ресурс, который должен стать стартовым либо вставьте его адрес в поисковую строку.
- Кликните «Сервис» - «Свойства обозревателя» (значок в виде шестерёнки в правом верхнем углу).
- Нажмите «Текущая», чтобы сделать запущенную вкладку стартовой.
- Чтобы Эксплорер открывал несколько сайтов при запуске, введите ссылки на них в соответствующее окошко (нужно убедиться, что каждый записан на отдельной строчке).
- Чтобы открыть простую вкладку Эксплорер при запуске, выберите «Пустая».
На мобильных устройствах есть панель закладок, куда можно добавить желаемые сайты.
Что делать, если не получается установить стартовую страницу
У некоторых пользователей возникает вопрос о том, как изменить стартовую страницу в Google Chrome или другом браузере, если обычная настройка не помогает - ничего не происходит или навязчивая вкладка возвращается на своё место (после перезапуска браузера либо компьютера).
Чаще всего причиной являются сервисы вроде Webalta или Amigo, которые попадают на компьютер в качестве вируса. Также ПК может быть заражён вредоносным кодом либо на него была установлена программа, которая принудительно меняет домашнюю страницу .
В первую очередь вы можете сбросить версию или настройки браузера. При этом сохранятся все пароли и закладки, но приложения и расширения будут удалены.
Также можно выборочно удалить дополнения, которые могут быть вирусными. К ним относится Babylon - программа для перевода, которая меняет ресурс, открывающийся по умолчанию, а также некоторые другие настройки, после чего не допускает их редактирования. Чтобы удалить Babylon в Windows, кликните «Панель управления» - «Удаление программ». Найдите это приложение и нажмите «Удалить». Это же проделайте с дополнениями Babylon, такими как Toolbar, Browser Protection и прочими. Чтобы удалить приложение в Mac OS, найдите его в «Applications». Поместите в «Корзину», после чего очистите последнюю.
Если это не помогло, то скачайте программу для удаления вирусов, например, AdwCleaner и активируйте её. В некоторых случаях причина, по которой не изменяется вкладка, находится глубоко в системе.

Порой помочь могут только специальные утилиты для очистки
Способы, которые работают только на Windows с любым браузером
Редактирование свойств:
- Кликните по ярлыку поисковика правой кнопкой мыши и выберите «Свойства».
- Во вкладке «Ярлык» найдите «Объект».
- Удалите кавычки и адрес веб-сайта, если они там есть, а остальное оставьте.
- Проделайте это со всеми ярлыками браузера в системе.
- При дальнейшем использовании браузера внимательнее реагируйте на уведомления при установке и не пропускайте пункты, где предлагают установить поисковик или стартовую страницу - кликайте «Нет».
Редактирование hosts
- Найдите файл C: - Windows - System32 - drivers - ets - hosts.
- Откройте его в виде текстового документа, кликните «редактировать» и удалите всё содержимое файла.
- Удалите все старые ярлыки к браузеру и установите новые.

Указанный файл следует открыть в текстовом редакторе для изменения
Итог
Стартовый ресурс нужен для более удобного начала работы с браузером. Разные поисковики предлагают для этого разные решения.
Вы уже выбрали лучший поисковик и хотите сделать Яндекс стартовой страницей, чтобы его главная страница открывалась автоматически при запуске любимого браузера? Не вопрос. В данной статье мы рассмотрим способы изменения домашней страницы во всех популярных браузерах в ручном и автоматическом режиме.
В редких случаях, перед изменением или восстановлением стартовой страницы, вам необходимо удалить рекламный вирус, возможно засевший на вашем компьютере и открывающий вместе с веб обозревателем одну из следующих страниц:
- webalta.ru;
- bing.com;
- hi.ru.
Ознакомиться с подробной инструкцией по удалению подобных вирусов можно в нашей статье – , а потом продолжить.
Установка стартовой страницы в Mozilla FireFox
Браузер Mozilla — свободно разрабатываемый веб-обозреватель и поставляется пользователям без предустановленной стартовой страницы (в случаях скачивания программы с официального сайта).
Для установки Яндекса в качестве таковой, проделайте следующие действия:
1. Откройте Мазилу и перейдите в настройки.
2. В разделе «Основные» выберите «Показывать домашнюю страницу» и ниже введите её адрес – https://www.yandex.ru .

Изменения вступят в силу при следующем запуске FireFox, и Яндекс станет новой домашней страницей.
Версия Mozilla для мобильных телефонов
Хотите, чтобы Яндекс открывался при старте FireFox и на вашем телефоне, без проблем.
1. Откройте «Параметры» и перейдите на вкладку «Основные».

2. В разделе «Дом», выберите «Установка домашней страницы».

3. Во всплывшем окне, введите адрес поисковика и нажмите «Ok».

Убедиться в правильности выполненных действий, можно просто перезапустив браузер.
Делаем Яндекс стартовой страницей в Google Chrome 63.00 и выше.
Браузер Chrome от известного интернет гиганта Google, основан на движке Chromium, поэтому инструкция по установке стартовой страницы, будет применима так же к следующим обозревателям:
- Амиго;
- Orbitum;
- Спутник.
По умолчанию, для быстрого доступа к необходимым сайтам, в Хроме используется кнопка «Домой», а на первом экране, открывается панель наиболее посещаемых вами ресурсов.
Изменить стартовую страницу на Yandex вручную, можно через настройки.
1. Откройте настройки Google Chrome.

2. Найдите раздел «Запуск Chrome» и выберите пункт «Заданные страницы».
Будьте внимательны, в списке могут уже присутствовать адреса других сайтов и при запуске браузера, помимо Яндекса, откроются дополнительные вкладки. Избежать подобной ситуации можно оставив в списке не более одного адреса.

3. Нажмите «Добавить страницу» и в открывшемся окне введите «yandex.ru».

Всё. Если вы правильно выполнили очередность действий, при новом запуске Хрома автоматически откроется главная страница Яндекса.
Мобильная версия Chrome
Установка Яндекса в качестве домашней страницей в вашем мобильном браузере Хром – не сильно отличается от его «web» версии.
1. Откройте обозреватель, перейдите в раздел настроек и выберите пункт «Главная страница».

2. По умолчанию, у большинства пользователей уже включена эта функция, но многие производители смартфонов устанавливают в качестве домашней, свои сайты и сервисы (как и в моем примере).
Нам необходимо лишь изменить адрес предустановленной страницы на Yandex.ru.

Установка Яндекса в качестве домашней страницы в Яндекс браузере
Кажется, что для пользователей Яндекс Браузера не должно вставать проблемы в установке главной страницы одноименного поисковика в качестве стартовой – увы, это не так.
После , вы могли обнаружить, что понятие «Стартовая страница» отсутствует в настройках браузера, поэтому вы можете ограничиться изменением поисковой системы по умолчанию, либо частично решить проблему с помощью нехитрых действий.
1. Откройте настройки Я.Браузера и найдите раздел «При запуске открывать».

2. Измените предустановленные настройки, на указанные на скриншоте.

Заканчивая работу с обозревателем, закрывайте все активные вкладки и при последующем запуске откроется главная страница Яндекс.ру.
Настройка домашней страницы в браузере Opera
Изменение стартовой страницы на Яндекс, в Opera, не потребует от вас больших усилий, чем в случае с другими интернет браузерами.
1. Откройте настройки Оперы, раздел «Основные».

2. Во вкладке «При запуске», выберите чек-бокс «Открывать определенную страницу или несколько страниц» и нажмите «Задать страницы».
Не включайте множество страниц в список – это может повлечь кратковременное «подвисание» операционной системы, при открытии Opera, при слабых характеристиках вашего компьютера.

Сохранять ничего не нужно, внесенные вами изменения вступят в силу сразу после перезагрузки браузера.
К сожалению, в мобильной версии Opera (речь идет о версии 44.11) отсутствует возможность настройки домашней страницы. Пользователям приходится довольствоваться новостями, предоставленными разработчиками софта и списком последних посещенных сайтов.
Как сделать Яндекс стартовой в Microsoft Edge
Самой массовой, но не самой популярной программой для интернет-серфинга, является Microsoft Edge. Программисты из Microsoft, позаботились о своих пользователях и сделали настройку Яндекса в качестве стартовой страницы доступной в несколько кликов мыши.
1. Откройте браузер Edge и перейдите в «Параметры».

2. Во вкладке, указанной на картинке, выберите пункт «Конкретную страницу или страницы». В поле, расположенном ниже, введите url адрес поисковой машины – https://www.yandex.ru, и нажмите на иконку дискеты, чтобы сохранить изменения.

Внесенные правки, не будут работать на поставляемом в комплекте — Internet Explorer, однако выполняются они аналогичным образом.
Устанавливаем Яндекс стартовой страницей автоматически
Компания Yandex напрямую заинтересована в популяризации своих продуктов и именно поэтому разработала специальное расширение для браузеров, устанавливающее главную страницу Яндекс стартовой в автоматическом режиме.

Расширение доступно по адресу https://home.yandex.ru/ и доступно для установки в следующие браузеры:
- Google Chrome и других, на основе движка Chromium;
- Mozilla FireFox.
Если «web» обозреватель не поддерживается, на странице будет отображен альтернативный ручной способ установки.
Аналогов расширения для мобильных устройств – не предусмотрено.
Возможные проблемы
Кликните правой кнопкой мыши на значок браузера и выберите «Свойства», перейдите в раздел «Ярлык» и удалите все лишние надписи, не трогая непосредственного пути к файлу.

Это действие поможет временно решить проблему, так как вирус при следующем старте системы может снова заменить стартовую страницу. Для его удаления, перейдите по ссылке упомянутой в начале статьи.
Заключение
Как видите, ничего сложного в изменении стартовой страницы в браузере – нет. Разработчики позаботились о доступности этой функции в несколько кликов, да и сам Яндекс позволяет провести эту операцию в автоматическом режиме.
Описанный мной порядок действий актуален для следующих версий браузеров и не зависит от установленной версии windows:
- Mozilla FireFox — 54.0 и выше;
- Google Chrome — 63.00 и выше;
- Яндекс браузер 17.00 и выше;
- Opera 50.00 и выше.
Если возникнут сложности или найдете неточности в статье – пишите в комментариях, а я с удовольствием отвечу.