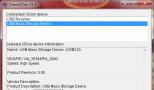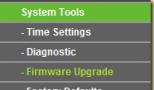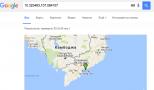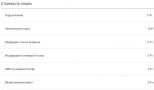Как скинуть координаты гугл мапс. Как вводить координаты в "Яндекс Навигатор"? Особенности и правила
Так выглядит пример Гугл карты с отметками интересных мест. Места выделены желтыми звёздочками и подписаны и если я хочу снова побывать в каком-нибудь из них, то открываю карту на айфоне и использую как навигатор с нужной точкой.
У каждой точки на земном шаре есть координаты в цифрах, которые я обычно указываю в своём блоге в репортажах про интересные места. Давайте посмотрим как ими пользоваться с помощью Гугл-карт.
Для начала работы с Гугл-картой войдите в свой Google аккаунт, чтобы точки сохранились в вашей личной карте. Если его нет, можно быстро зарегистрироваться (ссылка для входа или регистрации: myaccount.google.com ).
Например, в описании к Заброшенному отелю на берегу моря вы нашли его координаты в виде цифр:
10.323483,107.084107 ←Выделяем и копируем эти цифры, открываем Гугл (можно просто поисковик, а можно Гугл-карту — без разницы), вставляем цифры в окошко поиска и нажимаем Enter↩.

Перед нами откроется карта, на которую останется просто кликнуть курсором и приблизить (покрутив колёсико мышки), чтобы разглядеть где находится это место.

Звёздочка поменяла цвет и на карте появилась жёлтая звёздочка — место сохранилось.
Теперь кликаем на надпись «Изменить ярлык» и подписываем это место так, чтобы мы смогли потом понять что это за точка.
Теперь в вашей личной Гугл-карте есть точка Заброшенного отеля (). И вы сможете открыть Приложение Google maps на своём телефоне и (если будет выполнен вход в ваш Гугл аккаунт с телефона), пользоваться им как навигацией.
Как пользоваться навигацией Google maps на телефоне (полезные фичи)
Открывать сохраненные на компьютере точки на карте Гугл
Если вы сохраняли точки выполнив вход в свой аккаунт Гугл, то эти точки навсегда сохранились на вашей личной карте, и вы можете открывать их с любого устройства, предварительно выполнив вход в Гугл-аккаунт на этом устройстве. Точки будут показаны в приложении Google maps. Для этого нужны лишь интернет и gps-навигация (включить передачу спутниковых данных на смартфоне, если это не происходит автоматически).
Сохранить место на карте Гугл
Чтобы сохранить точку, в которой вы уже находитесь на смартфоне, нужно открыть приложение Гугл-карты, включить на смартфоне интернет и gps-навигацию, найти на карте себя (при включенной навигации Карта покажет вам точку с вашим местонахождением), нажать на эту точку пальцем и подержать до тех пор, пока не откроется панелька снизу «Dropped pin». Кликаем на эту панельку и видим звёздочку «Сохранить» (Save). Кликаем на звёздочку — ваше место сохранено. Можно также подписать Ярлык (будет виден только вам) для этого места.
Проложить маршрут до места на Гугл карте
Чтобы посмотреть как добраться до какого-либо места, нужно проложить маршрут. Для этого находим на карте точку, в которую нам нужно попасть, кликаем на неё, в поле видимости на экране появляется значок машинки. Кликаем на машинку — получаем проложенный Гуглом маршрут. При желании в меню сверху можно выбрать вид транспорта: автомобиль, общественный транспорт, человечек (идти пешком).
Общественный транспорт на Гугл картах
Гугл карты, прокладывая маршрут, показывают номера автобусов, на которых можно добраться до нужного места в незнакомом городе и рекомендуют на чем лучше ехать: автобусе, метро, такси или идти пешком. Нужен только выход в интернет — для этого в любом новом месте можно просто покупать местную симкарту с интернетом — и вы всегда с навигацией.
Интересные места с координатами в моём блоге для ваших отметок:
(c) Ольга Салий. Копирование материала .
Вы можете оценить эту статью:
Одна из главных и наиболее интересных функций программы Google Earth - поиск любых объектов и мест по заранее известным координатам. Для этого необходимо ввести нужные данные в специально отведенное для этого окно поиска. Если вы работаете с программой впервые и не знаете, как в Гугл Планета Земля ввести координаты , то ознакомьтесь с этой статьей и шаг за шагом выполните описанные здесь действия.
Перед тем, как приступить непосредственно к вводу координат в Google Earth, разберемся с терминологией, которая значительно облегчит процесс их поиска и ввода. Для любой точки на планете сперва указывается широта, а затем долгота. В качестве примера рассмотрим координаты Лондонского Big Ben"а. Для него:
- широта - 51° 30" и 3" N;
- долгота - 0°, 7" и 28" W.
Сперва указываются градусы (°), затем минуты(") и секунды("). Буква в конце («N», «W», «E», «S» или «С», «Ю», «З», «В») - сторона света (север, юг, запад и восток соответственно). Получается, что координаты для Лондонского Big Ben’а будут читаться так: пятьдесят один градус тридцать минут и три секунды северной (значок N) широты (т.к. она всегда указывается первой) и ноль градусов, семь минут и двадцать восемь секунд западной долготы.
Инструкция по вводу координат
- Откройте Google Earth и дождитесь ее полной загрузки (для работы нужно Интернет соединение).
- В верхней части экрана найдите вкладку «Добавить» и в выпадающем списке выберите «Метка».
- Вы также можете воспользоваться «горячими клавишами» для быстрого доступа к нужной функции (указываются напротив названия). Для «Метка» это одновременное нажатие кнопок «CTRL», «Shift» и «P» (английская раскладка).
- Откроется окошко для ввода координат так, как показано на скриншоте ниже. В нашей инструкции мы используем данные Big Ben’а но вы можете попробовать любые другие. Для этого достаточно воспользоваться поиском или узнать координаты любого важного географического объекта в википедии.
- Ширину вводим в поле «Ширина», а долготу в поле «Долгота».
- В самом верхнем поле вводим для метки понятное название.

- Теперь, в этом же окошке кликните на кнопку «Описание» или в поле «Название метки». После этого вы переместитесь в ту точку, которую только что ввели.
- Чтобы сохранить метку нажмите на кнопку «Ок» или «Отмена», чтобы удалить внесенные изменения (при этом экран никуда не переместится и вы сможете продолжить свои наблюдения).

Теперь вы знаете как использовать поиск по координатам в Google Earth и легко сможете найти любой объект. Чтобы приблизиться и рассмотреть его поближе, используйте колесико мышки.
Ниже приводим координаты интересных мест в Google Earth:
- Тюрьма Алькатрас - 37° 49" 35.91" N 122° 25" 22.11" W
- Чернобыльская АЭС - 51°23"21.07"N 30° 6"1.03"E
- Буран на Байконуре - 45°55"10.74"N, 63°18"36.73"E
- Франция, Эйфелева Башня - 48°51"29.54"N 2°17"39.69"E
- Египет, Пирамида Хеопса - 29°5841N 31°753E
- Италия, Пизанская башня - 43° 43 22.72, 10° 23 46.86
- Стоунхендж - 51°10"43.88"N 1°49"35.01"W
- Греция, Акрополис - 37°58"16.69"N 23°43"34.10"E
- Дом Оперы в Сиднее - 33°51"24.34"S 151°12"54.17"E
- Нью-Йорк, Статуя Свободы - 40°41"20.46N 74°02"40.66W
- Крепость Пиллау, Россия, г. Балтийск, 54° 38" 32.56"N, 19° 53" 16.09"E
- Лондон Биг-Бен - 51°30"3.34"N 0°7"28.72"W
- Поселок Рыбачий, база АПЛ: 52°55"9.98"N 158°29"21.44"E
- Тюрьма Алькатрас: 37° 49" 35.91" N 122° 25" 22.11" W
- Чернобыльская АЭС: 51°23"21.07"N 30° 6"1.03"E
- Брошенные корабли ликвидаторов чернобыльской аварии 51°17"3.48"N, 30°12"47.93"E
- Позабытая часть системы предупреждения о ракетном нападении (недалеко от ЧАЭС): 51°18"22.37"N 30° 4"1.21"E
- Буран на Байконуре: 45°55"10.74"N, 63°18"36.73"E
- Франция, Эйфелева Башня: 48°51"29.54"N 2°17"39.69"E
- Пос. Звёздный, стоянка поездов с ядерными ракетами: 57°41"26.60"N 56°17"56.14"E
- Станция космического слежения NASA. 35°24"8.54"S 148°58"52.69"E
- А здесь живёт Билл Гейтс 47°37"39.93"N 122°14"31.20"W
- Британия, Стоунхендж: 51°10?43.88?N 1°49?35.01?W
- Египет, Пирамида Хеопса: 29°58?41?N 31°7?53?E
- Италия, Рим, Колизей: 41°53?24.65N 12°29?32.85E
- Британия, Лондон - “Big Ben” : 51°30?3.34?N 0°7?28.72?W
- США, Лос Анжелес, ”HOLLYWOOD“: 34° 8?2.64?N 118°19?17.98?W
- Перу, Изображение лица размером 5х4км на скалах 16°20"5.58"S 71°57"39.72"W я смотрел на высоте 35 км.
- Казахстан, Космодром Байконур. Стартовая площадка - 45°57?45.36?N 63°18?34.62?E
- Иерусалим, Стена Плача, 31°46?35.7?N 35° 14?4.1?E
- Ватикан, храм Святого Петра, 41°54?7.49?N 12°27?22.41?E
- Италия, Пизанская башня, 43° 43? 22.72?, 10° 23? 46.86?
- Франция, въезд в туннель под Ла-Маншем, 50°55?20.34?N 1°46?54.84?E
- Британия, въезд в туннель под Ла-Маншем, 51° 5?49.17?N 1° 9?20.50?E
- Фак на поле 53°32"19.24"N 1°20"48.18"W
- Фашистская символика в строениях 32°40"36.63"N 117° 9"27.32"W
- Рисунки в Перуанской пустыне Наска (центр круга) - 14°41"18.31"S 75°07"23.01"W
- Стоунхендж (Stonehenge) - 51°10"43.88"N 1°49"35.01"W
- Лондон - "Big Ben" - 51°30"3.34"N 0°7"28.72"W
- Вашингтон - Пентагон - 38°52"16.39"N 77°3"27.76"W
- Космодром на мысе Канаверал - 28°29"7.66"N 80°33"38.13"W
- Космодром "Байконур" (одна из стартовых площадок) - 45°59"46.06"N 63°33"50.18"E
- Космодром "Плесецк" (низкое разрешение) - 62°42"42.05"N 40°18"1.36"E
- Город Ацтеков - Теотиуакан (Мексика): 19°41"33.17"N 98°50"37.63"W
- Куикуилько - 19°18"5.73"N 99°10"53.14"W
- Греция: Акрополис: 37°58"16.69"N 23°43"34.10"E
- Лондон, аэропорт Хитроу: 51°28"39.16"N 0°29"2.50"W
- Летающий автомобиль в Австралии: 32° 0"42.42"S 115°47"10.49"E
- Летающий катер, в Буэнос Айросе: 34°36"29.85"S 58°21"52.79"W
- Дамба Хувера, США, граница Аризоны и Невады: 36° 0"56.40"N 114°44"15.29"W.
- Ниагарский водопад: 43° 4"40.36"N 79° 4"31.48"W
- Египет: Пирамиды в Гизе: 29°58"41"N 31°7"53"E
- Рим, Колизей: 41°53"24.65N 12°29"32.85E
- Нью-Йорк: Статуя Свободы: 40°41"20.46N 74°02"40.66W
- Германия: Кёльнский Собор: 50°56"29.21"N 6°57"30.58"E
- Париж, Notre Dame (Нотр Дам): 48°51"10.70"N 2°21"00.10"E
- Волгоград, статуя Родины-Матери: 48°44"32.47"N 44°32"12.93"E
- Sydney Opera House (Дом Оперы в Сиднее): 33°51"24.34"S 151°12"54.17"E
- Париж: Эйфелева Башня 48°51"29.54"N 2°17"39.69"E
- Париж: Версальский Дворец: 48°48"15.84"N 2°7"19.15"E
- Берлин: Рейхстаг: 52°31"7.20"N 13°22"33.94"E
- Лондон: Тауэрбридж: 51°30"19.56"N 0°4"32.00"W
- Рио-де-Жанейро, Стадион Марокана: 22°54"43.51"S 43°13"48.33"W
- Майами, Star Island (Звездный Остров): 25°46"36.92"N 80° 9"2.10"W
- Испания: Барселона: Стадион на 120000 человек: 41°21"52.94"N 2° 9"20.71"E
- Останкинская телебашня: 55°49"10.97"N 37°36"44.50"E
- Ходынское поле: Бывший музей военной авиации: 55°47"21.77"N 37°32"14.24"E
- Чернобыль зона заражения: Кладбище барж: 51°17"2.83"N 30°12"46.90"E
- Гнездо разврата, остров "Ибица" 09°01"02.50"N 79°36"44.40"W
- Американская база ВМФ 36°57"30.16"N 76°19"45.15"W
- The Palm Jumeirah 25° 6"55.53"N 55° 8"5.18"E
- Колибри в пустыне Наска 14°41"31.83"S 75° 8"56.72"W
- Место убийства Кеннеди 32°46"44.38"N 96°48"31.34"W
- Место гибели легендарного "Титаника" - 41°43"35"N 49°56"54"W
- Город Припять рядом с ЧАЭС: 51°24"20.35"N, 30°03"37.34"E
Навигационной системой от Яндекс пользуется большое количество людей, проживающих на территории СНГ. Удобство и простота использования - пожалуй, наиболее важные характеристики Яндекс Навигатора. Несмотря на подобные характеристики, некоторые аспекты работы приложения вызывают даже у бывалых пользователей вопросы. Один из часто задаваемых - «Как вбить координаты в Яндекс Навигатор?». В сегодняшнем материале наш ресурс ответит именно на него, обратив внимание на все тонкости.
Формат координат
Для того чтобы понять, как ввести координаты в Яндекс Навигатор, важно иметь представление об их формате. Как известно ещё из школьного курса географии, координаты определённого места указываются при помощи градусной меры его широты и долготы, которые определённым образом пронизывают весь земной шар. В навигации от Яндекс формат отображения и ввода координатных данных полностью соответствует общепринятым нормам. В качестве базового примера можно взять такую координату, как - «21 o 43’54.67’’N» для широты и «11 o 23’34.77’’E» для долготы, где:
- 21 o и 11 o - градусы широты и долготы;
- 43’ и 23’ - минуты широты и долготы;
- 54.67” и 34.77” - секунды широты и долготы;
- N (North - Север) и E (East - Восток) - указатели направления.
Отметим, что навигация от Яндекс поддерживает и исключительно градусный формат координат. Точнее, введя в соответствующие поля точные показатели конкретной долготы и широты, вполне можно найти данное место. Выглядит такой способ, как «45.342324» для долготы и «32.34234243» для широты.
Важно! Вводить координаты в Яндекс Навигаторе можно любым из описанных выше способов, за исключением того случая, когда поле ввода требует конкретный из этих форматов данных.

Процедура ввода
Задаваясь вопросом о том, как задать координаты в Яндекс Навигаторе, многие люди не только не понимают, насколько это просто, но даже и не подозревают, что в данном приложении можно узнать координатные данные конкретного места и сохранить их для дальнейшего использования. Последнее, к слову, очень пригодится при желании использовать навигацию в режиме офлайн (то есть - без подключения к Интернету).
Итак, возвращаясь к процедуре ввода координат, давайте рассмотрим её типовой порядок проведения:
- Во-первых, важно узнать координаты конкретного места. Предпочтительней всего будет формат представления в виде градусов с десятичным «хвостом» (32.3231321), так как данный вид данных распознаётся в абсолютно всех версиях Яндекс Навигатора, в то время как другой рассмотренный ранее формат начал использоваться для поиска информации относительно недавно. Отметим, что для поиска места важно знать обе его координаты, то есть - долготу и широту.
- Во-вторых, имеющиеся координатные данные необходимо ввести в соответствующее поле приложения. Для этого достаточно перейти в меню поиск (нажать значок лупы) и через запятую ввести координаты в порядке: широта, долгота (22.323132, 21.543555).
- Ну и в-третьих, остаётся лишь нажать на кнопку поиска, после чего место с заданными координатами будет найдено. К найденной позиции на карте можно проложить маршрут, просмотреть наличие пробок, определить расстояние и осуществить относительно неё иные функции навигации от Яндекс.

Стоит отметить, что в последних версиях приложения появились возможности:
- вводить координаты в формате «градусы, минусы, секунды, месторасположение»;
- сообщать координатные данные навигатору при помощи голоса;
- слушать заданные координаты после того, как они найдены (информация предоставляется в формате «градусы, минусы, секунды, месторасположение»);
- задавать маршрут исключительно по координатным данным, для этого достаточно выбрать соответствующую функцию и ввести координаты того места, куда необходимо проложить путь.
Ответы на часто задаваемые вопросы
Теперь, когда с тем, как в Яндекс Навигаторе ввести координаты GPS для конкретного места все понятно, нелишним будет рассмотреть другие, часто задаваемые вопросы по использованию данного приложения. Изучив соответствующие форумы, наш ресурс выделил три самых задаваемых вопроса

и ниже представил ответы на них:
- Возможна ли работа Яндекс Навигатора без доступа к интернету? - Да, однако, в этом случае приложение будет выполнять не все функции. Точнее, навигатор не сможет показывать имеющиеся пробки или предоставлять информацию о местах пребывания. При этом для работы с приложением в режиме-офлайн необходимо скачать карты местности вашего передвижения, после чего включить GPS-модуль на вашем устройстве и пользоваться навигацией.
- Как скачать или обновить Яндекс Навигатор? - Для этого достаточно перейти в приложение на вашем устройстве под названием GooglePlay или AppStore и найти в поиске навигацию от Яндекс, после чего уже на интуитивном уровне можно провести необходимые операции.
- Что делать, если Яндекс Навигатор работает некорректно (не указывает маршрут, плохо отображает карты и т. п.)? - Для того чтобы настроить приложение необходимо провести следующие действия: перезагрузить приложение, перезагрузить устройство, проверить подключение интернета и GPS, переустановить приложение. Естественно, прекратить проведение данных манипуляций необходимо, когда нужный результат будет достигнут.
На этом, пожалуй, сегодняшняя статья подошла к своему логическому концу. Надеемся, в представленном выше материале вы нашли ответы на интересующие вас вопросы. Удачи на дорогах!
Видеообзор программы:
В играх ENCOUNTER зачастую используются (загадываются) GPS координаты. В связи с множеством вопросов и несостыковок, различными вариантами написания и использования и написана эта статья.
Формат координат
Разное программное обеспечение (навигаторы, 2ГИС и др.) используют различный формат координат.
Вот действующие на сегодняшний день форматы:
- 55.755831°, 37.617673° —- градусы (десятичный)
- N55.755831°, E37.617673E° —- градусы + доп. буквы (десятичный)
- 55°45.35"N, 37°37.06"E —- градусы и минуты (+ доп. буквы)
- 55°45"20.9916"N, 37°37"3.6228"E —- градусы, минуты и секунды (+ доп. буквы)
Дополнительные буквы указывают на широту (N-северная, S-южная) и долготу (W-западная, E-восточная). Если букв нет, то отрицательные широты и долготы (южные и западные соответственно) обозначаются в десятичном формате со знаком "-". При необходимости форматы можно пересчитать самостоятельно: 1° = 60" минутам, 1" минута = 60" секундам.
Для того, чтобы определить координаты места, необходимо выбрать инструмент "получить информацию":
И затем ткнуть левой кнопкой мыши в интересующее место. В выбранном месте откроется облачко с информацией о нем, а в левой части экрана будут доступны координаты этого места в 2 известных форматах:

Для того, чтобы определить место по заданным координатам, необходимо ввести их в поле поиска сверху и нажать "найти".
Особенности :
1) Если формат координат десятичный (сначала идет ШИРОТА (например, 57.632811 ), затем через запятую - ДОЛГОТА (например, 39.89041)). В самой координате необходимо ставить только ТОЧКУ. Сами координаты писать через ЗАПЯТУЮ. Т.е. в приведенном примере нужно быть: 57.632811, 39.89041
2) Если формат координат содержит градусы, минуты и секунды (сначала так же идет широта, затем долгота). Формат следующий: 57°37′58.39″, 39°53′22.97″
3) В ответ на поиск координат, Яндекс карты ставят на место синий маячок. Раньше был еще и зеленый маячок, который отображал точное положение на местности. Синий маячок притягивается к ближайшему месту на карте. В условиях плохой детализации, погрешность синего маячка относительно реального положения вещей может составлять от нескольких метров до нескольких километров. Авторам настоятельно рекомендуется тестировать загаданные координаты на предмет указаний синего маячка.
По аналогии с Яндекс Картами работает сервис Космоснимки , однако маячок координат там более точно указывает на необходимое место. Детализация загорода довольно низкая, но для города вполне терпимо.
Особенности работы с Google Maps (https://maps.google.com/)
Google Maps пожалуй наиболее удобный сервис для определения местоположения по координатам.
Формат координат ничем не отличается от такового с Яндекс Картами. Принимает и десятичный и градусы с минутами и секундами.
Принципиальное отличие: при вводе координат в строку поиска создается 2 маячка. Предназначение красного маячка непонятно. Зеленая стрелочка показывает точное место по загаданной координате. При этом погрешность красного маячка в условиях низкой детализации района карты может составлять десятки километров.
Поясняющий скриншот:

Для того чтобы в Google Maps узнать координаты места, необходимо ткнуть в это место левой кнопкой мыши и в контекстном меню выбрать пункт "Что здесь находится?". В строке поиска будут актуальные координаты необходимой точки, а сама точка на карте будет отмечена зеленым маркером.
Особенности работы с 2ГИС (http://yaroslavl.2gis.ru/)
2ГИС наиболее удобен для работы с координатами только в условиях города. Формат координат только один - градусы, минуты секунды. Пример: 57° 37" 59.34", 39° 53" 37.67".
Нормального поиска по координатам в 2ГИС пока нет, но определить их или найти место по координатам все-таки можно.
Итак, для того чтобы определить координаты места на карте необходимо:
1) Ткнуть правой кнопкой мыши в интересующее место на карте
4) Окошко увеличится и Вы увидите вкладку "Координаты", ее нужно открыть
5) Перед Вами координаты Вашей точки.
Скриншот для примера:

Для того, чтобы найти место по данным координатам в 2ГИС необходимо:
1) Ткнуть в любое место на карте левой кнопкой мыши.
2) Выбрать в контекстном меню "Создать точку (заметку)"
3) В открывшемся окошке поставить галочку "расширенные настройки"
4) В открывшемся окне с координатами поменять цифры координат на желаемые.
6) В левом меню в выпадающем списке сверху выбрать "дополнительные слои"
7) Выбрать созданную заметку, чтобы она отобразилась на карте.
Поясняющий скриншот:

Навигационное ПО (СитиГИД , Навител и другие)
Большинство навигационного ПО поддерживают поиск в различных форматах координат.
Для СитиГИД (на примере 7 версии) поиск по координатам происходит по следующей схеме:
1) Меню -> Поиск -> Координаты.
2) Откроется вот такое окно:

3) Клацаем по кнопкам 1 или 2 соответственно. Вводим координаты. В правом нижнем углу - небольшая памятка по возможным форматам ввода. Наиболее удобно вводить и пользоваться десятичным форматом координат. Буквы (N, E, W, S) вводить не обязательно.
4) После ввода координат, в окошке с картой откроется загаданная точка. Тут можно оценить как далеко ехать и правильно ли разгадано задание.
5) Нажмите кнопку "Поехали" и навигатор отведет Вас до точки в соответствии с загруженной картой.
Для Navitel Navigator
Так же поддерживается большинство форматов координат. Формат координат устанавливается в настройках программы заблаговременно. Поиск по координатам ничем не отличается от аналогичного в СитиГИД:
1) Найти -> Координаты (на второй странице меню)
2) Вводим координаты, едем.
Современные технологии существенно облегчают нашу жизнь, делая её легче, проще и удобнее. Среди всего многообразия таких новаций важное место занимают инструменты, позволяющие легко ориентироваться на местности, строить удобный маршрут к той или иной географической точке, находить на карте топонимы и иные топографические объекты. Одним из вариантов нахождения на карте нужного объекта является его поиск с помощью географических координат. И в данном материале я расскажу, как выполнить поиск по координатам на Яндекс Карте, и каковы особенности указанного поиска.
Как известно, на современном цифровом рынке картографических услуг существует несколько конкурирующих компаний, предлагающих пользователю возможности искать по координатам точку. В списке таких сервисов значится популярный «Google Maps», «Яндекс.Карты», «2ГИС», (специализация на детализации городов), «Bing Maps», «HERE WeGo», «OpenStreetMap» ранее существовавший «Yahoo! Maps» (ныне закрыт).
Основными конкурентами на российском рынке являются «Google.Maps » и «Яндекс.Карты ». Если использование карт от Гугл является предпочтительным в мировом масштабе, то на просторах России мы бы рекомендовали использовать сервис компании «Яндекс». Последний предоставляет более лучшее покрытие России, обладает высоким уровнем детализации, может похвалиться специальным инструментом для редактирования карт со стороны пользователей под названием «Народная карта », отображает возникшие автомобильные пробки в отечественных городах, хорошо работает с «Геокодером », имеет другие полезные возможности.
 Для определения местоположения на территории РФ лучше использовать «Яндекс.Карты»
Для определения местоположения на территории РФ лучше использовать «Яндекс.Карты»
При этом вы можете пользоваться функционалом «Яндекс.Карты» как с помощью обычного стационарного браузера на ПК, так и установив одноимённое мобильное приложение на свой телефон (например, с Плей Маркет).
Поиск по широте и долготе
Если перед вами встал вопрос поиска какого-либо географического места на карте, или есть необходимость указать на какое-либо место на карте другому человеку, то стоит воспользоваться способом определения местонахождения географического объекта по его координатам, включающим широту или долготу.
Напомню читателю, что координаты широты показывают местоположение нужного объекта по отношению к Северному и Южному полюсу (т.е. это точка между севером и югом), а координаты долготы определяют местоположение объекта между востоком и западом.
Нулевой широтой обычной считается экватор, следовательно, южный полюс находится на 90 градусе южной широты, а северный полюс – на 90 градусе северной широты.

При этом северная широта обозначается буквой «N» (Nord – север), Южная – буквой «S» (South – юг), западная долгота буквой «W» (West – запад), и восточная долгота буквой «E» (East – восток).
Найти место по координатам на Карте Яндекс
Чтобы определить координаты широты и долготы какого-либо объекта достаточно открыть «Яндекс.Карты », найти нужный нам объект на карте, и кликнуть на него курсором. Рядом с курсором сразу откроется небольшое окошко, информирующее о выбранном объекте, и указывающее его координаты по широте и долготе.

Теперь чтобы найти данный объект на карте будет достаточно записать данные числовые значения, а затем просто ввести их через запятую в строке поиска «Яндекс.Карты» и нажать ввод. Карта тот час же переместится на данное место, и укажет вам на объект, заданный введёнными координатами.

Наиболее удобно делиться такими координатами находясь где-нибудь на природе, другая сторона легко найдёт ваше расположение просто вбив ваши координаты в поисковую строку «Яндекс.Карты».
Кроме нахождения искомой точки по широте и долготе, функционал «Яндекс.Карты» даёт возможность построить к ней пешеходный, автомобильный, автобусный маршрут. Для этого достаточно ввести в поисковую строку цифры широты и долготы нужного вам объекта, нажать на ввод, и после того, как он высветится на экране, кликнуть на кнопку слева «Построить маршрут».
 Нажмите на «Построить маршрут» для построения различных вариантов маршрута к нужной географической точке
Нажмите на «Построить маршрут» для построения различных вариантов маршрута к нужной географической точке
Вам будет необходимо ввести координаты начальной точки вашего пути (или набрать её адрес), и сервис автоматически проложит к ней наиболее оптимальный маршрут, а также укажет приблизительное время в дороге и километраж.
Заключение
Если вам необходимо выполнить поиск по своим координатам на Яндекс Карте, тогда будет достаточно ввести координаты нужного объекта по широте и долготе в поисковой строке, а затем нажать на ввод. Если же вам только необходимо получить координаты нужного вам объекта, будет достаточно найти его на Яндекс.Карте, кликнуть на нём, и нужные координаты по широте и долготе тот час отобразятся в появившейся табличке слева.