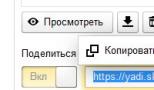Как убрать строки между абзацами. Изменение интервала между строками и абзацами в Publisher
Очень может быть, что кто-то из нас задаётся вопросом: «Неужели в таком серьёзном и мощном текстовом редакторе, каким является Word, нет готовых текстовых шаблонов с помощью которых, можно было бы одним щелчком кнопки мыши расположить текст на листе так-то и так-то, и с такими-то интервалами между строк и между абзацами? Ещё щелчок, - и вновь произошли изменения?» Да, нечто подобное имеет место быть.
Для того чтобы нам с этим самым, о чём мы задумались познакомиться, нужно обратиться к вкладке «Главная» верхнего меню.
Если мы относимся к тем, кто открывает вкладки меню, делая щелчки мышкой по их названиям, то для разнообразия можем использовать и другую технику открытия этих самых вкладок. Всё что нам нужно сделать для этого, так это навести курсор-стрелку мышки на серое поле ленты вкладок и, не обращая никакого внимания на то, что курсор-стрелка попал на значок какой-то опции, просто покрутить колёсико мышки. И «побежит» лента словно конвейер, меняя вкладки одну за другой.
Итак, вкладка «Главная» открыта, и мы направляем своё внимание на её раздел под названием «Стили»:
У правого края этого раздела находится модуль, содержащий разнообразные опции и команды. Называется модуль «Изменить стили». Можем назвать его и подразделом.
Давайте откроем его обычным щелчком мышки по стрелочке рядом с названием подраздела и посмотрим, что он содержит:

В открывшемся перечне опций мы зрительно находим второй пункт снизу (сверху - 4-й по порядку), поименованный «Интервалы между абзацами»:

Этот пункт нам сейчас и нужен. Не будем сопротивляться своему желанию узнать, что он скрывает, и наведём на него курсор мышки. Пункт выделится и перед нашими глазами появится всплывающее окно, содержащее встроенные шаблоны:

Не нажимая кнопок мышки для применения выбранного шаблона к введённому тексту, а просто двигаясь внутри окошка, перемещая курсор-стрелку с одного шаблона на другой, мы имеем возможность наблюдать за изменениями написанного текста и на подходящем шаблоне остановить мышку, нажав левую кнопку.
На примере текста и шаблона поименованного «Двойной» посмотрим, насколько эти встроенные шаблоны нам помогут в настоящем, пригодятся в будущем или будут определены нами как бесполезные из-за своих определённых настроек интервалов, не подходящих большинству текстов, которые мы вводим или редактируем.
В примере я использую шаблон «Двойной» по причине наиболее заметного изменения интервалов между абзацами.
Так выглядит текст, для изменения интервалов между абзацами которого, мы собираемся использовать шаблон «Двойной»:

Давайте установим курсор ввода текста перед первым символом заголовка текста, то есть буквой «К» (Как настроить интервал…). Сделав уже известные нам несколько шагов в направлении всплывающего окна с шаблонами, мы задерживаем курсор мышки на шаблоне с названием «Двойной», но щелчок левой кнопкой мышки делать не спешим. Такая задержка применения шаблона к тексту, позволит нам дождаться появления другого всплывающего информационного окошка, содержащего значения интервалов:

Если влияние на текст, выбранного шаблона нас устраивает и более того, совпадает полностью с нашим желанием видеть текст именно таким, то тогда мы с глубоким чувством удовлетворения жмём левую кнопку мышки, подтверждая изменения.
Предположим, что мы так и сделали. Теперь посмотрим внимательно на обновлённый, ну, или иначе говоря, отредактированный текст:

Невооружённым взглядом видно, что вместе с увеличением интервалов между абзацами произошло значительное увеличение междустрочного интервала, который мы увеличивать и не собирались. Такое нежелательное изменение возьмём на галочку. Та же самая картина будет, если мы воспользуемся любым другим из предлагаемых шаблонов.
А какие же будут изменения, если мы для увеличения или уменьшения интервалов между абзацами, выделим только эти несколько абзацев, говоря тем самым программе, что только к ним мы и хотим применить настройки интервала шаблона.
Выделим два абзаца текста для применения шаблона, поименованного «Двойной»:

И вновь пройдём уже известный путь и, оказавшись в нужном окошке, наведём курсор-стрелку мышки на шаблон «Двойной»:

Мы видим, что изменениям подвергся весь текст, включая и заголовок. Всё без изменений, как и в первом примере. Избирательного редактирования интервала между выбранными абзацами не произошло. Так-так, запомним.
А давайте представим, что закончив ввод текста и посмотрев на плоды своего труда, то есть на введённый текст, нам стало понятно, - такие междустрочные интервалы и интервалы между абзацами ну никуда не годятся:

И подумалось нам в этот момент о встроенных шаблонах, и обратились мы к известному окошку. Перемещая курсор-стрелку мышки с одного шаблона на другой, мы остановили его на шаблоне поименованном «Открытый» и щелчком левой кнопкой мышки, утвердили свой выбор:

В тех случаях, когда мы имеем дело с текстами, в которых междустрочный интервал одного или нескольких абзацев отличается от остальных и, к тому же, интервалы между одними абзацами меньше (больше), чем интервалы между другими абзацами, то в таких случаях, изменение интервалов с применением шаблонов будет частичным.
Ввиду того, что постоянно развивающиеся программные продукты совершенствуются, в версиях одного и того же приложения могут появляться значительные отличия . Например, стандартный межстрочный интервал в Word 2007 по умолчанию равен 1,15, кроме того, между абзацами всегда появляется дополнительная пустая строка. В свою очередь, в предшествующем Word 2003 автоматически проставляемый межстрочный интервал равен 1,0, кроме того, между абзацами пустая строка не появляется.
В некоторых случаях стандартное форматирование документа нужно корректировать
Исправление междустрочного интервала
Пользователь текстового редактора Microsoft Word может всего за несколько действий изменить междустрочный интервал во всём ранее набранном тексте. Для этого будет нужно воспользоваться исключительно одним из существующих в программе экспресс-стилей, который обладает требуемым интервалом. В том случае, когда произвести изменения существующего отступа следует только в нескольких абзацах, предварительно их придётся выделить и впоследствии изменить параметры.
Изменить межстрочный интервал в Word можно посредством раздела «Главная», среди прочего инструментария на вкладке расположена категория «Стили», которую юзеру придётся поменять в соответствии со своими личными предпочтениями или нуждами.

В «Наборе» категории пользователь может познакомиться со множеством встроенных стилей. Чтобы остановиться на оптимальном варианте, можно посредством удобного динамического просмотра увидеть, как при переходе меняется свободное пространство.
Значительно уменьшить расстояние между строками позволяют, в частности, «Традиционные» стили, которые устанавливают исключительно одинарный отступ. После того как юзер остановится на подходящем варианте, нужно единожды нажать на имя стиля.
Исправления в определённом фрагменте текста
Убрать неподходящий интервал между абзацами в Word поможет выделение части документа, которая требует исправления или форматирования.
На помощь пользователю придёт инструмент «Абзац», расположенный в «Главной» категории. Юзеру нужно выбрать «Междустрочный интервал» и указать параметр, который отвечает за изменяемую величину. Пользователь может проставить одно из нескольких значений, которые предлагает ниспадающее меню. Выбор значения 2,0 позволит изменить прежний межстрочный промежуток на двойной. Уменьшить расстояние между строками можно посредством одинарного отступа, особенно популярного в самых первых версиях текстового редактора Word.

Список всевозможных параметров
На сегодняшний день в популярнейшем текстовом редакторе можно воспользоваться шестью различными вариантами отступа от строчки к строчке документа. В частности, юзер может проставить в своём тексте:
- одинарный (отступ от строчки к строчке зависит исключительно от используемого в работе размера шрифта);
- 1,5 строки (увеличенный в 1,5 раза одинарный междустрочный отступ);
- двойной (увеличенный в 2 раза одинарный отступ);
- минимум (между строками появляется небольшой промежуток, которого должно хватить лишь на размещение крупного знака или графического символа, который может быть напечатан соответствующим шрифтом);
- точно (фиксированный отступ от строчки к строчке, который выражается в пунктах). При использовании в тексте шрифта 12 пунктов следует указать 14 пунктов;
- множитель (позволяет убрать неподходящее расстояние между абзацами в Word, задавая отступ, который численно превышает 1). Параметр 1,15, например, увеличит промежуток на 15 процентов.

Прежде чем уменьшить расстояние, пользователь должен знать об одной особенности текстового редактора, которая касается наличия в документе крупных символов и формул. Дело в том, что, обнаружив такие знаки, Word самостоятельно увеличит пространство до и после строки.
Пространство до и после абзаца
Когда юзеру необходимо убрать пробелы, проще всего прибегнуть к помощи встроенных экспресс-стилей. Избавиться от ненужных пробелов можно как во всём документе, так и в его части (фрагменте текста), для этого нужно выделить раздел для форматирования, в свойствах изменить параметры , касающиеся межстрочного расстояния.
Если у пользователя на компьютере установлен Word 2003, то убрать пробелы между абзацами достаточно просто. Автоматически программа не добавляет дополнительную строку посреди набранных блоков текста. Практически все стили Word 2007 устанавливают двойной отступ от одного раздела к другому, при этом самостоятельно увеличивая интервал, который располагается непосредственно над заголовком.

После того как будет решён вопрос относительно выбора оптимального стиля, нужно нажать единожды на его названии.
Исправление расстояния в выделенных абзацах
Особенность текстового редактора проявляется в дополнительном добавлении после каждого отдельного блока текста пустой строчки, а над заголовком - не всегда нужного пространства.
Убрать пробелы поможет выделение абзаца, промежуток перед которым подлежит форматированию. Пользователь должен в категории «Абзац» найти подраздел «Макет страницы», где можно в ручном режиме указать необходимый отступ до и после отдельного фрагмента.

Заключение
Знание основного инструментария текстового редактора Microsoft Word позволяет быстро изменить расстояние между строками и абзацами, придать тексту привлекательный внешний вид. Ведь каким бы интересным не было содержание текстового сообщения, без должного форматирования оно не будет привлекать внимание других людей и тем более соответствовать определённым нормам.
Сегодня мы поговорим о настройках визуального восприятия текста, а точнее о том, как настроить расстояние между строками и интервал между абзацами.
В последнее время очень часто стал применяться способ печати текста без красной строки, но с увеличенными интервалами между абзацами. Кто-то придерживается этой формы, кто-то нет. В текстовом редакторе Microsoft Office Word по умолчанию расстояние между абзацами больше, чем расстояние между строками внутри абзаца.
Следует помнить, что изменение интервалов в тексте существенно изменяет его восприятие. Т.е., текст не должен быть «тяжелым» (излишне маленькое расстояние) и не должен казаться слишком «разреженным» (слишком большие междустрочные расстояния и интервалы между абзацами). Выбирайте максимально удобные для чтения значения. И, не забывайте, что чем большие интервалы вы делаете, тем больше страниц будет занимать текст. Это приходится учитывать, если вы планируете впоследствии .
Расстояние между строками.
Для того, чтобы изменить расстояние между строками, нам понадобится кнопочка, которая расположена на вкладке Главная , в группе Абзац .

Перед тем, как воспользоваться ею, проверьте, чтобы указатель мышки находился в том абзаце, в котором вы хотите изменить междустрочное расстояние. Другими словами, кликните левой кнопкой мыши в любое место абзаца, в котором хотите сделать расстояние между строчками уже или шире.
Появится окно, в котором расстояние, которое установлено на данный момент, будет выделено галочкой. (См. рис. 23.5). Просто щелкните мышкой напротив другого значения (большего или меньшего), посмотрите на результат и выберите максимально комфортное для восприятия значение.
Если нужно увеличить или уменьшить расстояние между строками во всём тексте, выделите весь текст (это можно сделать, нажав одновременно Ctrl+A ). И после этого проделайте вышеописанное.
Осталось посмотреть, как мы можем изменить расстояние между абзацами. В этом нам поможет та же кнопочка. Просто выбираем нужную строку Удалить интервал перед абзацем или Удалить интервал после абзаца и смотрим результат.

Обязательно обратите внимание на то, что речь идет об изменении интервала, относящегося к абзацу, в котором находится указатель мышки.
При выделении всего текста (Ctrl+A ), интервал между абзацами изменится во всём выделенном тексте.
Инструкция
Как изменить (уменьшить или увеличить) расстояние между абзацами в MS Office Word 2007. Откройте документ Word. Выделите абзацы, расстояние между которыми необходимо уменьшить. Если вам нужно выделить все абзацы в документе, нажмите сочетание клавиш Ctrl+А. Текст выделится целиком.
В пункте «Интервал» вы можете указать расстояние между абзацами. Для этого необходимо выставить значение либо в поле «Перед», либо «После». Расстояние в «пт» - (пунктах), в которых измеряется размер шрифта. По умолчанию расстояние «После» указано в 12 пт. Вы можете уменьшить его, доведя до 0, либо поставить значение «Авто». Это можно сделать либо поставив курсор и впечатав нужную цифру, либо воспользоваться стрелками «вверх»\вниз».
Если абзацы, расстояние между которыми вы хотите уменьшить или вообще , написаны в одном стиле Word (шрифт, цвет, интервал), в диалоговом окне «Абзац» поставьте галочку на пункт «Не добавлять интервал между абзацами одного стиля».
Довольно часто возникает неудобный момент, когда при переходе на , два предложения абзаца располагаются на , а остальная часть на другой. Чтобы этого избежать в окне «Абзац» выберите вкладку «Положение на странице» и поставьте галочку в пункте «Запрет висячих строк».
В MS Office Word 2003 зайдите в меню «Формат», выберите пункт «Абзац». На вкладке «Отступы и интервалы» найдите раздел «Интервал». Для изменения расстояния между абзацами выставите нужное значение в полях «Перед» (расстояние до активного абзаца) и «После» (расстояние после активного абзаца).
Источники:
- КАК УМЕНЬШИТЬ ОТСТУП МЕЖДУ АБЗАЦАМИ В ВОРДЕ
Во время работы в редакторах при форматировании текста часто возникает вопрос, как изменить междустрочный интервал? Кроме того, к интервалу между строк есть строгие требования, в зависимости от типа создаваемого вами документа.
Изменить междустрочный интервал
Как менять междустрочный интервал и интервал между абзацами в программах Microsoft Word и Microsoft PowerPoint, первая из которых является текстовым редактором, а вторая программой для создания слайдов и презентаций?Принцип изменения междустрочного интервала в обеих программах одинаков.Итак, вы набрали текст, теперь ваша задача его отформатировать. Чтобы изменить междустрочный интервал, для начала выберите и выделите участок текста, к которому необходимо применить настройки. Если это один конкретный абзац, достаточно установить на нем курсор (для Office 2007-го и 2013-го годов).
Вариант 1. Откройте вкладку «Меню», наведите курсор на кнопку «Формат», в выпавшем списке выберите позицию «Абзац», появится диалоговое окно. Здесь, во вкладке «Отступы и интервалы», находится поле «Междустрочный интервал», с ниспадающим меню, в котором можно выбрать необходимый тип интервалов: одинарный, полуторный, и т. д.
Вариант 2. Выберите вкладку «Разметка страницы», в ней уже имеется поле «Абзац», щелкните в правом нижнем углу поля, снова появится диалоговое окно.Можно также ввести точное числовое значение необходимого интервала. Все в том же окне, в разделе «Интервалы» находится поле «Значение». Введите в нем нужный параметр.
Вариант 3. Найдите на панели инструментов в вверху рабочего окна кнопку, при наведении на которую, появляется подсказка «Изменение интервала между строками», нажмите ее, и в выпавшем списке корректируйте настройку. Нужно иметь в виду, что при выборе типа интервала «одинарный», «двойной» фактическое расстояние между строками будет зависит от выбранного размера шрифта.
Изменить интервал между абзацами
Если же необходимо изменить интервал между абзацами, то в поле «Разметка страницы», вам необходимо найти кнопки «Междустрочный интервал», которые выглядят в виде изображения строчек, с лева от которых стоят направленные друг на друга и разнонаправленные стрелки. С их помощью формируется интервал "Перед" и "После" указанного вами абзаца, введите данные либо вручную, либо используя кнопки прокрутки.Приветствую на просторах блога Workip! В Ворде многие операции делаются весьма просто, нужно лишь знать, куда нажимать. С этим текстовым редактором я познакомился очень давно. Прошли годы. Как и многих пользователей у меня возникал вопрос об уменьшении интервала между абзацами. Знаете, как его сделать?
Сегодня рассмотрим, как изменить интервал между абзацами в Ворд на конкретном примере. Его можно поменять в большую, меньшую сторону или удалить всего за 5 кликов мышкой. Как? Давайте смотреть на конкретном примере.
Пример смены интервала между абзацами
Итак, для начала создам новый документ в Ворде и впишу произвольный текст. Для достижения цели потребуется сделать всего 5 действий:
На четвертом пункте остановлюсь чуть подробнее. Как выглядит исходный набор слов вы видели выше. Теперь для наглядности установлю значения отступа после абзаца не 10, а 50 пт.

Теперь давайте посмотрим, что произойдет, если интервал между абзацами в Ворд удалить совсем. Как уже рассказывал выше, убрать его можно очень быстро. Нужно лишь поставить галочку в нужном месте.

Как видите, ничего сложного нет. Всё делается относительно быстро. Напоследок хотел задать один вопрос.
Уже сталкивались с безвозвратной потерей электронных документов и других файлов?
Спрашиваю, так как специфика моей работы связана с компьютерами и ко мне периодически с вопросом вида: «Вадим! У меня на компьютере случилось то-то, можно ли восстановить данные? Они очень нужны!». На самом деле в некоторых случаях можно, но не всегда все файлы восстанавливаются и процесс может затянуться. Иногда неделями можно возиться с одним жестким диском. А представьте, если на нем будут рабочие файлы, которые нужны уже сегодня или завтра. Что делать?
Чтобы не попадать в неприятные ситуации такого рода, лучше заблаговременно позаботиться о резервном копировании. Тема достаточно интересная. В поисках действительно полезной информации для своих читателей нашел отличный курс , посвященный резервному копированию.
На этом статью завершу. Информация была полезна? С нетерпением жду ваших комментариев.
Кстати, у вас в интернете уже есть источники пассивного или активного дохода? Способов для их формирования бывает множество. Собственно, их описание входит в основные тематики этого блога. При желании можете посмотреть опубликованные материалы. Хотите знать больше? Подписывайтесь. До новых «встреч» на просторах Workip.