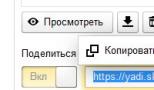Как установить выходное аудиоустройство на виндовс 7. Выходное аудиоустройство не установлено Windows: что делать
ОС Windows – достаточно нестабильная операционная система, с которой у многих пользователей напряженные отношения. Среди многих проблем, которые могут возникнуть в период эксплуатации компьютера, сегодня будет рассмотрена ошибка «Выходное аудиоустройство не установлено».
Ошибка «Выходное аудиоустройство не установлено» сигнализирует о наличии проблем со звуком. Что именно повлияло на возникновение подобной ошибки – это вам и предстоит выяснить.
Причина 1: неработоспособность звукового оборудования
Если вы подключаете к компьютеру, например, внешние динамики, то следует обязательно убедиться в их работоспособности, попробовав подключить их к любому другому устройству, например, mp3-плееру. Если динамики с другим гаджетом работают нормально, проблема явно не в них.
Причина 2: неполадки в звуковых драйверах
Часто подобную ошибку может вызвать драйвер на звук, установленный на вашем компьютере. Он может, например, в результате системного сбоя или действия вирусов слететь, вследствие чего проблема не будет решена, пока драйвер не будет установлен.
Ранее на нашем сайте подробнее освещался вопрос установки звуковых драйверов. Попробуйте повторно выполнить их установку, а затем обязательно перезагрузить компьютер.
Причина 3: сбои в работе компьютера
Конфликт с программой или иной тип сбоя мог вызвать проблему в работе звука. В этом случае следует запустить диагностику Windows на наличие проблем.

Причина 4: вирусная активность
Вирусы – весьма неприятная штука, которая может воздействовать на разные аспекты операционной системы, поэтому не стоит удивляться тому, что именно по их вине и пропал звук.
В данном случае вам рекомендуется выполнить сканирование системы на наличие вирусной активности, причем желательно запустить данную процедуру из безопасного режима Windows, что увеличивает шансы успешно найти все угрозы и устранить их.
Чтобы ввести компьютер в безопасный режим, вам понадобится перевести его в перезагрузку и на самом раннем этапе его включения начать нажимать клавишу F8 , пока на экране не высветится меню типа загрузки системы. Вам, соответственно, потребуется выбрать пункт «Безопасный режим» .

Из безопасного режима вам следует запустить или сканирование системы, имеющееся в вашем антивирусе, или воспользоваться отдельно предназначенной для этого утилиты (на нашем сайте не раз упоминалась лечащая утилита , которая является эффективным средством для поиска и удаления любых типов вирусной активности).
Если по результатам сканирования выяснилось, что на вашем компьютере присутствуют вирусы, вам потребуется их обязательно устранить, а затем перезагрузить компьютер в обычном режиме и проверить состояние звука.
Причина 5: настройки BIOS
Если ранее вам доводилось вносить коррективы в BIOS, звук мог пропасть именно по этой причине. Самое простое решение вне зависимости от причины проблемы – выполнить сброс BIOS.
Сбросить параметры BIOS можно тремя способами: с помощью меню настроек БИОС, через переключение перемычки и с помощью изъятия батарейки. Более подробно об этом ранее рассказывалось на нашем сайте.
Причина 6: сбой в работе системы
Собственно, под данной причиной скрывается общее решение, которое может помочь в случае, если еще некоторое время назад компьютер и звук работали нормально. В данном случае вам может помочь функция восстановления, которая сможет откатить работу системы к тому времени, когда сбоев в ее функционировании не наблюдалось.
Чтобы запустить данную функцию, вам потребуется открыть меню «Панель управления» , а затем произвести переход к разделу «Восстановление» .

Откройте раздел «Запуск восстановления системы» . Спустя мгновение на экране высветится окно, в котором вам потребуется выбрать подходящую точку отката, в период которой все работало в норме, а затем запустить процедуру отката.

Обратите внимание, что длительность процедуры отката системы может занять достаточно приличное время – все будет зависеть от пройденного времени и количества изменений, которые были внесены в операционную систему со дня ее создания.
Причина 7: неработоспособность разъема звука
И, наконец, стоит заподозрить, что проблема заключается в поломке разъема для динамиков или микрофона. Более подробно вам могут сказать только в сервисном центре после проведения диагностики.
И напоследок. Если у вас есть возможность – попробуйте переустановить Windows. Начав использование операционной системы с чистого листа, многие проблемы в ее работе устраняются.
Нужно скачать музыку c VK?
В данном материале я расскажу, почему появляется сообщение «Выходное аудиоустройство не установлено» в Виндовс 7 и Виндовс 10, и как его исправить. Многие пользователи ПК могут обнаружить внезапное существенное уменьшение или . Иногда это происходит после установки какого-либо системного обновления, но обычно проблема возникает внезапно, без каких-либо видимых причин. Указанная дисфункция может иметь как программную, так и аппаратную природу.
Обычно при отсутствии звука на ПК мы можем видеть на панели задач значок звука (динамик) с красным кружочком и крестиком на нём.

В статистическом большинстве случаев (около 80% всех неполадок) в появлении проблемы «Выходное аудиоустройство не установлено» виноваты драйвера к звуковым устройствам, которые или повреждены, или работают некорректно, или вовсе не установлены в системе.
В иных случаях причиной проблем со звуком могут быть различные сбои в работе ОС Виндовс, деятельность вирусных или антивирусных программ, а также программное отключение звуковых устройств (в БИОСе или Виндовс, случайно или намерено).
Также не стоит сбрасывать со счетов аппаратные неисправности, например, выход из строя штекера наушников (колонок), поломку звукового разъёма на материнской плате, или неполадки функционала материнской платы вашего ПК.

При этом как Виндовс 7, так и на Виндовс 10 причины неисправности схожи, как схожи и способы решения указанной проблемы.
Как исправить сообщение «Выходное аудиоустройство не установлено»
Ниже мы детально рассмотрим различные варианты решения проблемы «Выходное аудиоустройство не установлено».
Прежде чем проверять систему на корректность работы драйверов и наличие других программных неисправностей. Рекомендуем убедиться в правильности (и плотности) подключения внешних звуковых устройств (наушников и колонок) в соответствующий разъём ПК (обычно это разъём зелёного цвета на стационарном ПК).

Также необходимо убедиться, что кабель и штекер данных устройств не повреждены, на них не видны обрывов и других следов физического воздействия. Рекомендуется подключить их на другом компьютере, дабы убедиться, что данные звуковые устройства работают нормально, и имеющиеся проблемы со звуком не вызваны поломкой данных устройств.
Способ №1. Проверьте задействование звука в БИОС
В ряде случаев причиной исчезновения звука в системе является его деактивация в БИОСе. Для включения звука необходимо перейти в БИОС вашего ПК, найти там параметры «HD Audio». Или «High Definition Audio», или «AC’97» (обычно в «Advanced» — «Onboard Devices Configuration»), выбрать напротив них «Enable» (задействовать), затем сохранить изменения с помощью нажатия на «F10», и перезагрузить ваш ПК.
Способ №2. Решаем проблемы с драйверами
Как мы уже упоминали выше, доминантное большинство проблем со звуком возникает из-за повреждённых, некорректных или отсутствующих драйверов к звуковым устройствам. Для проверки необходимо перейти в Диспетчер устройств, и просмотреть там отображение имеющихся на ПК звуковых девайсов. Для этого нажмите на кнопку «Пуск», в строке поиска введите devmgmt.msc , и нажмите ввод.

- После открытия окна «Диспетчера устройств», нам необходимо проверить звуковые драйвера в списке на наличие проблем в их работе.
- Для этого найдите в списке вкладку «Звуковые, игровые или видеоустройства».
- Дважды кликните на ней, и в открывшемся перечне звуковых устройств проверить наличие рядом с ними жёлтых или красных значков с восклицательным знаком, или других обозначений, сигнализирующих о проблемах в работе звукового оборудования.

Если же в данном вкладке отсутствует информация о звуковых устройствах, при этом в Диспетчере устройств имеется вкладка «Неизвестное устройство» с вопросительным знаком или «Выходное аудиоустройство не установлено», то это может сигнализировать об отсутствии в системе драйвера для вашего устройства
Что делать, если данные значки обнаружены?
- Если драйвер звука отключён (знак со стрелочкой вниз), тогда необходимо навести на данную звуковую карту курсор, нажать на правую клавишу мыши, и в появившемся меню выбрать «Задействовать»;
- Если имеется жёлтый кружочек с восклицательным знаком (а то и красный), то вам необходимо переустановить (или откатить) драйвера для данного звукового устройства. В первом случае рекомендуем сначала деинсталлировать существующие драйвера. Для чего необходимо навести курсор на звуковое устройство с «жёлтым» восклицательным знаком, нажать правую клавишу мыши, и выбрать «Удалить устройство». Затем перезагрузить ПК, и дать системе переустановить драйвера самостоятельно, или задействовать автоматический поиск драйверов, как указано чуть ниже.
Звук перестал работать после обновления
Если же ранее звук работал нормально, а после какого-либо обновления работать перестал, тогда необходимо откатить систему на ранее использовавшийся корректный драйвер. Для этого наведите курсор на ваше звуковое устройство в Диспетчере устройств (вкладка «Звуковые, игровые или видеоустройства»), нажмите на правую клавишу мыши, и выберите «Откатить» (при наличии).
Также можно попробовать обновить проблемный драйвер, для чего в Диспетчере устройств выберите ваше звуковое устройство, нажмите правую клавишу мыши, и выберите «Обновить драйвера» — «Автоматический поиск драйверов».
 Выберите опцию «Обновить драйвера» для обновления драйверов вашей звуковой карты
Выберите опцию «Обновить драйвера» для обновления драйверов вашей звуковой карты
Если данное обновление драйверов не дало результата, рекомендую использовать специальные программные решения для обновления драйверов уровня «DriverPack Solution», «Driver Easy» или других аналогов, или скачать драйвера для звуковой карты вашего ПК на сайте производителя.
Проблемы в Windows 10
Если на вашем ПК установлена Виндовс 10, и ваша звуковая карта отображается как «Устройство с поддержкой High Definition Audio», то это может сигнализировать о том, что для вашей звуковой карты не установлены корректные драйвера. Ищите драйвера именно для вашего ноутбука (и в частности материнской платы) на сайте производителя, или восользуйтесь списком . Если вы скачали установщик драйверов для вашей звуковой платы под другую ОС (Виндовс 7 или Виндовс 8), тогда стоит попробовать запустить установщик в режиме совместимости с указанными ОС.
 Если вместо названия звуковой карты у вас отображается «Устройство с поддержкой High Definition Audio», тогда вам необходима установка корректного драйвера для вашей системы
Если вместо названия звуковой карты у вас отображается «Устройство с поддержкой High Definition Audio», тогда вам необходима установка корректного драйвера для вашей системы
Способ №3. Задействуем системный инструмент для устранения неполадок
Хорошим способом решения проблемы со звуком «Выходное аудиоустройство не установлено» является использование специального диспетчера диагностики, позволяющего избавиться от различного рода неполадок, в том числе и звуковых.
Для его запуска нажмите на кнопку «Пуск», в строке поиска введите:
msdt.exe /id AudioPlaybackDiagnostic

Способ №4. Проверяем систему на наличие вирусных программ
В ряде случае причиной проблем с аудио на ПК может являться деятельность вирусных программ. Необходимо избавиться от них с помощью и таких инструментов как «Dr.Web CureIt!», «Trojan Remover», «AdwCleaner», «Kaspersky Removal Tool» и другие.
Способ №5. Временно отключаем антивирусный софт
В ряде довольно редких случаев причиной возникновения проблем со звуком являются антивирус, блокирующий корректную работу звукового устройства (звукового драйвера). Для решения данного вопроса рекомендуется временно отключить антивирус, дабы убедиться, что его функционал не мешает корректному воспроизведению звука на вашем ПК. Если же антивирус оказался виновен в данной проблеме, то рекомендуется или переустановить антивирус, или подыскать ему действенную альтернативу.
Способ №6. Измените настройки звука
Некоторым пользователям помогло изменение битрейта звуковой карты. Для этого нажмите на кнопку «Пуск», в строке поиска введите mmsys.cp l и нажмите ввод. В открывшейся панели звука выберите «Динамики», затем нажмите на «Свойства», перейдите во вкладку «Дополнительно», и попробуйте переключить параметр «Формат по умолчанию» на «16 бит, 44100 Гц».

Также можно попробовать перейти во вкладку «Дополнительные возможности» (Улучшения), и отключить все задействованные там эффекты, сняв с них галочки.

Во вкладке «Связь» также задействуйте опцию «Действие не требуется», это может помочь исправить ошибку «Выходное аудиоустройство не установлено» на вашем ПК.
Способ №7. Используем другую звуковую карту
Альтернативным вариантом решения проблемы является использование внешней звуковой карты, подключаемой к компьютеру через разъём ЮСБ. Стоимость данного устройства не высока (менее 10$), потому можно рекомендовать покупку и задействование данного устройства как один из способов решения проблем со звуком на вашем ПК.

Способ №8. Проверяем работоспособность службы «Windows Audio».
В некоторых случаях работа службы «Windows Audio», отвечающей за работу со звуком, может быть приостановлена по различным причинам.
- Рекомендуется перейти в раздел работы со службами (нажмите на кнопку «Пуск», в строке поиска введите services.msc , и нажмите ввод).
- Найдите в перечне служб «Windows Audio», дважды кликните на ней, и установите тип запуска на «Автоматически» (если перед тем стояло иное значение).
- Затем перезагрузите ваш ПК.
 Проверьте работоспособность службы «Виндовс Аудио»
Проверьте работоспособность службы «Виндовс Аудио»
Способ №9. Используем восстановление системы
Довольно эффективным способом решения дисфункции является откат системы на предыдущую точку восстановления, где проблем со звуком не наблюдалось.
- Для этого нажмите на кнопку «Пуск», в строке поиска введите rstrui , и нажмите ввод.
- Выберите стабильную точку восстановления, и откатите систему на данное состояние.

Способ №10. Переустановка ОС Виндовс
Довольно радикальным способом борьбы с проблемой является полная переустановка ОС Виндовс (некоторым пользователям помог только данный способ). При этом мы бы не рекомендовали прибегать к полному сносу операционной системы до тех пор, пока есть возможность использовать альтернативные методы.
В частности, в качестве такой альтернативы можем порекомендовать проверить целостность системных файлов Виндовс, для чего запустите командную строку от имени администратора, а затем введите в ней:
sfc /scannow
Нажмите ввод, и дождитесь окончания процесса проверки файлов. Затем перезагрузите вашу систему, это поможет устранить ошибку «Выходное аудиоустройство не установлено» на вашем компьютере.
Заключение
Проблемы с выходным аудиоустройством могут иметь множество причин, начиная от проблем с драйверами, и заканчивая поломкой устройства воспроизведения звука. Рекомендуется использовать все перечисленные в статье советы, это поможет восстановить нормальную работу звука на вашем ПК.
И меломаны, и киноманы, и даже те пользователи ПК, которые просто привыкли к фоновым звукам любимого Windows 7, периодически сталкиваются с проблемами если не звучания, то подключения аудиоустройства. Вроде бы работаешь месяц-два-год, и хоть бы какой намек на возможную неполадку. А тут хлоп в один прекрасный момент любимая операционная система преподносит сюрприз в виде сообщения, что на компьютере не установлено выходное аудиоустройство. Ни тебе ответа, ни тебе привета. Звук исчез, как кролик в шляпе фокусника.
Конечно, самый простой выход из ситуации попрощаться с Windows 7. Только стоит ли назвать это решение верным? Отнюдь. На самом деле устранить неполадку с работой аудиоустройства в Windows 7 достаточно просто. Правда, при этом предельно важно правильно выявить причину возникновения проблемы. Как это сделать? Давайте разберемся!
Причины возникновения неполадок со звуком
На компьютерах с ОС Windows 7 сообщение о проблемах в работе выходного аудиоустройства может появиться по нескольким причинам:
Таким образом, проблема с отсутствие звука в Windows 7, сопровождающаяся появлением на рабочем столе ошибки «выходное аудиоустройство на компьютере не установлено», может быть обусловлена различными факторами. Именно от них нам и придется плясать, чтоб устранить подобную неполадку.
Способ № 1: Проверка звукового устройства
Первое, с чего стоит начать отладку звука в Windows 7 – это проверить подключенное к компьютеру звуковое устройство . Для начала нужно убедиться в том, что колонки / наушники / микрофон подсоединены к ПК правильно. В этом случае может быть установлено наличие нескольких неисправностей:

Обнаружить эти неполадки достаточно легко, стоит только внимательно присмотреться к деталям подключения к ПК выходного аудиоустройства. Заметим, что в большинстве случаев после повторного правильного подсоединения устройства проблема решается сама собой.
Однако если ошибка подобными действиями не устранилась, дабы исключить другие варианты возникновения неполадки со звуком на компьютере с Windows 7, необходимо проверить оборудование путем подключения его к другому ноутбуку или ПК. Есть два варианта развития событий:
- сообщение с ошибкой на чужом компьютере появляется вновь: решаем проблему заменой звукового устройства, ибо причина кроется именно в нем;
- проблема устраняется: выполняем отладку с помощью описанных ниже методов.
Способ № 2: Анализ компьютера на вирусы
Ни для кого не секрет, что после вирусной атаки возникает более половины всех неполадок в работе компьютера, в том числе и связанных с обеспечением звуковых эффектов. В таком случае, если Windows 7 после очередного «похода» в интернет или установки сомнительного ПО не распознала выходное аудиоустройство, подключенное к компьютеру, стоит попробовать проверить систему на вирусы. Весьма вероятно, что где-то там затаился троян, медленно убивающий изнутри вашу любимую операционную систему.
Так или иначе, если будет установлено, что причина неполадки именно в этом, после выполнения полной проверки Windows 7 на вирусы и перезагрузки компьютера, проблема должна устраниться. В противном случае придется двигаться дальше.
Способ № 3: Отключение антивирусной программы
Довольно часто в Windows 7 соединение компьютера с выходным аудиоустройством может быть не установлено также в результате блокировки этого оборудования антивирусной программой. С теоретической точки зрения все просто: антивирусу попросту не понравилась программная начинка звукового устройства. Как быть?
В этом случае можно пойти на такую уловку: перед подключением аудиоустройства временно отключить антивирусную программу. Если после звуковое устройство заработает, и на ПК появится звук, ответ напросится сам собой: в появлении ошибки виноват антивирус. Понятно, что решением проблемы станет либо перенастройка антивирусной программы, либо ее удаление.
Еще один момент, который подходит под этот случай – временная блокировка антивирусной программой отдельных компонентов программного обеспечения . Как это может быть установлено? В пользу этой причины, в частности, будет высказан тот факт, что звук периодически пропадает во время какой-то конкретной игры или работе в программе. Решение, собственно, будет то же, что и в предыдущем случае: отключение / перенастройка / удаление антивируса.
Способ № 4: Отладка с помощью Мастера устранения неполадок
В Windows 7 для устранения проблемы с работой звукового устройства также можно воспользоваться встроенным Мастером устранения неполадок. Запустить его достаточно просто: щелкаем правой кнопкой по значку «Звук», отображающемуся на панели задач, и в предложенном меню выбираем пункт «Устранение неполадок со звуком»:

В итоге Мастер устранения неполадок запустится автоматически, обеспечив проверку и компьютера и отладку неисправностей в работе выходного аудиоустройства:

Если после выполненных действий звук так и не появился, можно выбрать в появившемся окошке вкладку «Просмотреть дополнительные параметры ». Однако если в результате таких настроек подключение к аудиоустройству все же не будет установлено, придется перейти к следующему способу устранения проблемы.
Способ № 5: Переустановка драйверов
Решить проблему со звуком на компьютере возможно также с помощью переустановки (обновления) драйвера аудиоустройства. В этом случае жмем «Пуск», входим в «Панель управления» и выбираем в открывшемся меню пункт «Диспетчер устройств»:

В открывшемся окошке кликаем раздел «Звуковые, видео и игровые устройства», затем находим в появившемся перечне звуковое устройство, жмем по нему правой кнопкой мышки и выбираем в новом меню пункт «Обновить драйверы»:

В результате Windows 7 предложит провести поиск драйверов. Проще всего, конечно, выбрать автоматическое обновление:

В итоге если драйвера звукового устройства окажутся доступны для загрузки, после выполнения поиска обновление будет установлено автоматически.
Если это не случилось, можно попробовать загрузить их с сайта производителя ПК или поставщика звукового оборудования (например, Realtek или Creative Audigy). После того как это будет сделано, возвращаемся в диспетчер устройств, жмем «Обновление драйвера», выбираем пункт «Выполнить поиск драйверов…», а затем – «Выбрать драйвер из списка…»:

После этого клацаем «Установить с диска», прописываем доступ к файлу с драйверами и жмем «Далее»:

В результате обновление будет установлено в автоматическом режиме.
Способ № 6: Восстановление системы
Если решить проблему не удалось ни одним из предложенных выше способов, единственное, что остается – . Сделать это можно так:


В принципе после восстановления системы ошибка с определением выходного аудиоустройства на компьютере с Windows 7 должна исчезнуть. Как видите, все достаточно просто!
Чтобы звук корректно отображался вашим аудиоустройством, необходимо выполнить комплексную настройку, которая позволит избежать многих проблем. Но даже когда всё должно работать, бывает так, что человек получает сообщение о том, что выходное аудиоустройство не установлено. Давайте посмотрим, как устранить данную ошибку , тем более что встречается она довольно-таки часто.
Причины возникновения
Как показывает практика, проблема чаще всего возникает у пользователей операционных систем Windows 7 и Vista. Если колонки или наушники не подают признаков жизни, то нужно «вылечить» проблему. Зачастую причины просты: некорректно установленные драйвера , выход из строя звуковой платы или колонок. Проверить на работоспособность эти элементы не составит труда, да и драйвер установить достаточно просто, но для начала необходимо удалить старую версию и только потом устанавливать новую. Встречаются и такие случаи, когда звуковые эффекты воспроизводятся, но проблемы возникают с конкретной программой или игрой. Не стоит грешить на аппаратуру, так как причиной может быть несовместимость оборудования или локальные настройки приложения.

Выходное аудиоустройство не установлено: Windows 7
Самое необходимое, что вам нужно сделать, - проверить свой компьютер на вирусы. Особенно это касается тех случаев, когда проблема возникает внезапно. То есть всё работало, но вдруг перестало. Можете воспользоваться любой надёжной антивирусной программой, а после попробовать перезагрузить компьютер и проверить наличие звука.
Если это не помогло, то перейдем к следующему шагу: нам нужно проверить драйвера, точнее, корректность их установки и наличие более свежих версий. Для этого перейдите в панель управления и найдите там вкладку «Звуковые устройства». Просмотрите, установлен ли драйвер, и если понадобится, обновите его через официальный сайт разработчика. Не будем забегать наперёд и разберёмся, как же правильно подключить аудиоустройство.
Подключение колонок и наушников
В настоящее время большинство компьютеров содержат встроенную звуковую плату. Исключением может являться тот системный блок или ноутбук, который вы собирали сами и забыли об этой детали. Зачастую имеет несколько разъёмов 3,5 мм, обычно это зелёное, синее и оранжевое гнёзда. Чтобы всё работало, необходимо вставить штекеры в соответствующие отверстия аналогичного цвета. То есть зелёный штекер для зеленого гнезда и т. д. Розовый разъём используется для подключения микрофона. Зелёный предназначен для воспроизведения звука из колонок, поэтому в первую очередь обратите внимание на то, подключен ли он. Если же система пишет: «Выходное аудиоустройство не установлено», то попытайтесь переподключить все провода и перезагрузить компьютер. Иногда причиной может быть обрыв или неисправность гнезда, и в этом случае нужно либо идти к специалисту, либо менять кабель.
Выходное аудиоустройство не установлено: что делать или как решить проблему
 Теперь давайте перейдём к самой ответственной части - установке драйверов. Кстати, если звук отсутствует только в онлайн-играх, то вероятнее всего, проблема в вашем антивирусе, который блокирует проходящие сетевые пакеты. Достаточно отключить его на время игрового процесса, и всё встанет на свои места.
Теперь давайте перейдём к самой ответственной части - установке драйверов. Кстати, если звук отсутствует только в онлайн-играх, то вероятнее всего, проблема в вашем антивирусе, который блокирует проходящие сетевые пакеты. Достаточно отключить его на время игрового процесса, и всё встанет на свои места.
Чтобы установить драйвер, вам нужно найти установочный диск , если таковой, конечно, есть. В некоторых случаях необходимый софт находится вместе с обратите на это внимание. Если же диска нет, то можно попробовать воспользоваться интернетом, этот метод тоже достаточно простой.
Перейдите в «Диспетчер устройств» и найдите там свою Если с драйверами что-то не так, то рядом вы увидите жёлтый треугольник с восклицательным знаком внутри. Если же платы вовсе нет, то переподключите её.
Установка драйвера: часть 2
Когда звуковая карта появится, нажмите на неё, выберите пункт «Драйвер», а затем «Обновить». Если у вас есть высокоскоростное интернет-соединение, то процесс начнётся автоматически.

Если в конце вы получите ошибку о неудачном обновлении , то рекомендуется для начала выбрать функцию «Откатить». Это позволит получить первоначальную версию, которую можно обновить до последней. Перезагрузите компьютер и радуйтесь полученному результату.
Если ничего не помогло, то лучше всего воспользоваться Для этого переходим в «Пуск», выбираем «Программы», затем «Служебные». Здесь нужно будет выбрать контрольную точку , когда всё еще работало (дата, время) и восстановить операционную систему. Как правило, данный метод помогает практически всем, но если вы не из их числа, то переустановите ОС - это с вероятностью в 99,9% должно решить проблему.

Как еще можно решить проблему?
Есть специальные программы , позволяющие восстанавливать повреждённые файлы системы. В том числе и те, которые отвечают за корректное воспроизведение звука. Одна из таких утилит ezrecover. Программа сделает всё сама, после чего потребует перезагрузки компьютера.
Есть еще один хороший метод, позволяющий быстро скачать необходимый драйвер под звуковое устройство «Реалтек». Он заключается в том, что в диспетчере устройств копируется ID карты, по которому программа скачивает все необходимое с официального сайта. Вы гарантированно получаете необходимый драйвер, который нужно только установить. Способ подходит тем, кто пользуется операционной системой Vista или Windows 7.
Несколько важных моментов
Нет ничего сложного в том, чтобы самостоятельно установить выходное аудиоустройство. Бесплатно в сети вы можете найти последние версии драйверов, а остальное - дело времени. Но хотелось бы обратить ваше внимание на то, что если в диспетчере устройств звуковая плата не отображается, то вполне вероятно, что она сгорела. Её можно протестировать на другом компьютере или при помощи специального софта.
Карту можно отключить в БИОСе, об этом не нужно забывать. Если вы не разбираетесь в BIOS, то лучше позовите специалиста, который всё сделает за несколько минут. Обусловлено это тем, что там содержится множество системных параметров, температурных режимов, оборудования и т. п. Если вы что-то сделаете не так, то компьютер или ноутбук может больше не включиться, а это выльется в более дорогостоящий ремонт.
Заключение

В некоторых случаях не имеет смысла слишком углубляться в проблему, так как решение лежит на поверхности. Например, плохой контакт, разбитое гнездо и т. п. В таких случаях повреждение можно найти визуально, но если это сделать не получается, то воспользуйтесь вышеописанными методами.
Если выходное аудиоустройство не установлено, что делать? Windows 7 мы уже рассмотрели выше. Кроме того, не забывайте перед установкой новых старые, так как без этого простого шага вы не добьетесь успеха. Воспользуйтесь программой DriverPack: утилита автоматически ищёт устаревшие компоненты и скачивает для них обновления.
Вот и всё, что может помочь вам в поисках решения данной проблемы. Не забывайте об обновлении версии антивируса, ведь именно он поможет вам избежать поражения не только компонентов звуковой платы, но и операционной системы в целом.
Приветствую, друзья! В этой статье вы узнаете почему выходное аудиоустройство не установлено что делать с этой проблемой, как решить и т.д. Мне не раз приходилось сталкиваться с ситуацией, когда пропадал звук на ПК. В связи с этим на операционной системе Windows Vista и xp частенько появлялось сообщение о том, что выходное аудиоустройство не найдено, другими словами система попросту не видела колонки или наушники, а они были. Недолго думая, я принялся искать решение и решил проблему. Хотите узнать как? Читайте статью дальше.
Самые частые причины отсутствия звука
- Первым делом убедитесь в исправности колонок или наушников. Проверьте провода на целостность, правильность подключения (правильное ли гнездо используется для подключения).
- Отсутствие звука в онлайн игре может быть следствием блокирования соответствующих пакетов сетевых экраном .
- Неправильная работа звукового драйвера или прочего программного обеспечения.
С первыми двумя пунктами понято, для их решение проверьте аудиоустройство на работоспособность или проведите настройку сетевого экрана в онлайн игре. А вот установка или переустановка драйвера требует внимания.
Установка или переустановка звукового драйвера
Драйвер можно установить с официального лицензионного диска, поставляемого в комплекте с компьютером или же обновить посредством Интернета.
А сделать это можно так:

Так как устройство работает не правильно, то система, скорее всего, отмети его желтым цветом, с восклицательным знаком. Если вы не нашли такого в списке, то подсоедините устройство еще раз и проверьте на исправность.
Выберите вкладку «Драйвер » и жмите на кнопку «Обновить »

Если не получилось сделать операцию в автоматическом режиме, то используйте функцию «Откатить ». Последнее действие вернет рабочую версию драйвера.
И так, все пункты сделаны, но проблема все равно не решена, и ПК просит установить аудиоустройство. Тогда нужно восстановить систему посредством кнопки «Пуск
». Далее «Все программы
> Стандартные
> Служебные
». В этом разделе выберите отправную точку, когда колонки и наушники работали нормально и запустите восстановление системы.
Если и это не помогло, тогда дела действительно плохи, скорее всего, проблема лежит еще глубже, чем я думал, и повреждены системные файлы , подверженные атаке вирусов.
Только корректное подключение и настройка компьютера может гарантировать качественное воспроизведение звука. Процесс этот совсем несложный. Простые рекомендации и полное следование им помогут избежать ошибки под названием «Выходное аудиоустройство не установлено».
Основные причины отсутствия звука на устройстве
Для выявления причин необходимо уделить особое внимание работе наушников, колонок и звуковой платы. Очень важно понять, когда именно нет звука. Если он отсутствует при воспроизведении игры, то нужно проверить, правильно ли установлены настройки игры. Только справочные рекомендации помогут решить проблему такого характера.
В том случае, если проблема возникла в операционной системе, то первое, что нужно сделать, так это тщательно проверить ее на наличие вирусов. Для этих целей можно как воспользоваться антивирусом, так и отельной. Данная процедура поможет избавиться от проблем, которые могут возникнуть в дальнейшем. Если даже все настройки выполнены корректным способом, но есть вирусы, то это может приводить к серьезным сбоям в работе всей системы.
 Если все же антивирусная программа блокирует процесс игры или любой другой, то можно, пока игра будет запущена. После выхода из нее необходимо снова активировать антивирус.
Если все же антивирусная программа блокирует процесс игры или любой другой, то можно, пока игра будет запущена. После выхода из нее необходимо снова активировать антивирус.
Если вирусных заражений не обнаружено, а также проведена детальная проверка периферических составляющих, то можно смело включать звук. Если снова выдается ошибка, то проблема, скорее всего, в драйверах операционной системы.
Звуковые устройства
Зачастую при сборке компьютеров производители встраивают звуковые платы. Поэтому их владельцам нужно всего лишь подключить штекеры от наушников в один разъем, а от колонок – в другой. Весь процесс должен соответствовать определенной схеме. Разъемы с разными цветами отличаются по функциям. Зеленый цвет соответствует устройствам, которые воспроизводят звук – наушники, колонки. Разъем розового цвета используется для подключения микрофона. Если даже гнезда не имеют цветовой маркировки, то рядом с ними обязательно указаны миниатюрные картинки.
Подключаем штекеры в соответствующие разъемы, после чего звук должен воспроизвестись. Если этого не происходит, то проблема в драйверах.
Проверка драйверов
 Основной причиной появления ошибки является некорректная установка драйверов. Упредить ее появление можно, если еще при покупке компьютера проверить наличие дистрибутивов основного программного обеспечения, среди которых драйвера.
Основной причиной появления ошибки является некорректная установка драйверов. Упредить ее появление можно, если еще при покупке компьютера проверить наличие дистрибутивов основного программного обеспечения, среди которых драйвера.
Если таковых нет, то нужно уточнить модель и марку звуковой платы, чтобы после скачать их на компьютер. Также можно использовать специальные программы, благодаря которым поиск драйверов пройдет без проблем. После необходимо настроить драйвера. Если с ними возникнут проблемы, то система сообщит об этом появление треугольника желтого цвета, внутри которого находится восклицательный знак.
Как только будет замечено появление , нужно выбрать пункт с названием «Драйвер». Затем загружаем все обновления. Зачастую процесс происходит в автоматическом режиме. Если загрузка обновлений будет прервана, то сразу же выбираем функцию «Откатить». Это позволит установить первоначальную версию, которую можно смело обновлять в дальнейшем.
После перезагрузки компьютера все должно получиться. Однако если не вышло, то необходимо заняться восстановлением системы. Отправляемся в «Пункт», переходим в «Программы». Находим контрольную точку и занимаемся восстановлением ОС. В 99% случаев именно это помогает навсегда забыть об ошибке, которая ранее мешала качественному воспроизведению звука.
Самой распространённой причиной, почему пропал звук на Windows 8 (8.1), является, пожалуй, привычная бытовая ситуация, когда во время переподключения колонок к системному блоку ПК или ноутбуку штекер кабеля по ошибке всовывается не в аудиовыход, а в разъём для подключения микрофона или линейный вход. Или сам штекер после переподключения не плотно входит в аудиовыход. Нередко причиной отсутствия звука является и программная ошибка, связанная уже с работой непосредственно Windows 8 (8.1), в частности, с работой аудиодрайвера. Программные ошибки редко когда происходят по воле случая, как правило, проблеме предшествует вмешательство самого пользователя в системные настройки звука. Или за него «успешно» провоцировать проблемы со звуком могут устанавливаемые им же самим сторонние программы.
Итак, пропал звук на Windows 8 (8.1). Каковы возможные причины этой проблемы? Рассмотрим их ниже и попытаемся отыскать способы решения.
1. Проверка аппаратного подключения аудиоколонок
Независимо от того, какой тип компьютерного устройства вы используете, независимо от того, на базе Windows 8 (8.1) ли оно работает, либо на нём установлена другая операционная система, первое, с чего необходимо начать решение проблемы с пропавшим звуком – это проверить аппаратное подключение аудиоколонок. Штекер провода колонок вы сами могли высунуть и забыть об этом, это могли сделать дети или домашние питомцы, играя.
Проверьте плотность подсоединения штекера аудиоколонок. Штекер должен плотно размещаться в гнезде аудиовыхода.
В стандартных звуковых картах, которыми оснащаются большинство материнских плат, как правило, предусматривается аудиовыход (гнездо светло-зелёного цвета), разъём для подключения микрофона (гнездо розового цвета) и линейный вход для записи с внешней аппаратуры (гнездо синего цвета). Поскольку все эти выходы имеют диаметр 3,5 мм, штекер колонок можно преспокойно засунуть в одни из соседних гнёзд – линейный вход или разъём для микрофона. Часто это случается при спешке или когда подключение проводится наощупь из-за лени отодвигать системный блок. Аудиовход для подключения колонок, повторимся – это гнездо светло-зелёного цвета.
2. Проверка работоспособности аудиоколонок
Если с подключением штекера аудиоколонок всё в порядке, следующей возможной причиной исчезновения звука на компьютере может быть неисправность самих колонок. Или банальная причина неактивной аппаратной кнопки их включения. Проверить, исправны ли аудиоколонки, можно, подключив к компьютеру другие колонки или наушники со штекером для аудиовыхода 3,5 мм.
3. Проверка уровня громкости в системном трее
Причиной, почему пропал звук на Windows 8 (8.1), может быть выставленный на минимум уровень громкости в системном трее (правая часть панели задач) или вовсе отключённый звук. Точно так, как и в случае с возможным отсоединением штекера аудиоколонок, такое случается из-за шалости детей или домашних питомцев, а также случайных действий неопытных пользователей. Кликните изображение звука в системном трее и проверьте уровень громкости.

4. Проблемы с драйвером звуковой карты
Если во время проверки всех возможных аппаратных причин, почему пропал звук на Windows 8 (8.1), проблема не была решена, следующим шагом будет разбирательство с программной составляющей, а именно – с драйверами.
4.1. Установка драйвера звуковой карты
Если драйвер звуковой карты вообще не установлен на компьютере, иконка регулятора громкости в системном трее должна показывать отсутствие звука. Кликаем на неё.

Запустится системный процесс устранения проблем.

В окошке выбора оставляем выставленные по умолчанию динамики (если к компьютеру подключены аудиоколонки) и соглашаемся на устранение проблем нажатием кнопки «Далее».

По завершении процесса жмём «Применить это исправление».


4.2. Обновление драйвера звуковой карты
Чаще, нежели полное отсутствие драйвера звуковой карты, причиной проблемы, почему пропал звук на Windows 8 (8.1), является некорректная работа драйвера. В этом случае решением может стать его обновление. Чтобы обновить драйвер звуковой карты, нам потребуется диспетчер устройств системы. Для этого воспользуемся Metro-поиском Windows 8 (8.1), который появляется при касании к краю экрана справа. Вводим запрос «Диспетчер устройств» и запускаем службу.

В разделе «Звуковые, игровые и видеоустройства» выбираем устройство High Definition Audio и вызываем контекстное меню. В контекстном меню выбираем «Обновить драйверы».

Появится окошко с выбором вариантов обновления. Самый простой вариант для компьютера, подключённого к Интернету – это, естественно, «Автоматический поиск обновлённых драйверов». Система автоматически подыщет актуальную версию драйвера звуковой карты в Интернете.

Если компьютер не подключён к Интернету, обновить драйвер можно, указав системе место хранения его инсталлятора на диске.

4.3. Ручное удаление драйвера звуковой карты и его установка заново
Если обновление драйвера звуковой карты не дало результатов, драйвер можно удалить вручную и установить его заново, как указано в п. 4.1. Для удаления драйвера выбираем в диспетчере устройств устройство High Definition Audio, вызываем контекстное меню и жмём «Удалить».

5. Включение звуковой карты в BIOS
Причиной отсутствия звука на компьютере может стать отключение в BIOS интегрированной в материнскую плату звуковой карты. Такое может быть следствием вмешательства в настройки BIOS неопытных пользователей. Необходимо войти в BIOS и проверить, чтобы параметр интегрированный звуковой карты «High Definition Audio» (как правило, это разделы «Integrated» или «Advanced») находился в положении Enabled.

6. Незапущенная служба Windows Audio
Причиной, почему пропал звук на Windows 8 (8.1), может быть незапущенная системная служба Windows Audio, взаимодействующая со звуком. Необходимо проверить, запущена она или нет, и, если нет, то, соответственно, нужно её запустить. Касанием к правой части экрана вызываем Metro-функционал Windows 8 (8.1), кликаем поиск и вводим в строку «Администрирование». Запускаем этот раздел системы.

Открываем раздел «Службы» и находим в нём службу Windows Audio. В идеале у неё должен быть активен тип запуска «Автоматически».

Если это не так, кликаем на строку службы Windows Audio дважды и в появившемся окне её свойств выставляем тип запуска «Автоматически». Для применения изменений в системе жмём «Применить».

7. Устранение неполадок Windows 8, 8.1
Друзья, также как и в Windows 7 в Windows 8 имеется и Вы можете с успехом его использовать для выяснения причин отсутствия звука в Вашей операционной системе. В третий раз воспользуемся Metro-поиском Windows 8 (8.1), уводим указатель мыши к краю экрана справа, выбираем "Поиск" и вбиваем в нём "Устранение неполадок"

Устранение неполадок воспроизведения звука


Обнаружение проблем

После этого средство "Устранения неполадок" выведет решение проблемы. В нашем случае была убавлена громкость звукового устройства и её нужно прибавить.

8. Переустановка Windows
Переустановка Windows 8 (8.1) – радикальный метод решения проблем со звуком на компьютере, и в случае, если сама звуковая карта вышла из строя, естественно, это ничего не даст. Тем не менее, шанс решить проблему именно таким образом есть. Как правило, такое может иметь место в случаях использования 8 (8.1). Так, сборщики модифицированных сборок Windows часто экспериментируют с вырезанием или отключением тех или иных системных служб, внося изначально изменения в настройки системы для адаптации сборки под какие-то конкретные пользовательские нужды. Например, под маломощные устройства или с целью высвобождения системных ресурсов под мощные игры. Такие действия нередко приводят к тому, что некоторый аппаратный функционал компьютера отказывается работать именно из-за отсутствия программной адаптации в системе. В идеале лучше устанавливать так называемые чистые сборки Windows без какого-либо строннего вмешательства в настройки системы. В статье сайта приводится инструкция по скачиванию дистрибутива Windows 8.1 Enterprise Preview с Центра пробного ПО TechNet на официальном веб-ресурсе компании Microsoft.
9. Вышедшая из строя звуковая карта
Если ни один из рассмотренных выше способов решения проблемы, почему пропал звук на Windows 8 (8.1), не принёс положительных результатов, высока доля вероятности, что проблема кроется именно в звуковой карте. Пропадающий или некачественный звук – признаки, что, возможно, встроенная звуковая карта вышла из строя. В этом случае системный блок компьютера придётся доукомплектовать отдельно устанавливающейся звуковой картой с интерфейсом PCI. Вопрос установки отдельной звуковой карты рассматривается в статье сайта . Альтернатива для пользователей ноутбуков в случае выхода из строя звуковой карты, интегрированной в материнскую плату – подключаемая через USB .
Только корректное подключение и настройка компьютера может гарантировать качественное воспроизведение звука. Процесс этот совсем несложный. Простые рекомендации и полное следование им помогут избежать ошибки под названием «Выходное аудиоустройство не установлено».
Основные причины отсутствия звука на устройстве
Для выявления причин необходимо уделить особое внимание работе наушников, колонок и звуковой платы. Очень важно понять, когда именно нет звука. Если он отсутствует при воспроизведении игры, то нужно проверить, правильно ли установлены настройки игры. Только справочные рекомендации помогут решить проблему такого характера.
В том случае, если проблема возникла в операционной системе, то первое, что нужно сделать, так это тщательно проверить ее на наличие вирусов. Для этих целей можно как воспользоваться антивирусом, так и отельной бесплатной утилитой Dr.Web CureIt. Данная процедура поможет избавиться от проблем, которые могут возникнуть в дальнейшем. Если даже все настройки выполнены корректным способом, но есть вирусы, то это может приводить к серьезным сбоям в работе всей системы.
 Если все же антивирусная программа блокирует процесс игры или любой другой, то можно отключить ее на то время, пока игра будет запущена. После выхода из нее необходимо снова активировать антивирус.
Если все же антивирусная программа блокирует процесс игры или любой другой, то можно отключить ее на то время, пока игра будет запущена. После выхода из нее необходимо снова активировать антивирус.
Если вирусных заражений не обнаружено, а также проведена детальная проверка периферических составляющих, то можно смело включать звук. Если снова выдается ошибка, то проблема, скорее всего, в драйверах операционной системы.
Звуковые устройства
Зачастую при сборке компьютеров производители встраивают звуковые платы. Поэтому их владельцам нужно всего лишь подключить штекеры от наушников в один разъем, а от колонок – в другой. Весь процесс должен соответствовать определенной схеме. Разъемы с разными цветами отличаются по функциям. Зеленый цвет соответствует устройствам, которые воспроизводят звук – наушники, колонки. Разъем розового цвета используется для подключения микрофона. Если даже гнезда не имеют цветовой маркировки, то рядом с ними обязательно указаны миниатюрные картинки.
Подключаем штекеры в соответствующие разъемы, после чего звук должен воспроизвестись. Если этого не происходит, то проблема в драйверах.
Проверка драйверов
 Основной причиной появления ошибки является некорректная установка драйверов. Упредить ее появление можно, если еще при покупке компьютера проверить наличие дистрибутивов основного программного обеспечения, среди которых драйвера.
Основной причиной появления ошибки является некорректная установка драйверов. Упредить ее появление можно, если еще при покупке компьютера проверить наличие дистрибутивов основного программного обеспечения, среди которых драйвера.
Если таковых нет, то нужно уточнить модель и марку звуковой платы, чтобы после скачать их на компьютер. Также можно использовать специальные программы, благодаря которым поиск драйверов пройдет без проблем. После необходимо настроить драйвера. Если с ними возникнут проблемы, то система сообщит об этом появление треугольника желтого цвета, внутри которого находится восклицательный знак.
Как только будет замечено появление звуковой карты, нужно выбрать пункт с названием «Драйвер». Затем загружаем все обновления. Зачастую процесс происходит в автоматическом режиме. Если загрузка обновлений будет прервана, то сразу же выбираем функцию «Откатить». Это позволит установить первоначальную версию, которую можно смело обновлять в дальнейшем.
После перезагрузки компьютера все должно получиться. Однако если не вышло, то необходимо заняться восстановлением системы. Отправляемся в «Пункт», переходим в «Программы». Находим контрольную точку и занимаемся восстановлением ОС. В 99% случаев именно это помогает навсегда забыть об ошибке, которая ранее мешала качественному воспроизведению звука.
chopen.net
Выходное аудиоустройство не установлено: что делать? Решение тут!
Всем здравствуйте! Сегодня я расскажу вам что делать, если появилась надпись с ошибкой - выходное аудиоустройство не установлено. Разберемся вместе, что делать! Все мы уже знаем, что windows – это нестабильная операционная система. В период работы компьютера могут возникать некоторые проблемы, которые и выдает система. Наверное, именно поэтому у многих людей с этой операционной системой напряженные отношения. Самая распространенная ошибка – «Выходное аудиоустройство не установлено». Она символизируем о наличии проблем со звуком.

Причины возникновения ошибки «Выходное аудиоустройство не установлено»
Если у вас внезапно пропал звук, то нужно в первую очередь разобраться с причинами. Как правило, причинами могут являться:
- Поломка либо неправильное подключение звукового устройства к компьютеру. Например, если к компьютеру подключены внешние динамики, необходимо обязательно убедиться, что они рабочие. Для этого подключите их, например, к mp3-плееру. Если динамики работают на другом устройстве, то явно проблема вовсе не в них.
- Наличие вирусов. Это весьма неприятная штука. Имена наличие вирусов может воздействовать на разные аспекты ОС, в том числе и на звук. Советую проверить компьютер на вирусы и в случае чего удалить их.
- Неполадки в звуковых драйверах. Зачастую возникает такая проблема, поскольку драйвера могут слететь из-за системного сбоя либо вирусной активности. В этом случае необходимо установить драйвер.
Конечно, этот перечень причин не является исчерпывающим, но я перечислил самые распространенные.
Минутку внимания, не хочу вас раздражать, но может вам будет полезно узнать как найти своего двойника по фото или как найти песню по звуку.
windows 7
Если у вас установлена ОС «семерка», то первым делом нужно проверить установлен ли звуковой драйвер. Для этого откройте «Диспетчер устройств». Во вкладке «Звуковые, видео и игровые устройства» есть все медиа-устройства. Если там нет никаких предупредительных знаков, то с драйверами всё нормально.

Если всё-таки у вас есть проблема с драйверами, то нужно установить их. Их можно отыскать на диске с драйверами к материнской плате и на официальном сайте разработчика материнской платы или звуковой карты.
Также можно применить инструмент для поиска драйверов.

Если же с драйверами всё нормально, но звука всё равно нет, то попробуйте установить их по новой. Для этого войдите в «Диспетчер устройств» и выберите пункт «Свойства». Во вкладке «Драйвер» удалите его. Далее выберите «Обновить конфигурацию оборудования» и дождитесь завершения процедуры.

windows 8
Здесь можно попробовать восстановить систему. Для этого зайдите в «Пуск» и выберите «Все программы». Найдите пункт «Стандартные» и перейдите в «Служебные».
Нужно выбрать точку восстановления в соответствии с датой и временем, когда звук работал.
windows 10
Можно также попробовать проверить драйвера и восстановить систему, но перед этим не забудьте проверить всё ли в порядке со звуковым устройством.
Наушники и колонки должны быть подсоединены к компьютеру или ноутбуку правильно, ведь от этого многое зависит. Как правило, для наушников выход отмечен зеленым цветом, а для микрофона – розовым. К слову, не забудьте проверить все провода, может кабель перегнулся или вовсе протерся.
windows vista
Нужно проверить, не препятствует ли антивирусная программа. Попробуйте отключить антивирусник на некоторое время и проверить, не заработал ли звук. Если заработал звук, то настройте программу, либо вовсе загрузите другую.
На самом деле, все описанные пути решения подойдут для любой ОС. Если вам всё-таки не удалось решить проблему, то остается обратиться к специалисту. Благодарю за внимание, дорогие читатели!
PCprostor.ru
Как быть если не установлено выходное аудиоустройство в windows 10
Сегодня разберемся, почему в windows 10 не установлено выходное аудиоустройство, хотя драйверы для звуковой платы инсталлированы, и колонки или аудиосистема не отключались в последнее время.
Причина появления проблемы
- Физическое повреждение устройства воспроизведения аудио информации.
- Часто ошибка возникает из-за отсутствия программного обеспечения для управления функционированием звуковой платы или использования изрядно устаревшей или предназначенной для предыдущих редакций windows версии драйвера.
- Неправильная конфигурация динамиков.
Рассмотрим, что делать в каждом из случаев, чтобы решить проблему и вернуть компьютер в привычный режим функционирования
Проверка акустической системы
Исправлять ситуацию начнем с первой причины появления ошибки. Все, что здесь следует сделать, это проверить, правильно ли подключены колонки, наушники или акустика и удостоверится, что устройство воспроизведения звука исправно работает, подключив его к иному ПК или смартфону.
Инсталлируем драйверы
1. Находим производителя звуковой платы (в Диспетчере задач, если драйвер нужно только обновить, или в руководстве по эксплуатации ПК или материнской/звуковой платы).

2. Заходим на официальный ресурс поддержки устройства.
Устанавливать следует только скачанный с официального сайта драйвер! Использование Центра обновления или драйвер-паков в подобных ситуациях нередко является источником проблемы.
3. Загружаем оттуда версию инсталлятора звукового драйвера, предназначенную для windows 10 соответствующей разрядности (можно узнать через пункт «Система» меню Win→X).
4. Запускаем инсталлятор и производим установку драйвера.
5. После завершения операции обязательно перезагружаем компьютер.
Если установка обновленного софта не помогла, идем дальше.
1. Открываем «Диспетчер устройств» посредством Win→X.
2. Находим звуковое устройство в звуковых, игровых и прочих девайсах.
3. Открываем его «Свойства».
4. Нажимаем «Откатить драйвер» и подтверждаем выполнение операции.

5. По ее завершении перезагружаемся.
Правильно указываем устройство для воспроизведения
Последний вариант решения проблемы - выбор нужного оборудования для воспроизведения звука. Возможно, по умолчанию в Виндовс 10 используется неправильная стереосистема (актуально, когда подключено несколько устройств воспроизведения или есть виртуальные звуковые девайсы).
1. Открываем контекстное меню иконки «Динамики» в трее.
2. Жмём по второму пункту выпавшего меню.
3. Выбираем текущие динамики.
4. Вызываем контекстное меню их иконки и жмем «Использовать по умолчанию», чтобы сделать колонки девайсом для проигрывания звука.

Еще можно воспользоваться мастером устранения неполадок (вызывается через контекстное меню динамиков).
windows10i.ru
Выходное аудиоустройство не установлено: что делать? Решение!
 Приветствую, друзья! В этой статье вы узнаете почему выходное аудиоустройство не установлено что делать с этой проблемой, как решить и т.д. Мне не раз приходилось сталкиваться с ситуацией, когда пропадал звук на ПК. В связи с этим на операционной системе windows Vista и xp частенько появлялось сообщение о том, что выходное аудиоустройство не найдено, другими словами система попросту не видела колонки или наушники, а они были. Недолго думая, я принялся искать решение и решил проблему. Хотите узнать как? Читайте статью дальше.
Приветствую, друзья! В этой статье вы узнаете почему выходное аудиоустройство не установлено что делать с этой проблемой, как решить и т.д. Мне не раз приходилось сталкиваться с ситуацией, когда пропадал звук на ПК. В связи с этим на операционной системе windows Vista и xp частенько появлялось сообщение о том, что выходное аудиоустройство не найдено, другими словами система попросту не видела колонки или наушники, а они были. Недолго думая, я принялся искать решение и решил проблему. Хотите узнать как? Читайте статью дальше.
Выходное аудиоустройство не установлено что делать?
Самые частые причины отсутствия звука
- Первым делом убедитесь в исправности колонок или наушников. Проверьте провода на целостность, правильность подключения (правильное ли гнездо используется для подключения).
- Отсутствие звука в онлайн игре может быть следствием блокирования соответствующих пакетов сетевых экраном.
- Неправильная работа звукового драйвера или прочего программного обеспечения.
С первыми двумя пунктами понято, для их решение проверьте аудиоустройство на работоспособность или проведите настройку сетевого экрана в онлайн игре. А вот установка или переустановка драйвера требует внимания.
Друзья, вот вам очень полезные статьи, которые обязательно важно знать. Я рассказывал как отключить геолокацию на айфоне и еще как узнать какой directx установлен. Так же советую прочитать как открыть файл djvu на компьютере и как проверить айфон на подлинность.
Установка или переустановка звукового драйвера
Драйвер можно установить с официального лицензионного диска, поставляемого в комплекте с компьютером или же обновить посредством Интернета.
А сделать это можно так:

Так как устройство работает не правильно, то система, скорее всего, отмети его желтым цветом, с восклицательным знаком. Если вы не нашли такого в списке, то подсоедините устройство еще раз и проверьте на исправность.
Выберите вкладку «Драйвер» и жмите на кнопку «Обновить»
Если не получилось сделать операцию в автоматическом режиме, то используйте функцию «Откатить». Последнее действие вернет рабочую версию драйвера.