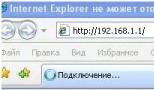Как забыть вай фай на ноутбуке. Как удалить беспроводное сетевое соединение и подключиться заново к Wi-Fi? Как забыть сеть Wi-Fi на iPad или iPhone
Привет, друзья! Очень часто, отвечая на комментарии на этом сайте, мне приходиться объяснять, как удалить беспроводное сетевое соединение на ноутбуке (нетбуке), или на компьютере с Wi-Fi адаптером. А затем заново подключиться к беспроводной сети введя пароль для доступа к ней.
Зачем нужно удалять Wi-Fi сеть и снова подключаться к ней? Очень часто, такая процедура необходима, если Вы сменили пароль на Wi-Fi роутере, или сменили тип безопасности, или шифрования. О том, как сменить пароль на роутере, я писал в статье .
Просто после того, как Вы смените пароль, либо тип безопасности (шифрования) , то компьютер скорее всего откажется подключаться к Wi-Fi. Может просто долго идти подключение, а затем появиться какая-то ошибка. Возможно появиться ошибка “Windows не удалось подключится к…” (кстати об этой проблеме я писал ). Так же возможна проблема идентификации и еще всякие разные ошибки. При проблемах с подключением к Wi-Fi, советую удалить соединение и подключить заново. Сейчас расскажу как это сделать в Windows 7.
Перейдите в Панель управления\Сеть и Интернет\Управление беспроводными сетями . Можно так: нажмите правой кнопкой мыши на статус соединения на панели уведомлений и выберите “Центр управления сетями и общим доступом” .

Слева выберите .

Нажмите правой кнопкой на нужную сеть и нажмите на пункт Удалить сеть .

Все, сеть удалена. Можно подключится заново и ввести пароль (возможно новый) .
Нажмите на статус соединения в трее. И среди доступных для подключений сетей нажмите на свою сеть. Нажмите Подключение .
Сохранённые в памяти сети могут быть не только ненужными, но и небезопасными. Особенно это касается открытых Wi-Fi, к которым подключиться может каждый желающий. В Windows 7 можно было легко «забыть» любую беспроводную сеть из списка. Но в Windows 8 возможность управлять сохранёнными сетями из графического интерфейса убрали. В Windows 10, к счастью, такая возможность снова вернулась и теперь находится в новом интерфейсе Параметры. В этой статье мы расскажем о самом легком из доступных способов «забыть» Wi-Fi сеть в Windows 10 и Windows 8.1.
Как забыть Wi-Fi сеть в Windows 10
Нажмите левой клавишей мыши на значок сети в панели задач и кликните по ссылке Сетевые параметры :
Выберите Управление параметрами сети Wi-Fi :

В списке сохраненных выделите нужную и нажмите кнопку Забыть :

Как забыть сеть в Windows 8.1 и 10 с помощью командной строки
(Для Windows 8.1 это единственный способ удалить профиль вай-фай точки доступа)
Запустите командную строку:

Наберите команду просмотра сохранённых профилей:
Netsh wlan show profiles
Теперь введите команду для удаления ненужного профиля:
Netsh wlan delete profile home
где home — это имя Wi-Fi, профиль которого необходимо удалить.

Как удалить все wi-fi сети сразу
Для удаления всех сохранённых профилей вай-фай выполните следующую команду:
Netsh wlan delete profile *

Большим преимуществом операционной системы Windows 8
могу назвать ее способность самостоятельно подбирать драйвер к Wi-Fi адаптерам. Как правило, еще в процессе установки Windows 8
, система устанавливает драйвер к беспроводной сети и останется только подключиться к ней. Хоть и не ко всем адаптерам система подбирает драйвер, в Windows 7, например, нужно в любом случае сначала самостоятельно найти и вручную установить на Wi-Fi драйвер.
В общем, кода вы подключите свой ноутбук к беспроводной сети, переустановив операционную систему, дополнительно делать ничего не придется. Никаких вопросов с поиском, установкой и подключением не возникнет. Тем не менее хочется выделить один момент, когда система Windows 8 после подключение к Wi-Fi показывает ограничение по статусу подключения. Аналогичная проблема возникает и в Windows 7, когда появляется статус «Без доступа к интернету»
, но порядок действий для решения этого вопроса немного отличается в каждом случае.
Итак, из данной статьи вы сможете узнать, как подключиться и отключиться от беспроводной сети в Windows 8 для пользования интернетом через другую сеть (не ту, которая уже подключена к вашему компьютеру).
Подключение к Wi-Fi
Когда в вашей операционной системе Windows 8 установлен драйвер и включено беспроводное соединение, на рабочем столе находится значок, отображающий это подключение со «звездочкой».
Нажав на иконку соединения, система откроет список доступных для подключения сетей. Выбираем необходимую вам сеть и нажимаем «подключиться». Для автоматического подключения к этой сети в дальнейшем, выбираем пункт «Подключаться автоматически». Если это не требуется, то галочку снимаем.

Теперь потребуется ввести пароль от сети, жмем кнопку «далее». Если появляется окно о запросе разрешения на общее пользование сетью, вы можете подтвердить или отклонить его по желанию.

Процесс подключения беспроводной сети завершен.

Отключение от беспроводной сети
В Windows 8 отключиться от беспроводной сети или, как говорят, «забыть сеть» очень просто.Нажимаем на иконку подключения к сети и в появившемся списке сетей выбираем ту, которую нужно удалить. Выбираем для нее команду «Забыть эту сеть».

Происходит отключение от этой сети и в дальнейшем после включения ноутбук к ней не подключается. Если эту сеть нужно включить опять, повторно вводим ключ.
По умолчанию Windows 10 сохраняет список WiFi-сетей, к которым вы подключаетесь. При этом сохраняются пароли и другие настройки. В некоторых ситуациях может появится необходимость удаления сохраненных паролей WiFi.
Я не буду приводить примеры, зачем нужно удалить WiFi пароль. Я лишь скажу одно, со всеми уязвимостями которые появляются в последнее время, очень важным является надежная защита локальной сети. А WiFi пароль в руках злоумышленника — это волшебная палочка для взлома всех подключенных к локальной сети устройств. Подробнее о защите локальной сети вы можете прочитать в статье « ».
Итак, нам необходимо заставить Windows забыть сеть Wi-Fi. В Windows 7 все было довольно легко вы могли просто выбрать «Управление беспроводными сетями» в Центре управления сетями и общим доступом панели управления и удалить сохраненные сети. В Windows 8 эту функцию удалили заставляя пользователей использовать командную строку. Но уже в Windows 10 Microsoft решила вернуть легкий способ удаления сохраненных паролей WiFi. Начнем с него.
Как быстро удалить WiFi пароль в Windows 10
Microsoft наконец-то упростила этот процесс в обновлении Fall Creators для Windows 10. Теперь вам не нужно копаться в настройках и в панели управления.
- Откройте всплывающее окно WiFi из области уведомлений, также известную как системный трей.
- Щелкните правой кнопкой мыши на WiFi-сети, пароль которой вы хотите удалить, и выберите пункт «Забыть».

Данный способ работает только в том случае, если вы находитесь рядом с сетью WiFi, и она отображается в списке. Если вы хотите удалить сеть WiFi, которую ваше устройство не может видеть в данный момент, вам потребуется лезть в настройки.
Как удалить WiFi пароль в настройках Windows
Чтобы забыть сохраненную сеть Wi-Fi, находящуюся поблизости, нужно зайти в новую версию «Настройки». Функция «Управление беспроводными сетями» больше не доступна в Центре управления сетями и общим доступом.
- Для начала войдите в «Настройки» > «Сеть и Интернет».
- Выберите категорию «WiFi» и нажмите ссылку «Управление известными сетями».
- Вы увидите список каждой сети Wi-Fi, к которой вы подключились. Для удаления пароля WiFi щелкните на необходимой сети и нажмите кнопку «Забыть». Вы можете использовать параметры поиска, сортировки и фильтрации, чтобы найти сеть в этом списке.

В следующий раз, когда вы подключитесь к сети, вас попросят ввести парольную фразу, и Windows установит ее с нуля.
Как удалить WiFi пароль из командной строки
Вы также можете удалить пароль WiFi из командной строки. В Windows 8 и 8.1 это был единственный встроенный способ забыть сети WiFi, поскольку Microsoft не предоставляла графических инструментов для этой цели.
1. Запустите окно командной строки от администратора. Для этого откройте меню «Пуск», найдите «Командная строка», щелкните правой кнопкой мышки по ярлыку «Командная строка» и выберите «Запуск от имени администратора».

2. Чтобы отобразить список сохраненных сетей WiFi введите следующую команду и нажмите «Ввод»:
netsh wlan show profiles
3. Найдите имя профиля сети, которую вы хотите забыть. Введите следующую команду, заменив «имя профиля» на имя сети, которую вы хотите забыть:
netsh wlan delete profile name="PROFILE NAME"

Допустим, вы хотите удалить сеть с именем «SpySoft». В таком случае вы должны ввести следующую команду:
netsh wlan delete profile name="SpySoft"
После чего пароль от WiFi-сети будет удален.
На этом все. Надеюсь вы справились и смогли удалить сохраненный в Windows WiFi-пароль.
Конечно, здорово, что iPhone помнит сети, к которым вы подключались. Однако иногда это мешает. К примеру, если рядом с вами находятся две сети, то вы, подключившись к одной, можете вдруг понять, что другая сеть лучше (скажем, быстрее или дешевле). Увы, велика вероятность, что iPhone будет каждый раз присоединяться к нежелательной сети, как только она окажется в его радиусе действия. Вместо того чтобы расстраиваться и думать о том, что iPhone пора выбрасывать на помойку, прикажите ему забыть о сети, которую не хотите использовать. Вот как это делается.На Домашнем экране нажмите значок «Настройки» (Settings). На экране появится программа «Настройки» (Settings).Нажмите Wi-Fi. iPhone открывает экран «Сети Wi-Fi» (Wi-Fi Networks).Если вы еще не подключены к сети, которую хотите забыть, подключитесь к ней.4. Нажмите на синий значок справа от названия сети. iPhone покажет экран настроек сети.5. Нажмите «Забыть эту сеть» (Forget this Network). iPhone запросит подтверждение.6. Нажмите «Забыть» (Forget). Данные о сети будут удалены, и телефон больше не станет присоединяться к ней автоматически.