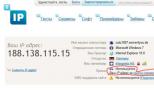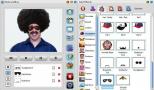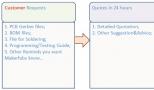Как защитить домашнюю Wi-Fi сеть с помощью пароля. Открыть страницу конфигураций роутера
То скорей всего основы вы уже знаете. То есть в данном случае кабель интернета подключён к роутеру, который в свою очередь посредством технологии WI-FI раздаёт интернет на любые устройства (телефоны, ноутбуки планшеты).
Чтобы WI-FI сигнал не поймали соседи , и не начали "на халяву" пользоваться нашим интернетом, нужно его .
Часто случается, что настроили интернет через роутер, но забыли поставить пароль на ВАЙ ФАЙ или не смогли из-за неопытности. Предлагаю этот вопрос решить.
(очень скоро запишу видео-урок, а пока что текстовый вариант)
Первым делом обязательно подключите синий кабель к компьютеру. Он обычно идёт в комплекте с роутером и используется для настройки. Один конец синего кабеля вставьте в компьютер, а второй в разъем роутера. Получится вот так:


Теперь перейдите в Пуск – Панель управления – Сеть и Интернет – Центр управления сетями и общим доступом – Изменение параметров адаптера и убедитесь, что у вас подключена Локальная сеть . Если нет, то включите её.


А теперь к самому главному!
Как поставить пароль на ВАЙ-ФАЙ
Первым делом нам нужно . Все изменения осуществляются через веб-интерфейс. Поэтому запускаем или любой другой браузер и прописываем адрес 192.168.0.1 . В зависимости от роутера адрес может не много отличаться. Посмотреть его можно на обратной стороне устройства.

Итак, прописав адрес в браузере нажимаем Enter .

Перед тем как установить пароль на ВАЙ ФАЙ нужно авторизоваться.

Вводим логин и пароль от самого роутера. Обычно логин admin, а пароль или 12345678 или тоже admin. Но фишка в том, что чаще всего тот человек, который , этот пароль в целях безопасности меняет. Поэтому если стандартные не подошли, то вам нужно узнать данные у первоисточника, то есть у мастера который вам настраивал роутер.
Выполнив вход мы окажемся в настройках. В зависимости от роутера интерфейс может отличаться, но суть везде одна. Нам нужно найти раздел WI-FI и перейти в Настройки безопасности .

Выберите тип аутентификации WPA2-PSK и тогда появится новое поле: Ключ шифрования куда мы можем прописать пароль для WI-FI .



Произведя такую же операцию можно пароль на ВАЙ-ФАЙ изменить. После этого нужно подключаться к WI-FI с новым паролем.


Если Вы подозреваете что ваш код кто-то подобрал, то такая операция крайне важна.

Если вы живёте в многоэтажном доме, то крайне важно поставить пароль на ВАЙ-ФАЙ, иначе все ближайшие соседи будут вам благодарны за "халявный " интернет. А вы будете удивляться, почему же скорость такая низкая. Почитайте урок : , чтобы знать на всякий случай.
Для обеспечения безопасности домашней сети следует запаролить роутер после указания основных настроек сети. Изменение ключа доступа к веб-интерфейсу поможет уберечь параметры маршрутизатора от несанкционированного входа. Кроме указания нового пароля от административной панели также следует выбрать сложный ключ доступа к сети WiFi. Если он будет достаточно надёжен, злоумышленник не сможет дойти до этапа изменения настроек, даже в том случае, когда он получит доступ к беспроводной сети.
Стандартный алгоритм изменения пароля для любых роутеров
Прежде всего необходимо открыть панель управления маршрутизатором. Для этого необходимо знать IP-адрес веб-интерфейса, стандартный логин и пароль, заданные производителем. Обычно эти данные можно уточнить на наклейке, которая расположена на нижней панели роутера. Чтобы войти в веб-интерфейс, подключитесь к сети, введите нужный адрес IP в адресной строке любого браузера и нажмите «Enter» на клавиатуре. В появившемся диалоговом окне наберите имя пользователя и стандартный ключ, затем нажмите соответствующую кнопку в интерфейсе.
После этого найдите пункт меню, отвечающий за системные настройки маршрутизатора. В заводской прошивке большинства роутеров этот раздел расположен внизу. Как правило, новый код доступа к параметрам устройства потребуется ввести дважды. В первом поле нужно указать новый пароль, а во втором — его подтверждение. На некоторых маршрутизаторах также возможно изменение имени администратора. Рекомендуется поменять стандартный логин, если ваш девайс поддерживает такую возможность.

Обратите внимание! Если ранее устройство настраивалось другим пользователем, стандартные данные учётной записи могут не подойти. Рекомендуется произвести сброс настроек, чтобы получить возможность входа в панель управления. Для этой операции обычно используется отдельная кнопка на задней панели девайса.
Запароливание на маршрутизаторе TP-Link
Административный интерфейс большинства роутеров TP-Link стандартизирован, поэтому при входе не должно возникнуть трудностей. Обычно используется IP-адрес 192.168.0.1 или 192.168.1.1, логин и ключ доступа совпадают, их значение: admin. Точные данные для конкретной модели можно узнать на стикере внизу устройства или на сайте TP-Link. В открывшемся меню перейдите в раздел «System tools -> Password» или «Системные инструменты -> Пароль» в русскоязычной версии интерфейса. В этом меню можно:
- Запаролить роутер;
- Изменить имя пользователя.

Укажите новый пароль и, при необходимости, новый логин для входа в веб-интерфейс маршрутизатора. Количество символов в обоих параметрах не должно превышать 15. При этом рекомендуется использовать буквы в разных регистрах (верхний и нижний), цифры и специальные символы. Единственное исключение — символ пробела, его применение не допускается.
Важно! На новых версиях программного обеспечения также можно использовать универсальный адрес для входа в настройки: tplinkwifi.net. Имя пользователя и код при этом не меняются.
Как запаролить роутер ASUS
Запустите любой браузер и наберите в его адресной строке IP, который указан в инструкции (как правило, это 192.168.1.1). Укажите имя пользователя и пароль. Если эта информация неизвестна, уточните её в инструкции или в одной из баз данных с параметрами входа по умолчанию, например Router Passwords. Откройте ссылку «Дополнительные настройки -> Администрирование», после чего перейдите на вкладку «Система». В первой таблице вы сможете изменить изначальный пароль, заданный на роутере. Чтобы задействовать изменения, перезагрузите девайс.
С каждым днем в жилищах и на предприятиях появляется все больше беспроводных сетей. И это неудивительно. Ведь к такой сети можно подключиться из любой точки, куда достает радиосигнал роутера, а также пропадает необходимость быть привязанным к месту, куда подведен кабель. И это уже не говоря о том, сколько требуется средств на приобретение этого самого кабеля, а также мороки, чтобы скрыть его или хотя бы более-менее эстетично уложить.
Если нет пароля
Однако нельзя забывать о том, что если вы не защитите свою беспроводную сеть паролем, к ней могут подключаться все кому не лень и все, кто будет находиться в зоне радиосигнала роутера. Это чревато падением скорости а также лишними расходами за использованный траффик посторонними лицами. Поэтому, чтобы не допустить всего вышесказанного, необходимо принять соответствующие меры.
О том, как запаролить "вай-фай"-роутер, было сказано немало, однако, несмотря на это, люди постоянно задают этот вопрос. То ли пользователям лень изучить инструкцию, то ли в ней описана эта процедура недоступным языком - неважно. Важно то, что многие до сих пор не знают, как запаролить "вай-фай", и этим с удовольствием пользуются недобросовестные люди. По этой причине мы решили внести свою лепту в образование неопытных пользователей. Сейчас постараемся доступно объяснить, как запаролить "вай-фай".
Разные модели, один принцип
Настраивать будем одну из наиболее распространенных моделей - D-Link DIR 300. Но перед этим сразу скажем, что после прочтения данного материала вы будете знать, как запаролить "вай-фай" Asus, TP-Link, D-Link и прочие, поскольку этот принцип аналогичен в каждом из них.
Сперва давайте выясним, правильно ли введены настройки для роутера. Если это так, то при подключении устройства к нему оно будет иметь возможность выхода в интернет. Если такой возможности нет, это указывает на то, что роутер не настроен. Введите все необходимые данные согласно инструкции вашего устройства, а также предоставленные провайдером (логин, пароль, тип соединения и так далее).

Настройка любым устройством
Когда настройки введены, и компьютер, подключаясь к роутеру, выходит в интернет, наступает время разобраться в том, как запаролить "вай-фай". Это делается непосредственно с ноутбука или компьютера. Причем абсолютно не имеет значения, как эти устройства подключены - при помощи кабеля или через беспроводное соединение. Кстати, это можно также сделать при помощи смартфона или планшета.
Запускаем абсолютно любой браузер на вашем устройстве. Когда он загрузился, в адресной строке прописываем ай-пи адрес роутера. Как правило он такой: 192.168.0.1, но если по этому адресу не получается войти в интерфейс роутера, попробуйте 192.168.1.1. Какой-то из них точно сработает.
Доступ к интерфейсу
Когда интерфейс будет загружен, перед вами на экране монитора появится диалоговое окно, требующее ввести логин с паролем. Как правило, по умолчанию задается значение "admin" в обоих полях. Если вдруг вы ввели такое значение, но устройство "не пускает" вас в свои настройки, здесь может быть две причины.
Первая. Кто-то, кто настраивал этот роутер, поменял логин с паролем. В этом случае вы должны уточнить данную информацию у мастера. Если это невозможно, нужно вернуться к настройкам устройства по умолчанию и повторить процедуру входа. Вторая. На вашем роутере установлены другие значения. В основном производитель указывает их на нижней части беспроводного устройства или в инструкции, так что посмотрите там.

Когда вам удалось успешно пройти авторизацию, компьютер покажет вам страницу с установками роутера. Во всех устройствах она выглядит по-разному, однако структура и принцип настройки практически одинаковы. Правда, не все оборудование имеет прошивку, поддерживающую русский язык. В этом случае могут возникнуть трудности у тех пользователей, которые не владеют или владеют в недостаточной мере английским языком.
Надежный алгоритм аутентификации
Итак, переходим в раздел ручных настроек и находим в нем пункт, который отвечает за настройку безопасности. Именно здесь и будет происходить процедура установки пароля. Вы должны отыскать (это будет несложно) вкладку сетевой аутентификации (называться может по-разному, но смысл будет сводиться к этому). Здесь вам будет предложено несколько алгоритмов аутентификации. Обо всех рассказывать не стану, поскольку на сегодняшний день самым надежным из них считается WPA2-PSK. Пока нет ничего лучше против взлома.

Когда вы выберете этот пункт, должно появиться поле, которое будет называться "Ключ шифрования". В нем вы должны ввести ту комбинацию символов, которую желаете вводить для того, чтобы иметь возможность подключиться к своей беспроводной сети. Настоятельно рекомендую использовать для пароля сложную комбинацию, которая будет состоять как из цифр, так и из желательно различного регистра. Пароль должен состоять как минимум из восьми символов.
Ввели? Отлично. Теперь жмем кнопку "Изменить" или "Сохранить". Если все прошло успешно, система уведомит вас о том, что настройки сохранены. Теперь вы точно знаете, как запаролить "вай-фай".
Прошло то время, когда интернет подключался к пк только посредством проводного соединения. Сейчас все современные гаджеты поддерживают функцию Wi-Fi и могут работать в беспроводной сети настолько же хорошо, как и при прямом соединении проводом! Практически в каждой квартире для удовлетворения Wi-Fi потребностей используется специальное устройство, роутер. В основном такие сети используются для домашнего или офисного обслуживания.
Содержание:
Беспроводная сеть может распространяться на десятки метров, в зависимости от мощности роутера. И что бы незваные гости не использовали ваш трафик, нужно знать, как запаролить вай фай роутер.
Как поставить пароль на wifi роутер (запаролить)?
В данной статье рассмотрим принцип изменения пароля, ведь независимо от производителя, будь то Asus, D-link, TP-link, Zyxel, он идентичен. Все поставленные вами настройки можно будет легко изменить, а еще легче сбросить до заводских. Необходимо осознавать важность данного действия, ведь все устройства объединяются в общую локальную сеть и к данным можно получить доступ. Что бы этого не произошло необходимо защитить сеть паролем!
 Изменение настроек роутера производится через веб-интерфейс. На той же этикетке, на задней крышке роутера написан «сайт», который состоит только из цифр и точек (обычно это 192.168.1.1 или что-то похожее). Его необходимо ввести в адресную строку браузера, которым вы пользуетесь для просмотра веб страниц. Перед вами откроется окошко, куда нужно ввести заводской логин и пароль, указанные на той же этикетке, на обратной стороне роутера. По умолчанию они выставляются — “admin и admin” соответственно. Как ввели эти данные нажимаем кнопочку “Log In”.
Изменение настроек роутера производится через веб-интерфейс. На той же этикетке, на задней крышке роутера написан «сайт», который состоит только из цифр и точек (обычно это 192.168.1.1 или что-то похожее). Его необходимо ввести в адресную строку браузера, которым вы пользуетесь для просмотра веб страниц. Перед вами откроется окошко, куда нужно ввести заводской логин и пароль, указанные на той же этикетке, на обратной стороне роутера. По умолчанию они выставляются — “admin и admin” соответственно. Как ввели эти данные нажимаем кнопочку “Log In”.
Если кто-то поменял заводской логин и пароль вашего роутре, или вы его попросту забыли, вы можете нажать кнопочку Reset, чтобы вернуть все настройки роутера (в том числе логин и пароль для доступа к его настройкам) к первоначальным (дефолтным). Обычно кнопка Reset вдавлена и для ее нажатия нужно вооружиться спичкой или зубочисткой.
Итак, перед вами открылась карта сайта – это основное меню управления роутером. Ваша задача найти вкладку Security. После этого мы попадем на страничку, где вам нужно будет найти поля с названиями “Password” и “Confirm the password”. Ваша задача в каждом из полей написать придуманный вами пароль. Какой пароль лучше составить для защиты вашей сети — расскажем чуть позже.
После того как вы написали новый пароль в двух ответствующих полях, нажимайте клавишу Save Setting. В идеале еще изменить значение логина, поменяв стандартный “admin” на “hamer17” (к примеру), так роутер будет сильнее защищен от взлома — теперь вы знаете как запаролить wifi.
Некоторые пользователи после всех проделанных пунктов задаются вопросом как изменить пароль на wifi. Да точно так же, как и поставить его! Вам нужно зайти на карту сайта, используя ваш пароль и логин. И во вкладке Security написать новое значение пароля, сохранив его, вот и все!
Даже после смены пароля роутера не забывайте смотреть и пользуется им бесплатно!
Какой пароль выбрать для WiFi?
Это самый важный момент, который касается защиты всей системы беспроводной сети. Нередко бывают случаи взлома пароля от Wi-Fi путем простого его подбора. Т.е. использовать нужно такой пароль, о котором никто и не догадается, который сложно подобрать. Кстати, существует много программ для взлома (подбора) пароля, но даже они не смогут разгадать сложный пароль, подбор сложного пароля займет у них несколько десятков лет. Итак, рассмотри основные принципы составления пароля:
- Не применяйте примитивный пароль, отбросьте варианты qwerty или 12345 и подобные!
- Пароль должен содержать как цифры, буквы, так и спец-символы (*, %, # и т.д.), тогда его гораздо труднее взломать.
- Используйте не связанную с вами информацию. Т.е. год рождения или адрес дома в котором вы живете – для пароля не подходит.
- При составлении пароля учитывайте регистр букв. Другими словами, пароль должен содержать как строчные, так и заглавные буквы.
Внимание! Ваш пароль не должен быть менее восьми символов!
Если вы воспользуетесь данными, то сможете защитить свою беспроводную сеть на 100%. Вот и все, оказалось вопрос: «Как поставить пароль на wifi?» не такой трудный! Удачи в этом нелегком деле!
Еще 3 полезных статьи:
Быстро определяем число подключенных к сети WiFi устройств (двумя разными способами), настраиваем правила ограниченного и…
Как узнать пароль от своего Wi-Fi? Наверняка, очень многие задавались таким вопросом потому, что забывали…
Зайдите в настройки своего роутера. Лучше всего воспользоваться компакт-диском, идущим в комплекте с роутером, в противном случае можно проделать то же самое удаленно, через интернет. Для доступа к роутеру через веб-браузер, введите специальный адрес в строку ввода. Стандартные адреса для роутеров: 192.168.1.1, 192.168.0.1 и 192.168.2.1.
- По возможности заходите в настройки роутера с компьютера, который подключен к нему специальным Ethernet-кабелем. Если вы подключитесь к сети сразу по Wi-Fi, то при любом изменении интернет будет отключаться, и вам придется заново заходить в роутер для настройки.
- В качестве имени и пароля по умолчанию во многих роутерах используется «admin». В противном случае попробуйте оставить одно из полей ввода пустым, а в другое введите «admin». Если и это не сработает, то обратитесь к инструкции вашего роутера, или свяжитесь с производителем.
- Если вы раньше меняли пароль для доступа к роутеру и не можете его вспомнить, то зажмите кнопку Reset на вашем роутере, чтобы вернуть его к заводским настройкам. Учтите, что это действие приведет к удалению всех ваших настроек.
Найдите свойства безопасности вашей сети. Названия отличаются на многих роутерах, но в основном данный пункт находится в «Настройках беспроводной сети», или «Настройках безопасности». Если данную настройку не удается найти, задайте поиск по названию вашего роутера и поищите, где находятся настройки безопасности.
Выберите тип шифрования. Большинство роутеров имеют несколько возможных вариантов защиты сети. В основном, это: WEP, WPA-PSK (Personal), или WPA2-PSK. По возможности выбирайте WPA2, потому что это самый надежный тип шифрования для беспроводных сетей. Эта функция может отсутствовать в некоторых старых моделях роутеров.
- Некоторые старые устройства не поддерживают WPA2-шифрование. Помните об этом, если у вас есть такие устройства и вы подключаете их к сети.
Для WPA2-Personal выберите тип AES. Если есть возможность выбора, то выберите AES для шифрования WPA2. Другим вариантом является TKIP, однако он более старый и менее надежный. Некоторые роутеры поддерживают только AES-алгоритм.
- AES - это стандарт симметричного алгоритма блочного шифрования и является наилучшим алгоритмом из существующих.
Введите SSID и кодовое слово. SSID - это название точки доступа, а кодовое слово - это набор символов, который потребуется вводить для подключения к вашей точке доступа.
- Ваш пароль должен содержать буквы, цифры и символы. Чем проще ваш пароль, тем легче недоброжелателям будет его угадать, или подобрать методом «грубой силы», как называют его программисты. В сети есть генераторы паролей, которые помогут подобрать надежный для вашей сети.
Сохраните настройки и перезагрузите роутер. Нажмите кнопку «применить», или «сохранить» чтобы сохранить новые настройки безопасности сети. Большинство роутеров начнут перезагружаться автоматически и все устройства, подключенные к нему, будут отключены от сети - на них придется заново вводить пароль.
- Если роутер не перезагрузился автоматически, придется делать это вручную. Для этого отключите роутер, выньте вилку из розетки и сосчитайте до десяти. Затем снова подключите роутер к сети, включите его и подождите, пока он пройдет первоначальную загрузку (она завершится, как только все индикаторы начнут гореть без изменений).
- Не забудьте обновить подключение к сети на всех ваших устройствах. Для большей безопасности сети меняйте пароль примерно раз в полгода.