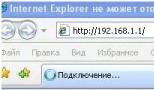Какой ссд поставить в ноутбук. Как поменять жесткий диск на SSD
Вам понадобятся SSD, кусок провода с USB-разъемом и синяя изолента. Устроит вас такой набор “ингредиентов” для сборки внешнего USB SSD? Меня нет, и я предлагаю вам вариант решения проблемы подручными средствами, но результат должен быть не хуже фабричного. Проблема на самом деле небольшая, и легко решается другими способами, но это требует похода в магазин или ожидания доставки.
Нашелся у меня невостребованный SSD с интерфейсом SATA III и появилась идея использовать его в качестве внешнего скоростного накопителя. Для чего это нужно? Можно установить на него вторую операционную систему, можно записывать файлы проекта при обработке видео или фото, можно использовать в качестве скоростной флешки, если приходится часто носить большие файлы между рабочим и домашним ноутбуками.
Выбор интерфейса подключения
На моем ноутбуке SATA входов нет, но есть USB 3.0. Скорость работы у них приблизительно одинаковая – 5Гбит/с на USB3.0 и 6Гбит/с на SATA 3.0, но USB намного более распространенный и универсальный, проблем с поиском устройства, куда его подключить не будет. Это и определило выбор интерфейса подключения.
Теоретически достижимая скорость работы USB 3.0 равна 640Мб/с, что выше заявленной скорости работы SSD. Для USB 2.0 пропускная способность не превышает 60Мб/с, разницы в работе между SSD и обычным жестким диском вы не увидите, но при необходимости, вы можете использовать и этот интерфейс. В этом плюс универсальности и обратной совместимости USB.
К сожалению, SATA и USB не совместимы между собой, не получится подключить их, просто соединив контакты. Для подключения необходим конвертер интерфейсов. Скорость работы с таким переходником будет ниже, чем при прямом подключении по SATA. В любом случае она намного выше скорости работы HDD, которая никогда не превысит 100Мб/с, а в большинстве режимов работы будет ощутимо ниже.
Донор
 Раньше для подключения внешних SATA HDD я использовал Thermaltake BlacX Duet 5G HDD Docking Station
. Рассчитан он на подключение двух жестких дисков формата 3.5″ или 2.5″, конструкция немаленькая, но для дома вполне удобная.Таскать ее с собой в мои планы не входит, нужно искать другой способ подключить SSD.
Раньше для подключения внешних SATA HDD я использовал Thermaltake BlacX Duet 5G HDD Docking Station
. Рассчитан он на подключение двух жестких дисков формата 3.5″ или 2.5″, конструкция немаленькая, но для дома вполне удобная.Таскать ее с собой в мои планы не входит, нужно искать другой способ подключить SSD.
Проще всего было купить USB бокс для 2.5″ дисков, но решение пришло неожиданно. На работе умер один из внешних USB дисков, попробую использовать его в качестве USB бокса.

Разборка USB диска
Для разборки лучше не использовать металлические инструменты, ими легко повредить корпус. Я использую пластиковые лопатки из набора для ремонта телефонов .

Корпус внешнего HDD состоит из двух половинок, соединенных между собой на защелках. Аккуратно разъединяем их.

Внутри находится сам 2.5″ HDD, обклеенный защитной фольгой. Поддеваем его со стороны противоположной USB-разъему, и диск легко извлекается из корпуса.

Отклеиваем фольгу вместе с изолирующей подложкой, под ней находится небольшая платка, присоединенная к HDD, это и есть необходимый нам конвертер.


Конвертер SATA 3 to USB 3.0
Плата двусторонняя, пайка заводская, практически идеальная. На одной стороне платы расположены основные компоненты и разъем USB 3.0. Слева на плате расположен контроллер USB 3.0 to SATA – JMICRON JMS577 , справа микросхема, отвечающая за питание.

Разъемы питания и SATA 3. расположены на другой стороне.

Подключение SSD
Подключаем конвертер на SSD, контакты полностью совпадают.

Если вам нужно подключать разные диски к компьютеру, часто меняя их, то можно просто заизолировать платку (тут на любителя, можно изолентой или термоусадкой) и использовать ее без корпуса.

Поскольку размеры SSD совпадают с размером 2.5″ HDD, то мы можем воспользоваться его корпусом. Вставляем в него SSD с подключенным конвертером. Держится он там довольно плотно.

Сверху закрываем крышкой. Если вы были аккуратны, и не сломали защелки, то крышка плотно закроется.

Скорость работы
Осталось проверить работоспособность конструкции и протестировать скорость. Скопировал на SSD несколько видеофайлов, а потом запустил копирование их в другую папку на этом же диске. Скорость копирования была на уровне 164Мб/с.

Если у вас остались вопросы, вы можете ознакомиться с видеоверсией данной статьи.
Так же вы можете купить готовые USB 3.0 конвертеры или USB боксы для 2.5″ дисков .

Выводы
Результатом я вполне доволен, при прямом подключении этого SSD к SATA на материнской плате другого компьютера, скорость его работы отличалась незначительно.
Установка SSD начали устанавливать на ПК и Ноутбуки не так давно, уже 1-2 года назад приобретенное устройство, чаще всего комплектуется с HDD SATA. Это не плохой вариант, особенно, если используется новейший интерфейс САТА 3, но для обеспечения лучшего быстродействия системы – диски не приспособлены.
1. Что нужно для установки SSD-Диска
Если пользователь желает ускорить доступ к информации, ему потребуется:- купить SSD нужного объема и приемлемой ценой, для того, чтобы работать с программами устройству достаточно от 60 и более гб памяти. Если используются другие, более ёмкие задачи, то можно задуматься об устройстве до 500 и более ГБ.
- включите AHCI режим, чтобы получить возможность работать с такими накопителями, если этого еще не было сделано;
- разберите свой пк и установите в него «твердотельный» диск. Для ноутбука нужно будет убрать старый HDD диск, когда в стационарных места хватит и для SSD.
В итоге мы получим:
- Увеличенную скорость обработки данных;
- Значительное понижение веса и энергопотребления (важный пункт для ноутбуков);
- Дефрагментация диска в прошлом.
2. Установить SSD на компьютер
Обычно размер такого диска около 2,5 дюйма. Существуют и на 3,5 дюйма, но они устанавливались только на ноутбуки. Сегодня же остались ССД на 1.8 дюйма. Поэтому при установки их на ПК, нужно применять различные рейки и салазки – специальные приспособления для закрепления дисков внутри специальных отсеков, которые нужны для обычных дисководов и HDD.
Устанавливаем диск:
1. Обесточим компьютер полностью;
2. Блок питания следует выключить с кнопки сзади;
3. Кнопка выключения либо выщелкивается, либо зажимается в течение некоторого времени. Таким образом с материнской платы и других деталей будет убрано всё статическое напряжение;
4. Разберите корпус ПК, можно снять одну панель и продолжить разборку;
5. SSD диск устанавливается в нужное место, на пк не обязательно убирать HDD, можно прибегнуть к помощи салазок и переходников, а также закрепить его при помощи винтов. Крепёж обычно идет в комплекте с диском.
6. Диск следует соединить с материнской платой через SATA кабель, «воткнув» его в нужный слой на материнской плате.

7. Теперь соединяем диск и блок питания;
8. Собираем системник и проводим настройку работы SSD диска.
Достичь максимального быстродействия получится лишь в том случае, если диск будет подключен к специальному разъему SATA 3.0. На материнской плате такой разъем отличается от других своим цветом и маркировкой.
SSD диски чувствительны к температуре. Поэтому для правильно работы и безопасности таких дисков лучше всего дополнительно позаботиться о системе охлаждения. Для этого изначально нужно знать какой кулер Вам потребуется, с размером 80х80, либо больше. Вентилятор, как на картинке, отлично справится с охлаждением твердотельного, и даже обычного накопителя.

3. Настройка работы
После того, как диск будет установлен, изначально нужно настроить свой диск на лучшую, оптимальную работу и дальнейшее увеличение срока его службы:- Переходим в БИОС. Делается это все теми же стандартными способами, нажатием кнопом от F2 до F12, Delete и прочее.
- Сделайте SSD-диск на устройстве первым, если есть дополнительные накопители;

- Сохранить изменения, ребутнуть Пк.
Теперь вся система может быть перенесена на твердотельный диск. Или же оставить старую систему, в том случае, если SSD диск не будет системным диском. При выборе «переноса системы», используйте для этого специальные встроенные средства по переносу Винды, либо сделайте это при помощи утилит «Acronis True Image». Во втором же случае, система останется на HDD, этот диск должен быть первым в списке загрузки BIOS.
4. Установка SSD на ноутбук
Установка таких дисков на ноутбук значительно отличается от их же установки на ПК. Первое – это разные корпуса, ноутбука, второе – это полная замена старого диска для установки нового. Но благодаря такой замене ноутбук будет работать в несколько раз быстрее, причем время аккумулятора не будет изменено, даже если HDD будет переподключен назад.Чтобы установить – пользователю нужно обзавестись специальным SSD и адаптером для дисковода.
Основные действия для установки:
- Полное обесточивание ноутбука, извлечение аккумулятора;
- Извлечение HDD. Отключается провод питания и шлейф;

- Установка на место старого винчестера, другой ССД накопитель подключив к нему шлейф;
- Установка HDD при помощи того самого переходника;
- Сборка ноутбука;
- Настройка системы ноутбука после включения.
5. Установка HDD
Обратно винчестер на ноутбук нужно устанавливать в том случае, когда на нем еще есть система, либо размер SSD не так велик, для того, чтобы вместить в себя всю нужную информацию, а сам SSD диск используется для хранения данных системы. Таким образом скорость передачи данных от привода может с легкостью обеспечить работы HDD диска. Но обеспечить таким же образом работу SSD-диска не выйдет.- HDD Устанавливается внутрь переходника;
- Привод следует извлечь из ноутбука (чаще всего он держится всего на одном винтике). Чтобы это сделать, нужно открыть дисковод (делается это нажатием специальной кнопки через отверстие в приводе).

- С привода нужно снять панель и установить ее на адаптере, чтобы замена не внесла свои «коррективы» во внешний вид устройства;
- Жесткий диск устанавливается на место дисковода в самом переходнике;
- Винтиком крепим HDD.
6. Настройка системы
После того, как HDD будет возвращен, и установки SSD диска, система автоматически определит тип устройства и установит всё нужное ПО на него. Может возникнуть необходимость в утилите Migrate OS to SSd, если со старого HDD диска, нужно перекинуть ОС на SSD-диск.Переходим к основным действиям для улучшения работы системы:
- включаем TRIM;
- отключаем авто-дефрагментацию диска;
- запрещаем индексацию файлов и разрешаем их кэширование.
ТРИМ функция нужна для того, чтобы в нужное время найти файлы, оставшиеся после удаления. Если TRIM отключен – производительность винчестера снижается.

Чтобы проверить работает ли TRIM, нужно ввести в командную строку fsutil behavior query disablelenotify. Если значение 1 – трим отключен. Включается он всё так же через командную строку, но уже другой командой: fsutil behavior query|set DisableDeleteNotify = 0
Отключить дефрагментацию
Дефрагментация – не нужна для SSD-дисков. Также она снижает скорость работы ресурса. Чтобы этого не случалось, ее нужно отключить с помощью стандартной программы «Выполнить», и введение в нее команды dfrgui.

Отключаем индексацию
- Открываем «Мой компьютер»;
- Кликаем ПКМ по диску и выбираем его «Свойства»;
- Убираем отметку, которая разрешает индексирование.

Кэширование
Включение кэширования – даст возможность диску быстрее обработать файлы и информацию. Делается это при помощи специального меню «Выполнить», путем ввода в него команды devmgmt.msc. После чего будет открыт диспетчер устройств, где могут быть открыты свойства предпочтительного диска и возможность включить ему разрешение на кэширование файлов.

7. Профилактика работы диска
После того, как новый диск был установлен и настроен, улучшение параметров работы может быть замечены уже сразу после первой загрузки. Если SSD-диск выбран как «основной» накопитель, то система с него будет грузиться во много раз быстрее. Во-первых, изменится время загрузки, во-вторых – производительность диска возрастет почти до 100%.Но для того, чтобы такой SSD-диск работал долго, нужно держаться правил:
- оставляйте на накопителе на менее 15% свободного пространства;
- в процессе работы, стоит проверить обновлены ли драйвера на накопитель. Обычно это легко сделать через сайт разработчиков;
- не превышайте количество перезаписываемой информации за один цикл. Этот объем у SSD-дисков достигает 33% от общего;
- систематически проверяйте дик на ошибки и количество отработанных часов с помощью программы SSD Life
.
С каждым днём всё больше пользователей задумывается над вопросом: как производится замена HDD в ноутбуке на SSD? Эта тема сейчас особенно актуальна: жёсткий диск как в мобильном компьютере изживает своё.
Менять или не менять? Вот в чем вопрос
Много лет ведётся дискуссия: будет жёсткий диск вытеснен твердотельными накопителями или нет. Опытные пользователи ценят SSD за скорость и надёжность. Однако любая медаль имеет две стороны, поэтому нельзя не отметить, что реактивность работы накопителя стоит очень дорого.
Высокая стоимость SSD по большей части и не даёт ему войти в повсеместное использование. Многие обладатели ПК и ноутбуков, чья деятельность требует наилучших показателей работоспособности, всё-таки отрекаются от HDD.
Плюсы и минусы SSD и HDD
Дело в том что ЖД имеет ряд недостатков в сравнении с SSD:
Как правило, именно из-за них многие решаются на замену, при этом нельзя не учитывать преимущества жёстких дисков перед твердотельными накопителями:
- Объем. На данный момент рядовым пользователям доступно от 320 Гб до 10 Тб. А те же SSD в обычных магазинах удается найти максимум на 2Тб. Речь не идёт о накопителях для промышленного или серверного оборудования, а только о тех, что можно купить в ближайшем компьютерном маркете.
- Цена. У она гораздо ниже. Если сравнить стоимость популярного харда объёмом в 2 Тб с SSD той же емкости, то получится, что твердотельный накопитель дороже HDD в 16 раз.
- С SSD практически невозможно восстановить удалённые данные из-за метода хранения. Максимум, что можно сделать, это отнести накопитель в лабораторию, где будет нужное оборудование.
Исходя из вышесказанного, можно сделать вывод, если скорость и безопасность данных важнее их объёма. Вы цените низкое энергопотребление? Можете смело переходить на SSD-накопитель.
Какие HDD используются в ноутбуке?
На данный момент в ноутбуках используются жёсткие диски форм-фактора 2,5 дюйма. Это значит, что внутри стоят «блины» именно этого диаметра. В некоторых макбуках установлены винчестеры 1,8″, но это отдельная тема, и про них разговор идти не будет.
Каждый диск обладает набором характеристик, таких как:
- производитель;
- объем: количество вмещаемых данных, как правило, в Гб;
- буферная память: быстрая память или cash;
- скорость вращения: количество оборотов в минуту, совершаемых шпинделем;
- интерфейс подключения: разъем, с помощью которого диск подсоединяется к плате.
От набора этих характеристик и их качества зависит у HDD цена. Наиболее распространённый вариант жёсткого диска на момент написания статьи имеет:
- интерфейс подключения — SATA III;
- объём — 2 Тб;
- - 5400 об/мин;
- буферную память — 32 Мб.
Какие SSD можно установить вместо жёсткого диска?
Главное отличие твердотельного накопителя от HDD заключается в том, что запись данных происходит немеханическим путём. Проще говоря, информация записывается на микросхемы. За счёт этого достигается высокая и низкий уровень шума.
Подобные накопители имеют 4 распространённых форм-фактора:
- PCI-E AIC (add-in-card);
- M.2 2280;
- mSATA;
- 2.5 in.
В контексте этой статьи, которая посвящена вопросу, как производится замена HDD в ноутбуке на SSD, всё внимание будет уделяться накопителям последнего формата, т. е. 2,5 дюйма. Они с HDD имеют одинаковую форму и интерфейс подключения SATA III. Схожий вид позволяет вынуть диск и установить на его место SSD, прикрутив к тем же салазкам и закрыв той же крышкой.
SSD форм-фактора mSata
Некоторые ноутбуки поддерживают также mSata. У них на материнской плате имеются специальный III и два места под винтики, чтобы закрепить накопитель. Такие SSD могут быть использованы и как самостоятельные устройства хранения, и в паре с зависит от конструкции ноутбука.

Во многих моделях Lenovo такой SSD-накопитель выступает в качестве дополнительного носителя (в роли кэша). Есть ноутбуки, у которых в пару к жёсткому диску устанавливается mSata и используется как системный раздел, то есть на нём, кроме операционной системы, ничего не установлено. Благодаря этому решению ускоряется загрузка ОС, а объем для хранения данных остаётся довольно большим, так как информация записывается на диск.
SSD форм-фактора 2,5″
Для успешной замены HDD на SSD необходимо правильно выбрать накопитель. На данный момент удалось определиться, что он должен быть 2,5 дюйма и подключаться через SATA III. Стоит также обратить внимание на толщину SSD, поскольку у жёстких дисков она колеблется от 5 до 9,5 мм. Если купить слишком толстый SSD, может не захлопнуться крышка диска в ноутбуке.

Дальше уже дело вкуса. Для домашнего пользования достаточным объёмом считается 100-300 Гб. По версии Tom Hardware лучшим SSD для пользователей признан при его доступной цене меньше 100 $ он обладает отличными характеристиками. Если вы неопытный пользователь, просто ищите нечто похожее по описанию и не прогадаете.
Замена диска HDD на SSD в ноутбуке
Процесс смены винчестера на SSD протекает так же, как установка нового жёсткого диска.
Первое, что нужно сделать, если старый хард работает, - скопировать с него информацию на другой носитель. Важные данные необходимо перенести в облако, на USB-флешку или съемный диск.
Можно купить кейс для HDD 2,5, установить старый жёсткий в него и использовать в дальнейшем как мобильный носитель информации.
Процесс замены
Для начала нужно извлечь батарею. Если она несъемная, отключите компьютер, снимите крышку и выньте разъем аккумулятора из материнской платы.
- Открутите винтики, которые держат крышку диска, и снимите её.
- Уберите винты, удерживающие салазки винчестера.
- Потяните салазки от разъёма, чтобы отключить HDD, и выньте из корпуса.
- Открутите винты, закрепляющие диск в салазках, и уберите его.
- Возьмите накопитель, установите его в салазки так же, как стоял хард, и закрутите винты.
- Опустите SSD с салазками в корпус и задвиньте их в разъем, чтобы подключить накопитель.
- Завинтите крепеж салазок в корпусе.
- Закройте крышку и закрутите винты.
- Подключите батарею так же, как отключали, и при необходимости закройте крышку.
- Включите ноутбук и проконтролируйте работоспособность SSD.
Минимальная проверка будет заключаться в том, чтобы зайти в BIOS или UEFI и посмотреть, как определился накопитель. В большинстве моделей ноутбуков это можно сделать, нажав клавишу DEL или F2 (в некоторых Enter) сразу после включения.

Если накопитель рабочий и установлен верно, в разделе информации обозначится его наименование и серийный номер. Дополнительно можно провести тесты с помощью утилиты и проверить остальное, например, скорость записи.
Первое, что нужно сделать, - это скопировать информацию. Об этом написано выше. Принцип действия для всех компьютеров в этом плане одинаковый.
1. Отключите АКБ от ноутбука HP. Если аккумулятор съёмный, как у этой модели, то сделать можно просто:
- разблокировать замок батареи;
- потянуть за второй фиксатор;
- вынуть аккумулятор из разъёма.

2. Крестовой отвёрткой отверните винты, которые держат крышку жёсткого диска в корпусе. В большинстве моделей она небольшая, примерно ½ от всей задней поверхности. Уберите крышку, возможно, придётся применить небольшое усилие, так как она может быть закреплена на дополнительные защёлки изнутри.
3. Открутите винты, которые держат салазки жёсткого диска. Их может 2 или 4. Сдвиньте хард от разъёма, чтобы отключить его.

4. Подденьте крепление и выньте винты. Если жёсткий диск отключён от разъёма, сделать это будет легко.

5. Открутите винтики, которые держат HDD в салазках. Обычно они располагаются с одного и другого торца по 2 штуки.

6. Установите в салазки SSD вместо хард-диска и закрутите винты с обеих сторон.

7. Установите крепление диска вместе с накопителем в корпус и задвиньте в разъем. Закрутите винтики салазок обратно.

8. Закройте крышку корпуса, установите винты в том же порядке, в котором снимали их.
9. Подключите аккумулятор, то есть установите его до характерного щелчка. Задвиньте блокиратор батареи в обратное положение.
10. Включите ноутбук и проверьте, чтобы SSD определился в системе, можете произвести дополнительное тестирование.
Таким образом производится замена HDD в ноутбуке на SSD. В подавляющем количестве моделей эта работа выполняется одинаково. Различия обычно заключаются в способе разбора и отключения батареи.
В этом разделе рассмотрим варианты апгрейда жёсткого диска на SSD-накопитель в ноутбуках производства Acer. Для наглядности в пример будет приведена модель, у которой батарея встроена, и требуется практически полный разбор.
Первым делом все так же копируем важные данные. Здесь объем информации имелся небольшой, поэтому перенос был сделан на USB-флешку. Выключаем ноутбук и приступаем к замене.
1. Необходимо снять заднюю крышку корпуса. Для этого убираем все винты с задней стороны.

2. Снимаем заднюю часть, аккуратно поддевая её по периметру. Если с какой-то из сторон крышка не поддаётся, остановитесь и проверьте, все ли винты убраны.

3. Отключите батарею, для этого выньте кабель из разъема, аккуратно потянув на себя. Не оборвите штеккер, иначе придется полностью менять АКБ.

4. В данной модели жёсткий диск не закреплён в салазках, а просто вставлен в разъем на плату между корпусными креплениями. Для того чтобы произвести замену HDD на SSD в ноутбуке, достаточно вынуть старый диск, потянув от разъёма. Затем на его место поставить накопитель.
5. Подключите обратно аккумулятор. Проследите, чтобы разъем встал ровно и не был повреждён.
6. Верните на место крышку корпуса и закрутите все винты. Проследите, чтобы задняя часть не зажала провода.
7. Включите ноутбук, проверьте работоспособность твердотельного накопителя любым способом. В случае если компьютер не реагирует на кнопку питания, придётся его разобрать снова, чтобы проверить батарею.
Таким способом осуществляется замена HDD в ноутбуке на SSD у некоторых моделей производителя Acer. На эту инструкцию можно опираться, если придётся обновлять другие компьютеры со встроенной АКБ.
Замена HDD на SSD в ноутбуке Lenovo
Большого отличия от предыдущих двух вариантов здесь найти не получится. Можно отметить, что замена диска на SSD-накопитель в этом варианте объединила два предыдущих. В этой модели Lenovo съёмный аккумулятор, но крепление HDD расположено под задней частью корпуса. Отдельной крышки здесь нет.
Следуя главному принципу, надо перенести нужные данные в другое место или приготовить HDD-case, чтобы вмонтировать в него свой старый диск. В этот раз копировать ничего не будем, вставим винчестер в Case и начнем пользоваться им как переносной «флешкой».
1. Сначала требуется отключить батарею. Аккумулятор у этой модели съёмный, поэтому нужно снять фиксатор и вынуть АКБ.

2. По очереди открутить все винты, которые расположены в нижней части. Обязательно проверьте, нет ли у вашей модели дополнительных винтиков сбоку.

3. Аккуратно снимите крышку, отщёлкивая каждое крепление одно за одним. В случае если корпус не поддаётся, проверьте, все ли винты были убраны.

4. Открутите винт, который держит салазки жёсткого диска. В этом примере он только один. Приподнимите крепления HDD и выньте его из ноутбука.

5. Уберите отвёрткой винты, которые держат салазки на харде. В этой модели крепления имеют экранированную фольгу, которая защищает контроллер диска от замыкания о корпус.
6. Установите в крепление HDD новый SSD-накопитель и верните его на место, закрепив винтом.

7. Закройте ноутбук нижней частью корпуса, аккуратно защёлкнув все крепления. Закрутите винты в том же порядке и подсоедините батарею.

8. Включите ноутбук и проведите тестирование накопителя в "Биос" или какой-нибудь утилитой, например, Victoria.
Способы, как поменять HDD на SSD в ноутбуке, можно перечислять бесконечно. Дело в том, что у каждой модели существует свой принцип разборки. Поэтому, если вы недостаточно квалифицированы и не имеете опыта в этом вопросе, рекомендуется обратиться к профессионалам.
Замена жёсткого диска на твердотельный накопитель увеличит производительность вашего ноутбука на порядок. Однако обязательно учитывайте при этом параметры процессора и объем оперативной памяти. Если у вас установлен совсем слабенький CPU и оперативки не больше 2 Гб, то система в любом случае будет притормаживать, даже с ССД.
Оценивайте свой компьютер адекватно, вносите в него только необходимые изменения, и он будет служить верой и правдой до тех пор, пока вы не купите новый.
Твердотельные накопители становятся доступнее по цене и надежнее, производителей уже очень приличное количество, что рождает здоровую конкуренцию. В августе на украинском рынке появятся SSD-накопители SK Hynix. Компания хорошо знакома многим пользователям ПК и имеет уже довольно длительную историю: она была основана в 1983 г как подразделение корпорации Hyundai по производству полупроводниковой продукции. Позже она была выделена в отдельную компанию, а недавно Hynix объединилась с холдингом SK Group. Компания известна своей оперативной памятью и уже пробовала силы в сфере твердотельных накопителей. Для тех, кто не слышал о компаниия SK Hynix, есть небольшое видео с основными достижениями компании за свою историю: https://www.youtube.com/watch?v=WTjq9_zMB4Y . А для тех, кто испытывает сложности с английским языком - мы приведем несколько основных:
- первый в Корее чип 16 КБ SRAM (Статическая память с произвольным доступом) - 1984
- первый в мире чип 256 МБ SRAM - 1995
- самый быстрый в мире мобильный чип 512 МБ DRAM - 2006
- самая быстрая в мире мобильная память типа LPDDR2 - 2008
Одним из распространенных сценариев использования SSD является "прокачка" ноутбуков, преимущественно старых, которые комплектовались HDD. Покупка нового ноутбука - довольно дорогое удовольствие сейчас и вариант слегка привести в чувства старый ноутбук с помощью SSD выглядит весьма заманчивым. Что мы и проделаем со старичком HP ProBook 5310m 2009 года выпуска с помощью SSD SK Hynix Canvas SL308 на 250 ГБ.
Чем интересен SSD?

Компания имеет свои производственные мощности и все компоненты для SSD делает самостоятельно и дает трехлетнюю гарантию на накопители. Используются чипы памяти TLC, которые изготовлены по 16 нм техпроцессу, контроллер SK Hynix SH87820BB и кеш-память LPDDR2 объемом 256 МБ. Заявлена максимальная скорость последовательного чтения 560 МБ/с, а скорость линейной записи - до 490 МБ/с. Значения IOPS при работе со случайными данными - 100000 и 85000 соответственно. Само собой, это показатели в идеальных условиях, в нашем же случае ноутбук оснащен интерфейсом SATAII, который ограничен скоростью в 300 МБ/с, так что ожидать высокой скорости работы не стоит, но она будет явно выше, чем у HDD.
SK Hynix Canvas SL308 упакован в картонную коробку серого цвета, в которой нет ничего кроме самого накопителя:

Накопитель сделан из шлифованного алюминия, на корпусе есть логотип компании, а уголки SSD сделаны из пластика красного цвета:

Никаких винтов или дополнительных переходников в комплекте нет, это стоит учитывать. С другой стороны, накопитель получит вполне гуманный ценник в $70, что ниже большинства SSD такого класса более "раскрученных" производителей.
Что мы имеем?

В ноутбуке установлен 13.3-дюймовый экран 1366х768, двухъядерный процессор Intel Core 2 Duo P9300 на 2.26 ГГц, 1 ГБ оперативной памяти DDR3, интегрированная графика Intel GMA 4500MHD, уже "подгулявший" жесткий диск Fujitsu на 250 ГБ со скоростью вращения шпинделя 5400 RPM и Windows 7 32 бит:


Система ворочается откровенно вяло, тормоза начинаются практически сразу после загрузки. Достаточно запустить браузер и еще пару приложений. Браузер "крашится" при уже небольшом количестве вкладок. Скорость работы встроенного накопителя:

Скорость работы HDD низкая и нестабильная, а ЦП грузится до половины:

И видео с загрузкой практически "чистой" ОС. На загрузку (с автозапуском пары стандартных программ) уходит около 40 секунд:
Безусловно, при таких характеристиках замена HDD на SSD не является панацеей от всех болезней, но несколько улучшить ситуацию может, тем более, что оперативной памяти всего 1 ГБ и скорость/стабильность работы системы сильно зависит от файла подкачки. Подозреваю, что в комментариях будут мысли по поводу более быстрого износа SSD из-за файла подкачки. Мне кажется, что подобный ноутбук будет отправлен на покой значительно раньше, чем твердотельный накопитель хоть как-то приблизится к своей "смерти".
Как происходил "переезд" на SSD?

Существует уйма методов и программ для легкого и быстрого переезда с жесткого диска на твердотельный накопитель. В нашем случае мы сделаем копию ОС. В данном ноутбуке нет оптического привода, так что установить второй накопитель вместо него не получится. Соответственно, есть несколько вариантов. Вставить оба накопителя в другой компьютер и перенести ОС, сделать это с помощью создания специальной загрузочной флешки или как сделал я: воспользовался USB-карманом.
ПО для переноса ОС также хватает, я воспользовался максимально простым в использовании Paragon Migrate OS to SSD 4.0. ПО определяет подключенные накопители и ОС, предлагает выбрать источник:

И накопитель, на который будет перенесена ОС. Весь процесс занимает не более получаса (по USB 2.0). На более современных компьютерах и ноутбуках будет быстрее.

После чего извлекаем старый жесткий диск и устанавливаем новый SSD. Используемое ПО позволяет сделать полную копию со всеми данными и программами включительно, или выбрать что копировать, а что нет вручную.

Каковы результаты?
Система начала грузиться быстрее. На полную загрузку уходит около 25 секунд, что явно получше 40 с на HDD:
Показатели скорости в бенчмарках ожидаемо существенно подросли, максимальная скорость чтения достигает 280 МБ/с, записи - чуть менее 260 МБ/с:

Оценка производительности Windows 7 по-прежнему осталась 3.4 так, как определяется по минимальному значению, но пункт "Скорость обмена данными с диском" теперь 7.8 (из максимальных 7.9):

В целом, ноутбук начал работать действительно быстрее и теперь справляется с несколькими программами и браузером без проблем, так что в качестве рабочей печатной машинки его уже вполне можно использовать. Хотя для полного счастья стоило бы еще добавить ОЗУ.
При использовании же SK Hynix Canvas SL308 с современными системами можно получить значительно выше скорость работы:

Как мы помним, SSD оснащен контроллером собственной разработки SK Hynix SH87820BB. Поддерживаются TRIM, S.M.A.R.T., NCQ и так далее:

На сайте производителя есть несколько фирменных полезных программ. SK Hynix Drive Manager Easy Kit позволяет посмотреть все основные характеристики накопителя и провести основную настройку. SK Hynix SSD System Migration Utility предназначена для переноса ОС на SSD, а SK Hynix Firmware Updater - для обновления прошивки. Все программы работают только с накопителями SK hynix:
В сухом остатке
Чудес не бывает и замена жесткого диска на SSD в случае действительно старого ноутбука является только частичным, временным решением проблемы и получить таким путем современный быстрый аппарат не получится. Ноутбук можно действительно привести в приемлемое для работы состояние, сделать шустрее и работоспособнее в большинстве базовых задач и использовать некоторое время в качестве мобильной печатной машинки за минимальные деньги. За $70 (столько будет стоить рассмотренный выше SSD) купить даже Б/У ноутбук, соизмеримый по характеристикам сейчас не получится. Обычно за такую сумму предлагаются более скромные аппараты с HDD или вовсе без накопителя (судя по объявлениям).
Редакция благодарит компанию SK Hynix за любезно предоставленный SSD\
Здравствуйте. SSD диски с каждым днем становятся все популярнее на рынке комплектующих. Совсем скоро, я думаю, они станут необходимостью, чем роскошью (по крайней мере, роскошью их считают некоторые пользователи).
Установка SSD в ноутбук дает ряд преимуществ: более быстрая загрузка ОС Windows (время загрузки сокращается раза в 4-5), более длительная работа ноутбука от аккумулятора, SSD диск более устойчив к ударам и сотрясениям, пропадает скрежет (который иногда бывает на некоторых моделях HDD дисков). В этой статье, я хочу разобрать пошаговую установку SSD диска в ноутбук (тем более, что вопросов по SSD дискам приходит достаточно много).
Что необходимо для начала работ
Несмотря на то, что установка SSD диска - это достаточно простая операция, с которой справиться практически любой пользователь, хочу предупредить, что все что делаете - делаете на свой трах и риск. Так же в некоторых случаях, установка другого диска может стать причиной отказа в гарантийном обслуживании!
1. Ноутбук и SSD диск (естественно).
Рис. 1. Дисковый накопитель SPCC Solid State Disk (120 ГБ)
2. Крестообразная и прямая отвертки (скорее всего первая, зависит от крепления крышек вашего ноутбука).
Рис. 2. Крестообразная отвертка
3. Пластиковая карточка (подойдет любая, при помощи нее удобно поддеть крышку, защищающую диск и оперативную память ноутбука).
4. Флешка или внешний жесткий диск (если вы просто замените HDD диск на SSD - то, наверное, у вас есть файлы и документы, которые нужно скопировать со старого жесткого диска. В последствии вы их перенесете с флешки на новый SSD диск).
Варианты установки SSD диска
Очень много вопросов приходит по вариантам установки SSD диска в ноутбук. Ну, например:
- «Как установить SSD диск так, чтобы работал и старый жесткий диск и новый?»;
- «Можно ли установить SSD диск вместо CD-ROM’a?»;
- «Если я просто заменю старый HDD на новый SSD диск - то как я перенесу на него свои файлы?» и т.д.
Сразу хочу выделить несколько способов установки SSD в ноутбук:
1) Просто вынимаете старый HDD и ставите на его место новый SSD (на ноутбуке есть специальная крышка, закрывающая диск и оперативную память). Чтобы пользоваться своими данными со старого HDD - нужно заранее, перед заменой диска, скопировать все данные над другие носители.
2) Установить SSD диск вместо дисковода для оптических дисков. Для этого понадобиться специальный переходник. Суть в общем виде такая: вынимаете CD-ROM и вставляете этот переходник (в который вставляете заранее SSD диск). В английском варианте, называется он следующим образом: HDD Caddy for Laptop Notebook.
Важно! Если будете покупать такой переходник - обратите внимание на толщину. Дело в том, что таких переходников есть 2 вида: 12,7 мм и 9,5 мм. Чтобы точно знать какой вам нужен, можете поступить следующим образом: запустить программу AIDA (например), узнать точную модель вашего оптического дисковода и затем найти его характеристики в интернете. Кроме этого, можно просто снять дисковод и замерить его линейкой или штанг-циркулем.
3) Это обратный вариант от второго: SSD поставить вместо старого HDD диска, а HDD установить вместо дисковода с помощью такого же переходника, как на рис. 3. Этот вариант предпочтительней (намой взгляд).
4) Последний вариант: установить SSD вместо старого HDD, но для HDD купить специальный бокс, для подключения его к USB порту (см. рис. 4). Таким образом вы так же сможете пользоваться и SSD, и HDD диском. Единственный минус - лишний провод и коробка на столе (для ноутбуков, которые часто переносят - плохой вариант).
Как установить SSD диск вместо старого HDD
Рассмотрю самый стандартный и часто-встречаемый вариант.
1) Сначала выключаете ноутбук и отключаете от него все провода (питания, наушники, мышки, внешние жесткие диски и т.д.). Далее переворачиваете его - на нижней стенке ноутбука должна быть панель, закрывающая жесткий диск ноутбука и аккумуляторная батарея (см. рис. 5). Вынимаете аккумулятор, отодвинув защелки в разные стороны*.
* Крепление на разных моделях ноутбуков может несколько различаться.
Рис. 5. Крепление аккумулятора и крышки, закрывающей диск ноутбука. Ноутбук Dell Inspiron 15 3000 series
2) После того, как аккумулятор будет снят, открутите винтики, которыми крепится крышка, закрывающая жесткий дик (см. рис. 6).
3) Жесткий диск в ноутбуках, обычно, крепиться несколькими винтиками. Чтобы его снять, достаточно их открутить, а затем вынуть жесткий из разъема SATA. После этого - вставить на его место новый диск SSD и закрепить его винтиками. Делается это достаточно просто (см. рис. 7 - показано крепление диска (зеленые стрелки) и разъем SATA (красная стрелка)).
4) После замены диска, крепите крышку винтиком и ставите аккумулятор. Подключаете к ноутбуку все провода (отключенные ранее) и включаете его. При загрузке заходите сразу в BIOS (статья о клавишах для входа:
Рис. 8. Определился ли новый диск SSD (на фото диск распознан, а значит можно продолжить работу с ним).
Если диск определился, проверьте в каком режиме он работает (должен работать в AHCI). В BIOS эта вкладка, чаще всего, Advanced (см. рис. 9). Если у вас стоит в параметрах другой режим работы - переключите его на ACHI, затем сохраните настройки BIOS.
После проведенных настроек - можно приступать к установке Windows и ее оптимизации под SSD. Кстати, после установки SSD рекомендуется устанавливать Windows заново. Дело в том, что при установки Windows - она автоматически настраивает службы для оптимальной работы с SSD диском.
Кстати, очень часто мне задают вопросы, что обновить, чтобы ускорить ПК (видеокарту, процессор и пр.). Но редко кто говорит о возможном переходе на SSD для ускорения работы. Хотя на некоторых системах переход на SSD - поможет ускорить выполнение работы в разы!
На этом у меня сегодня все. Всем быстрой работы Windows!