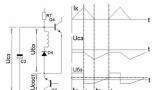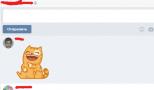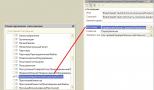Команда выключения компьютера windows 8. Несколько вариантов выключения компьютера под управлением Windows8
С выходом восьмой версии операционной системы от Windows, многие, казалось бы, простые вещи вызывают у пользователей вопросы. К этому относится, к примеру, то, как выключить компьютер Windows 8. В связи с тем, что вы не встретите здесь такую знакомую кнопку Пуск, которая предназначалась для проведения этого и различных других действий в предыдущих версиях ОС, и возникают подобные проблемы. Как теперь выглядит меню Пуск в Windows 8 вы сможете узнать вот .
Основные способы выключения
Одним из самых простых и популярных способов является использование панели Параметры. Для этого нажимаем Win+I. Далее кликаем на кнопку Выключение и выбираем Завершение работы. Кроме того, данную панель можно вызвать, если переместить курсор в верхний правый угол. Владельцам устройств с сенсорным экраном необходимо просто провести пальцем в правой части.
Следует отметить и использование горячих клавиш. В Windows нажатие Alt+F4 вызывает окошко, в котором можно выбрать нужную операцию. Помимо выключения компьютер можно перевести в спящий режим или . Еще один способ завершить работу в “Восьмерке” – воспользоваться меню экрана блокировки. Для того чтобы его вызвать, нажимаем сочетание Win+L.
Если вы работаете на планшете, котором установлена ОС Windows 8, то можете воспользоваться аппаратными кнопками. Кроме того, здесь есть функция, с помощью которой выключить устройство можно проведя пальцем по экрану. На компьютере желательно пользоваться кнопками только, если не выключается компьютер, Windows 8 зависла. Для корректного завершения работы применяются и специальные утилиты, которые можно установить на устройство, например, Shutdown8. Здесь, кстати, есть возможность отложить выключение на то время, которое необходимо, иначе говоря, запустить таймер.

Создание и размещение ярлыка
Упростить выключение компьютера в Windows 8 можно с помощью специального ярлыка, который вы создадите с этой целью. Для этого на свободном пространстве рабочего стола кликнете правой кнопкой мышки. В появившемся списке команд выберите Создать-Ярлык. В Расположение объекта прописываем shutdown -s -t 0 и жмем Далее. Здесь 0 обозначает время, через которое будет выключен компьютер. Кстати, его можно изменить, для чего прописываете нужную вам цифру. Единицей измерения в данном случае будут секунды.

После этого вам нужно будет написать имя ярлыка, в нашем случае можно ввести Выключение компьютера. В завершение нажимаем Готово. Однако, получившийся ярлык имеет немного непонятный вид. Это можно исправить, щелкнув по нему правой кнопкой. Здесь выбираем Свойства и переходим в меню Сменить значок. Выбрав соответствующий ярлык, жмем ОК. Если все было сделано верно, то на рабочем столе теперь красуется вот такой значок.

Таким способом можно сделать ярлыки для перехода в режим гибернации, перезагрузки или блокировки компьютера. Если в один «прекрасный момент» все ярлыки пропадут с рабочего стола, то как решить эту проблемы вы узнаете из этой . Отличаться будут лишь команды, которые мы вводим в строке Расположение объекта. Следует отметить, что ярлык можно установить и в плиточном меню. Для этого кликаем на него правой кнопкой мыши. Выбираем из списка Pin to Start, иначе говоря, закрепление в меню Пуск. Теперь кнопка появится и в начальном экране системы.
Как видите, выключение компьютера в Windows 8 – довольно простая процедура даже при отсутствии привычной кнопки Пуск. Если вам неудобно пользоваться постоянно горячими клавишами или другими приведенными способами, то создайте ярлык. В таком случае вы сможете выключать компьютер всего в несколько кликов. Подобные кнопки создаются и для других действий, которые в предшествующих версиях Windows находились в меню Пуск.
С выходом новой операционной системы "Виндовс 8" корпорация Microsoft изменила привычный интерфейс, который теперь называется Metro UI. В связи с этим у некоторых пользователей иногда появляются проблемы. Например, не все знают как выключить "Виндовс 8", так как стандартная кнопка «Пуск» отсутствует.
Конечно, можно воспользоваться сторонними программами и установить классическое меню. Однако разработчики позаботились о том, чтобы вы смогли выключить компьютер или ноутбук на «восьмерке», воспользовавшись одним из нескольких способов.
Отключение через панель Charms Bar и кнопку Windows
В ОС Windows 8 появилась панель Charms, открыть которую можно, подведя курсор в левый угол экрана. Для того чтобы отключить девайс, необходимо выбрать «Параметры», а затем кликнуть «Выключение». В открывшемся укажите вариант «Завершение работы».

Заключение
Теперь вы имеете представление о том, как выключить "Виндовс 8". У вас есть возможность воспользоваться любым из способов, о которых сказано выше. Как видите, ничего сложного делать не надо. Конечно, можно установить стороннее приложение и вернуть привычный интерфейс с кнопкой «Пуск», но, в принципе, даже неопытный пользователь способен справиться и без него.
Сколько способов выключения ПК вы знаете? В Windows 8 исчезла кнопка «Пуск», и внезапно выяснилось, что для ряда пользователей это стало огромной проблемой на пути к завершению работы системы. Сегодня я покажу вам простые альтернативные способы, которые ничуть не хуже.
Если честно, для меня стало огромным сюрпризом, что читатели моего блога жалуются на неудобства, связанные с выключением Windows 8. Мне даже немного неловко писать о таких простых и далеко не новых вещах, потому что многие описанные ниже варианты работают даже в Windows XP, не говоря уж о более новых ОС.
Думаю, что вы не сможете назвать сходу все эти способы, однако увидев их, вы непременно скажете: «Я все это знаю!» Проверим?
Список способов
1. Не выключайте компьютер
На дворе 201х год, а вы все еще выключаете компьютер? Чем вас не устраивают режимы сна и гибернации, позволяющие быстрее приступать к работе в Windows?
Вот как настроен мой ноутбук, но ничто не мешает настроить рабочую станцию по аналогии.
2. Используйте кнопку питания или крышку ноутбука
Не исключаю, что у вас могут быть свои причины для полного выключения системы. Но для этого совсем не обязательно использовать программные средства.
Нажатие кнопки питания на вашем ПК или закрытие крышки ноутбука выключает Windows не менее корректно, чем системная команда.
В параметрах электропитания можно настроить действие, причем у вас есть широкий выбор.

Как видите, у меня кнопка питания включает и выключает ноутбук, а закрытие крышки отправляет его в гибернацию.
Впрочем, я уверен, что найдутся читатели, которые не захотят лезть под стол для выключения своей рабочей станции. Для них есть еще много вариантов;)
3. Познакомьтесь с панелью Win + I
Это новое сочетание клавиш Windows 8 для быстрого доступа к параметрам компьютера, в том числе к вариантам завершения работы.

На планшете проведите пальцем от правого экрана к центру и на панели чудо-кнопок нажмите Параметры . Чудо-кнопки можно также вызвать наведением курсора мыши в правые углы экрана.
4. Не забывайте про Ctrl + Alt + Delete
Это сочетание клавиш традиционно открывает экран параметров безопасности Windows, поскольку для диспетчера задач исторически было предназначено сочетание Ctrl + Shift + Esc (предупредительный выстрел).
На этом экране есть кнопка выключения компьютера.
Кстати, на планшете такое тоже можно проделать, несмотря на отсутствие клавиатуры. У меня этот экран вызывает одновременное нажатие кнопок питания и Windows. Вряд ли у вас иначе, но в любом случае ларчик откроет руководство пользователя к вашему устройству.
5. Используйте экран блокировки
На экран блокировки можно попасть, нажав сочетание клавиш Win + L , либо свой аватар на начальном экране Windows 8. В ней затем еще нужно потянуть экран вверх, либо нажать клавишу Shift или Enter на клавиатуре.
6. Alt + F4 никто не отменял
Только сначала нажмите сочетание клавиш Win + D , иначе вы закроете текущее приложение.

8. Запланируйте выключение по расписанию
Если вы живете по строгому распорядку дня, можно настроить выключение компьютера каждый день в определенное время. Достаточно одной команды с полными правами :
Schtasks.exe /Create /RL Highest /TN Shutdown /SC Daily /ST 23:57 /TR "%WINDIR%\system32\shutdown.exe /s /t 180 /c \"Чтобы отменить выключение, выполните в командной строке shutdown /a\""
Задание с именем Shutdown будет выполняться каждый день (параметр /SC) в 23:57 (параметр /ST), выключая компьютер через 3 минуты после запуска (/t 180).
Если у вас мобильный ПК, работающий от батарей, откройте планировщик заданий и в свойствах задания на вкладке «Условия» снимите флажок «Запускать только при питании от электросети».
Опрос и дискуссия
Заодно расскажите, о каких способах выключения ПК вы не знали! Кстати, может быть, вы знаете какие-то еще варианты завершения работы? Поделитесь ими в комментариях!
Наконец, если вы все еще недовольны тем, что в Windows 8 нет кнопки «Пуск» для выключения компьютера, поясните в комментариях, почему вас не устраивает ни один из этих способов , либо почему вам трудно объяснить любой из них окружающим вас людям.
Давайте посмотрим, как читатели блога управляют питанием своих компьютеров. Понятно, что у вас их может быть больше одного, поэтому подразумевается основной.
Windows - семейство операционных систем корпорации Microsoft. Одной из новейших разработок этой компании стала Windows 8, поступившая в продажу в конце 2012 года. Она отличается от предыдущих версий нестандартным интерфейсом.
В Windows 8 отсутствует кнопка «Пуск». Вместо неё предусмотрен «активный угол», при нажатии на который открывается стартовый экран в виде плиток приложений. Подобные изменения вызвали у пользователей этой операционной системы ряд вопросов, и один из них касается способа выключения компьютера. В качестве примера попробуем выключить ноутбук с Windows 8 несколькими способами.
Быстрая навигация по статье
Выключение через панель параметров
Использование панели параметров - один из наиболее распространённых способов выключения ноутбука. Для завершения работы таким образом необходимо:
- Перевести курсор мыши в правый верхний (или нижний угол) экрана, или нажать на клавиатуре WIN + C;
- Выбрать «Параметры» (открыть панель параметров можно также с помощью быстрых клавиш WIN + I);
- Нажать на кнопку «Выключение»;
Сочетание клавиш «Ctrl+Alt+Delete»
Комбинация клавиш Ctrl + Alt + Delete открывает экран параметров безопасности Windows. Для выключения ноутбука нужно выполнить следующие действия:
- Нажать на клавиатуре Ctrl + Alt + Delete;
- Щёлкнуть по кнопке выключения компьютера (она находится в правом нижнем углу экрана);
- В появившемся окне выбрать пункт «Завершение работы».
Клавиши «Alt+F4»
Выключение ноутбука с помощью комбинации клавиш Alt + F4 было возможным и в предыдущих версиях Windows. Для этого необходимо:
- Воспользоваться комбинацией клавиш Win + D (или самостоятельно закрыть все окна);
- Нажать на клавиатуре Alt + F4;
- В появившемся окне выбрать «Ok».
Кнопка питания
Нажатие кнопки питания, как правило, приводит ноутбук в спящий режим (гибернацию). Для того чтобы таким образом его можно было выключать, нужно выполнить следующие действия:
- Нажать комбинацию клавиш Win + X;
- В появившемся контекстном меню выбрать «Управление электропитанием»;
- Перейти в «Действия кнопок питания» в левой части окна;
- В поле «Действие кнопки питания» указать «Завершение работы».
Ярлыка с командой «shutdown»
Создание ярлыка с командой shutdown позволяет выключать ноутбук одним лишь щелчком мыши. Для этого предварительно нужно:
- Щёлкнуть правой кнопкой на свободном месте рабочего стола и в открывшемся меню выбрать «Создать» -> «Ярлык»;
- В появившемся поле указать команду shutdown /s /t 0 /f (дополнительные ключи «/s /t 0» указывают на выключение через 0 секунд, а «/f» — означает завершение всех приложений);
- Нажать «Далее».