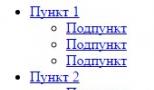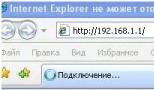Крутые функции на компьютер виндовс 8. Кто же такой Сисадмин? Запуск виртуальной машины
10 полезных функций Windows 8.11. Скрытое меню «Пуск»
Переместив курсор в левую нижнюю часть экрана и щелкнув левой клавишей мыши, вы запускаете плиточную стартовую страницу… но щелкнув правой клавишей, вы откроете меню со ссылками на все основные разделы операционной системы, включая Панель управления, командную строку и Диспетчер задач.
Для открытия скрытого стартового меню, щелкните правой клавишей мыши в левом нижнем углу.
2. Синхронизация настроек
Windows 8 поддерживает старую систему учетной записи пользователя, но в ней также заложен и новый тип пользовательского аккаунта, который связан с вашим Windows ID и сохраняет всю вашу информацию из SkyDrive, Xbox, Hotmail/Outlook и всех остальных сервисов, предоставляемых компанией. С системой Windows 8 вы можете синхронизировать все настройки, интернет закладки и многое другое на разных компьютерах.
Синхронизируйте свои настройки
С помощью связанной учетной записи вы можете синхронизировать ваши настройки Windows (от обоев рабочего стола до истории просмотра веб-страниц) во всех компьютерах, что очень удобно, если у вас их несколько на работе или дома. Зайдите в Настройки, выберите «Изменить настройки ПК» и откройте страницу «Синхронизация настроек» для настройки этой функции.
3. Windows Defender (Защитник Windows)
Windows 8 поддерживает Windows Defender с дополнительными антивирусными возможностями. Но в отличие от Security Essentials, Windows Defender борется и с вирусами, и со шпионскими программами, и уже включен в операционную систему. Вы заметите его работу, если вместо него еще не установили себе антивирусные и анти-шпионские программы, которые активизируются каждый раз, как только необходимо устранить появляющиеся угрозы безопасности компьютера.
4. Упрощенное выключение компьютера
Используйте традиционную комбинацию Alt+F4 для быстрого выключения компьютера. Вместо того, что бы открывать боковую панель Charms bar, нажимать Настройки, затем выбирать кнопку Питания и «Выключить», просто нажмите Alt+F4 при открытом рабочем столе. Вы можете нажать Enter чтобы выключить компьютер или выбрать другую опцию из появившегося меню.
5. Автоматическое сохранение скриншотов
Windows 8 автоматически сохраняет снимок экрана каждый раз, когда вы нажимаете Win+PrtScn. В Windows 7 был специальный инструмент «Ножницы» для захвата скриншотов, и он также присутствует в Windows 8. Однако есть более простой способ зафиксировать то, что происходит на экране: нажмите клавиши Windows и PrtScn одновременно, и рисунок в формате PNG будет автоматически сохранен в вашу Библиотеку изображений.
6. Комбинации на клавиатуре
Ctrl+Tab открывает список всех ваших приложений Windows 8. Водить по экрану и нажимать клавиши пальцами в системе Windows 8 вполне реально для устройств с сенсорным экраном, но как насчет обычных ноутбуков и стационарных компьютеров?
Знание комбинаций на клавиатуре в системе Windows 8 сэкономит вам множество кликов и перетаскиваний с помощью мыши, и поможет быстрее и проще ориентироваться в системе. Например, Win+C открывает боковую панель Charms bar, в то время как просто нажатие клавиши Windows позволяет переключаться между рабочим столом и стартовой страницей. Еще одна полезная комбинация: на стартовой странице нажмите Ctrl+Tab чтобы открыть список всех приложений.
7. Переключение между приложениями
Windows 8 позволяет вам фиксировать страницу приложения (например, Погоды или Bing) в какой-то части экрана, пока вы работаете на рабочем столе. Многие приложения Windows 8 имеют свой мини-режим, так что вы видите их в какой-то части экрана.
Используйте режим двойного экрана
Так вы, например, можете работать в Photoshop и следить за прогнозом погоды. Или можете оставаться на связи в
Twitter, пользуясь приложением People, и одновременно оперировать цифрами в Excel. Для открытия приложения на весь экран, перетащите его сверху правее или левее по экрану. Вы можете также запускать страницы разных приложений рядом друг с другом.
8. История файлов
Windows 8 может сохранять предыдущие версии важных для вас файлов, что очень выручает, если вы случайно удалили документ или ваша любимая фотография была повреждена по каким-то причинам.
Функция - История Файлов - не включается по умолчанию, вам необходимо активировать ее, зайдя во вкладку «Система и Защита» в Панели Управления. Единственное замечание, вам необходим дополнительный доступный жесткий диск, причем любой: внешний, встроенный или сетевой.
9. Поддержка ISO
В Windows 8 вы можете запускать ISO (и VHD файлы) в исходном формате. Двойной клик по загруженному или извлеченному ISO файлу позволяет увидеть его содержимое; нажмите правой клавишей мыши и выберите «Монтаж» для запуска файла.
10. Переустановка Windows
Это функция, которая вам может и не понадобиться, пока что-то не пойдет не так - новый способ для перезагрузки Windows, известный как Сброс настроек (на странице настроек ПК). Нет необходимости искать диски и серийные коды, поскольку все, что вам необходимо, уже есть в системе и спрятано на жестком диске.
Процесс возврата к заводским настройкам Windows укладывается в пару кликов и еще никогда не был настолько простым. Как вариант, вы можете сделать «Обновление», что вернет все настройки операционной системы к исходным, сохранив при этом ваши личные файлы, настройки, программы, которые шли вместе с вашим ПК и любые приложения, которые вы загрузили из магазина Windows.
Эффективная работа с ПО на компьютере возможна только в том случае, если используются все скрытые возможности windows 8.
Их применение способно ускорить и упростить процесс выполнения на ПК повседневных задачМногие пользователи пренебрегают ими, тогда как они способны существенно оптимизировать работу.
Контекстное меню кнопки Пуск
Кнопка Пуск, расположенная в нижнем левом углу экрана, при нажатии на нее левой кнопкой мыши, открывает стартовый экран, заполненный ячейками для быстрого доступа к программам. Но она имеет также и . Оно открывается при нажатии на кнопку правой клавишей.
С его помощью выполняется ряд задач- Позволяет быстро открыть Рабочий стол;
- Завершение работы (с раскрывающимся меню выбора завершения – Выключение, Перезагрузка, Сон);
- Запуск команды Выполнить (необходимая для запуска, командной строки, реестра и т.п.);
- Найти – поисковик по компьютеру;
- Проводник;
- Панель управления;
- Диспетчер задач;
- Запуск PowerShell от имени администратора или пользователя;
- Управление компьютером и локальными дисками;
- Сетевые соединения, Центр управления сетями и общим доступом;
- Диспетчер устройств;
- Просмотр данных о системе;
- Журнал событий;
- Настройка параметров электропитания;
- Программы и компоненты.
Это почти все основные возможности, необходимые для работы с windows. Часть из них на более ранних версиях ОС вызывалась из контекстного меню при нажатии на панель задач внизу экрана. С помощью прописывания машинных кодов есть возможность расширения меню и внесения в него других функций.
Загрузка на Рабочий стол
Одна из интересных особенностей, реализованный на Виндовс 8.1 — возможность загрузить компьютер после выключения или сна сразу на Рабочий стол. То есть, необходимость совершения нескольких лишних действий для перехода на него со стартового экрана, отсутствует. Для настройки такой функции, сделайте следующее:
- Нужно свернуть все окна и на рабочем столе щелкнуть на панель задач в windows 8;
- Откроется контекстное меню. В нем перейдите на Свойства;
- Разверните закладку Навигация;
- Нажмите на кнопку ОК или Применить для сохранения изменений.
Перезагружать компьютер сразу необязательно. Но при следующем его включении Вы увидите, что вместо стартового экрана загрузился сразу Рабочий стол.
Активные углы
Активные углы (горячие углы) – еще одно новшество на Виндовс 8.1, призванное упростить и облегчить работу в системе. Однако не всем они удобны. В частности, если пользователь не использует их, они довольно значительно мешают. Горячими являются два верхних угла экрана. При наведении на них указателя мыши, разворачивается панель Чудо – кнопки (в англоязычной версии Charms Bar). Во втором углу такая панель способствует быстро переключиться на другое приложение. Для пользователей, работающих в режиме многозадачности, весьма удобны. Всем остальным же мешают, например, при запуске игр или программ в окне, когда необходимо закрыть или свернуть программу.
Отключить один угол или сразу оба на «восьмерке» удается с применением стороннего софта или изменив настройки реестра. Второй метод достаточно сложный и не рекомендуется неопытным пользователям. А вот на Виндовс 8.1 существует специальная функция.
- Щелкните на пустое место на панели задач правой клавишей;
- В открывшемся списке перейдите в Свойства;
- Откройте вкладку Навигация;
- В верхней части окна, в разделе Действия для углов, снимите соответствующие галочки;
Иногда изменения действуют сразу. Но, иногда, для вступления в силу требуется перезагрузить ПК.
Некоторым пользователям мешает нижняя панель задач. Чтобы свернуть панель задач, нужно пройти по пути Пуск — Панель управления — Оформление и персонализация — Панель задач и меню Пуск. В разделе Оформление панели задач, установите маркер на Автоматически скрывать панель. Нажмите ОК. Убрать прозрачность окон в windows 8, а также панели задач можно путем изменения файла темы оформления Виндовс с помощью текстового редактора.
Горячие клавиши
Кроме прочего, в Виндовс 8.1 введены новые горячие клавиши и сохранился ряд старых. Сочетания кнопок Win + M и Win + D (второе сохранилось с ХР), позволяют свернуть программы и открыть рабочий стол. Win + X запускает меню доступа к используемым приложениям. Список тот же, что разворачивается в меню Пуск.
ПОСМОТРЕТЬ ВИДЕО
Уже в эту пятницу Microsoft официально представит ОС Windows 8.1. Через сутки после появления в сети Интернет сообщения о последнем этапе работы над ОС Windows 8.1 и передаче копий версии RTM производственным партнерам корпорации Microsoft эта сборка была распространена на файлообменных ресурсах. Согласно имеющимся данным, источник утечки операционной системы находился в Китае, поскольку именно эта локализация появилась в Сети самой первой.
Пользуясь новой операционной системой рядовые пользователи очень часто не в курсе многих ее возможностей, позволяющих облегчить работу с компьютером. В данной статье представлены «секреты» и функции последней представленной версии ОС – Windows 8, о которых большинство пользователей и не подозревает.
1. Скрытое меню «Пуск».
Нажимая левую клавишу мыши на левой нижней части экрана, пользователь запускает плиточную стартовую страницу, а вот если щелкнуть правой клавишей, откроется меню со ссылками на основные разделы ОС, среди которых Панель управления и Диспетчер задач.
2. Синхронизация настроек
.
ОС обладает поддержкой старой системы учетной записи пользователя, параллельно в ней заложен новый тип пользовательского аккаунта, связанный с Windows ID и сохраняющий всю информацию из SkyDrive, Xbox, Hotmail/Outlook и т.д. При помощи связанной учетной записи у пользователя есть возможность синхронизировать настройки Windows на всех компьютерах, что удобно в случае, если их несколько дома или на работе.

3. Windows Defender.
С каждой новой версией операционных систем их возможности растут, облегчая взаимодействие между человеком и компьютером. А вместе с ними растут характеристики , для которых эти эти операционные системы разрабатываются. И вполне вероятно, в будущем, которое становится все , ноутбуки полностью заменят стационарные компьютеры.
Возможности новой Windows 8
Читателю на заметку представлю немного полезной информации о новой операционной системы . Стивен Синофски, руководитель Microsoft Windows, вчера повторно опроверг все слухи об отсутствии в Windows 8 альтернативного интерфейса.
Как раньше он же и говорил, система будет включать в себя сразу два интерфейса, первый: в стиле Metro и второй: в привычном стиле. Причем компания Microsoft не будет никого искусственно ограничивать и заставлять пользоваться . Все консерваторы смогут пользоваться уже привычным для всех интерфейсом, более того, при желании они смогут вообще не пользоваться Windows 8, остаться на одной из старых версий систем, и упустить массу интересного, удобного и полезного.
По словам Стивена, система будет обладать двумя интерфейсами, и вы сможете менять их, переходя из одного в другой в любой момент. Абсолютно все старые инструменты и приложения останутся на месте, однако их взаимодействие с системой в ближайшие дни будет доработано. При желании, можно использовать только иммерсивный режим, он не только удобен, но и экономит время загрузки - ведь пользователь не видит рабочего стола, следовательно, строчки кода этого элемента Windows 8 не загружаются.
Windows 8 избавится от Media Center
На форумах можно увидеть тысячи вопросов без ответов, на тему Media Center. Глава компании Microsoft - Стивен Синофски решил положить этому конец, и на официальном блоге Windows 8 опубликовал небольшую статью, в которой признался о некоторых ранее неизвестных моментах.
Главное сразу - предварительная версия Windows 8 не будет включать в себя Media Center. Более того предварительная версия операционной системы будет лишена и других программ, которые присутствовали в Windows 7.
Cреди пропавших программ - все стандартные игры, DVD Creator, а также функция установки автоматических обновлений. Стивен поспешил успокоить всех и убить новые слухи на корню — Media Center и другие недостающие программы появятся, но со временем. Сейчас компания Microsoft дорабатывает Windows 8, стараясь сделать все приложения максимально совместимыми. На это может уйти время, выпускать в свет сырой продукт было бы некрасиво со стороны Microsoft.
Media Center входит в состав Windows, начиная с версии XP. Это приложение никогда не отличалось особой популярностью, всего 6% пользователей пользуются им. Причем лишь четверть из них открывают его дольше, чем на 10 минут. Media Center наиболее популярен в таких странах как Россия и Мексика, возможно с выходом Windows 8 и новой версии Media Center, это приложение завоюет любовь большего количества людей.
Уникальные сервисы Bing только для пользователей Windows 8
Каждый заход пользователя на страницы поисковика Bing будет сопровожден автоматической проверкой, какая ОС, и какой браузер установлен на компьютере посетителя. Если браузер будет Internet Explorer, а операционная система Windows 8, то Bing преобразится в сенсорную версию, и предоставит несколько дополнительных сервисов.

Один из таких сервисов карты. Карты прямо в поиске от Bing. Меню управления имеет большие кнопки, которые позволят управлять картами удобно не только на компьютере мышкой, но и на сенсорном экране с помощью пальцев. Когда на сервисе Bing пользователь будет открывать карты, автоматически будет пропадать боковая панель «запросы» и «история поиска». Это призвано предоставить больше места под карты, что бы изображение было более информативным.
Никаких действий по смене версий поисковика Bing от пользователей не потребуется, сайт сам определит версию браузера и операционки, и сам перейдет на доступную версию поисковика. Еще неизвестно, будет ли возможность «обмана» Bing’а и получении всех привилегий Windows 8, работая на устройстве с другой ОС, однако, скорее всего, после официального выхода Windows 8 и обновленной версии Bing, найдутся умельцы, которые смогут обманывать поисковик.
1. Скрытое меню «Пуск»
Переместив курсор в левую нижнюю часть экрана и щелкнув левой клавишей мыши, вы запускаете плиточную стартовую страницу… но щелкнув правой клавишей, вы откроете меню со ссылками на все основные разделы операционной системы, включая Панель управления, командную строку и Диспетчер задач.
Для открытия скрытого стартового меню, щелкните правой клавишей мыши в левом нижнем углу.
2. Синхронизация настроек
Windows 8 поддерживает старую систему учетной записи пользователя, но в ней также заложен и новый тип пользовательского аккаунта, который связан с вашим Windows ID и сохраняет всю вашу информацию из SkyDrive, Xbox, Hotmail/Outlook и всех остальных сервисов, предоставляемых компанией. С системой Windows 8 вы можете синхронизировать все настройки, интернет закладки и многое другое на разных компьютерах.
Синхронизируйте свои настройки
С помощью связанной учетной записи вы можете синхронизировать ваши настройки Windows (от обоев рабочего стола до истории просмотра веб-страниц) во всех компьютерах, что очень удобно, если у вас их несколько на работе или дома. Зайдите в Настройки, выберите «Изменить настройки ПК» и откройте страницу «Синхронизация настроек» для настройки этой функции.
3. Windows Defender (Защитник Windows)
Windows 8 поддерживает Windows Defender с дополнительными антивирусными возможностями. Но в отличие от Security Essentials, Windows Defender борется и с вирусами, и со шпионскими программами, и уже включен в операционную систему. Вы заметите его работу, если вместо него еще не установили себе антивирусные и анти-шпионские программы, которые активизируются каждый раз, как только необходимо устранить появляющиеся угрозы безопасности компьютера.
4. Упрощенное выключение компьютера
Используйте традиционную комбинацию Alt+F4 для быстрого выключения компьютера. Вместо того, что бы открывать боковую панель Charms bar, нажимать Настройки, затем выбирать кнопку Питания и «Выключить», просто нажмите Alt+F4 при открытом рабочем столе. Вы можете нажать Enter чтобы выключить компьютер или выбрать другую опцию из появившегося меню.
5. Автоматическое сохранение скриншотов
Windows 8 автоматически сохраняет снимок экрана каждый раз, когда вы нажимаете Win+PrtScn. В Windows 7 был специальный инструмент «Ножницы» для захвата скриншотов, и он также присутствует в Windows 8. Однако есть более простой способ зафиксировать то, что происходит на экране: нажмите клавиши Windows и PrtScn одновременно, и рисунок в формате PNG будет автоматически сохранен в вашу Библиотеку изображений.
6. Комбинации на клавиатуре
Ctrl+Tab открывает список всех ваших приложений Windows 8. Водить по экрану и нажимать клавиши пальцами в системе Windows 8 вполне реально для устройств с сенсорным экраном, но как насчет обычных ноутбуков и стационарных компьютеров?
Знание комбинаций на клавиатуре в системе Windows 8 сэкономит вам множество кликов и перетаскиваний с помощью мыши, и поможет быстрее и проще ориентироваться в системе. Например, Win+C открывает боковую панель Charms bar, в то время как просто нажатие клавиши Windows позволяет переключаться между рабочим столом и стартовой страницей. Еще одна полезная комбинация: на стартовой странице нажмите Ctrl+Tab чтобы открыть список всех приложений.
7. Переключение между приложениями
Windows 8 позволяет вам фиксировать страницу приложения (например, Погоды или Bing) в какой-то части экрана, пока вы работаете на рабочем столе. Многие приложения Windows 8 имеют свой мини-режим, так что вы видите их в какой-то части экрана.
Используйте режим двойного экрана
Так вы, например, можете работать в Photoshop и следить за прогнозом погоды. Или можете оставаться на связи в
Twitter, пользуясь приложением People, и одновременно оперировать цифрами в Excel. Для открытия приложения на весь экран, перетащите его сверху правее или левее по экрану. Вы можете также запускать страницы разных приложений рядом друг с другом.
8. История файлов
Windows 8 может сохранять предыдущие версии важных для вас файлов, что очень выручает, если вы случайно удалили документ или ваша любимая фотография была повреждена по каким-то причинам.
Функция – История Файлов – не включается по умолчанию, вам необходимо активировать ее, зайдя во вкладку «Система и Защита» в Панели Управления. Единственное замечание, вам необходим дополнительный доступный жесткий диск, причем любой: внешний, встроенный или сетевой.
9. Поддержка ISO
В Windows 8 вы можете запускать ISO (и VHD файлы) в исходном формате. Двойной клик по загруженному или извлеченному ISO файлу позволяет увидеть его содержимое; нажмите правой клавишей мыши и выберите «Монтаж» для запуска файла.
10. Переустановка Windows
Это функция, которая вам может и не понадобиться, пока что-то не пойдет не так – новый способ для перезагрузки Windows, известный как Сброс настроек (на странице настроек ПК). Нет необходимости искать диски и серийные коды, поскольку все, что вам необходимо, уже есть в системе и спрятано на жестком диске.
Процесс возврата к заводским настройкам Windows укладывается в пару кликов и еще никогда не был настолько простым. Как вариант, вы можете сделать «Обновление», что вернет все настройки операционной системы к исходным, сохранив при этом ваши личные файлы, настройки, программы, которые шли вместе с вашим ПК и любые приложения, которые вы загрузили из магазина Windows.