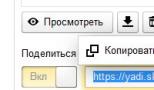Macbook pro подключение к монитору. Подключение дополнительного монитора к MacBook
Пользователей, особенно тех, которые любят компьютерные игры, интересует вопрос: можно ли использовать iMac в качестве монитора. Ответ прост, можно. Многие скажут, что для этих целей можно купить отдельный внешний монитор, вместо того, чтобы использовать полноценный компьютер. Полноценный монитор Apple имеющий высокое разрешение будет стоить в пределах 42 тысяч рублей, в то время как на iMac потратите от 80 тысяч. При этом за 80 тысяч вы получите полноценный мощный компьютер с отличным экраном. Покупать ничего не нужно, если у вас уже имеется старая версия моноблока, которая осталась без дела.
iMac можно использовать как периферийный монитор для Apple устройств, ведь у него высокое разрешение экрана. Нужно ввести устройство в режим периферийного дисплея. Этот режим дает возможность использовать моноблок для отображения изображения с другого устройства.
Подключаем iMac к Mac
Для того чтобы наладить подключение потребуется:
- Mac компьютер или лэптоп. Устройство должно иметь разъем Thunderbolt. Если его нет, подойдет Mini DisplayPort. Если техника оснащена портом Thunderbolt 3 адаптированным под USB — C, воспользуйтесь специальным переходником Thunderbolt 3 (USB — C) / Thunderbolt 2 от Apple.
- Шнур Thunderbolt, либо Mini DisplayPort.
- iMac, который пользователь планирует подключать как внешний монитор. Операционная система должна быть OS X 10.6.1, либо новее.
Подключить как периферийный экран можно не каждую модель моноблока. Подключаются только модели: iMac с диагональю 27″, Late 2009 и Mid 2010. Для подсоединения используется Mini DisplayPort, либо разъем Thunderbolt. Для установления связи потребуется шнур Mini DisplayPort — Mini DisplayPort. Подключаются моноблоки с датой выхода с середины 2011 по середину 2014 года. Для подключения используется порт Thunderbolt и одноименный кабель.
Включите моноблок, который будет подключаться как дисплей. Авторизуйтесь на другом устройстве в учетной записи macOS. Подсоедините кабель в разъемы. После того как осуществлено подключение нажмите одновременно кнопки «F2» + «Command» на панели ввода периферийного ПК. На дисплее будет отображаться рабочий экран второго устройства. Для завершения процесса стыковки зажмите кнопки «F2» + «Command» .
Если «F2» + «Command» не работает

Если зажатие кнопок не запустило отображение экрана другого компьютера, проделайте следующее:
- Проверьте, поддерживает ли данная модель режим периферийного монитора.
- Переход в этот режим возможен, если на втором ПК пройдена авторизация в аккаунт macOS.
- Проверьте работоспособность клавиатуры. Используйте только «родную» клавиатуру. Со сторонней панелью ввода могут возникать сбои в выполнении команд.
- Если в разделе «клавиатура» настроек системы установлена галочка возле пункта «Использование клавиш «F1», «F2″ и…», зажмите одновременно кнопки «Command» + «Fn» + «F2».
- Проверьте точность соединения устройств через кабель. Проверьте исправность кабеля. Если нашли заломы, скрутки, оголенные участки, замените шнур исправным.
- Для PC Windows режим периферийного экрана не работает. iMac должен работать в среде macOS.
Как отключить режим?
Для выхода отсоедините кабель, либо одновременно зажмите кнопки «F2» + «Command» на устройстве ввода компьютера подключенного как монитор. Разъединение произойдет автоматически при отключении одного из компьютеров. Тоже самое произойдет и при переходе в спящий режим одного из устройств.
Настройка
Чтобы использовать iMac в качестве периферийного дисплея полноценно, понадобиться дополнительная настройка параметров экрана. Для регулировки яркости внешнего экрана используйте второй ПК. В настройках системы откройте раздел «мониторы». Настраивать уровень яркости можно и на самом моноблоке через панель ввода (кнопками управления яркостью).
Для воспроизведения звука через динамики моноблока откройте на «главном» ПК настройки системы и перейдите в раздел «звука». В разделе укажите воспроизведение звука через iMac. Регулировать громкость можно при помощи клавиш громкости с основного ПК.
Подсоединять в качестве внешнего экрана можно 2 устройства. Компьютеры необходимо подсоединить через порты Thunderbolt и специальные кабеля Thunderbolt. Подсоединение аймаков осуществляется не последовательно по цепочке, а только к основному устройству через Mini DisplayPort или порт Thunderbolt. Есть ограничение на количество. Все процессы, которые запущенные на iMac, который подключаешь как периферийный монитор, сохраняются в фоновой активности во время режима экрана.
Как подключить PS4 к iMac?

Подключить PS4 к iMac можно при помощи карты захвата ExtremeCap U3. С ее помощью пользователь может сделать даже запись игр. Для корректной работы устройства необходимо скачать с официального сайта прошивку для ExtremeCap U3. Монитор, имеющий высокое разрешение отлично подойдет для геймплея. Разрешение играет большую роль для очень динамичных игр, например, в жанре файтинг.
Если пользователь столкнулся с небольшой задержкой, то поможет снижение уровня графики до 720 p. Пользователь найдет в комплектации девайса инструкции как использовать и подключать гаджет. Использовать карту захвата можно и для подключения приставки к телевизору. Стоимость ExtremeCap U3 колеблется в пределах 10 тысяч рублей.
Подключаем iMac к телевизору
Можно использовать Apple TV, но это не обязательно. Выводите изображение экрана моноблока на монитор телевизора без дополнительного гаджета. Разрешение дисплея компьютера высокое, но просматривать фильмы на большом экране приятней. Для подсоединения ПК к телевизору нужен разъем Thunderbolt, Mini-DVI или Mini DisplayPort. Нужен переходник Thunderbolt / Mini DisplayPort на HDMI поддерживающий звук. Шнур HDMI и TV с HDMI разъемом.
Соблюдайте последовательность подключения:
- Подключите к ПК переходник Thunderbolt — HDMI, после присоедините к нему шнур HDMI. Подключите к TV.
- Запускайте ПК.
- Включите телевизор и выберите при помощи пульта интерфейс передачи изображений HDMI.
Отключается зеркальная трансляция отображения (одно изображение на два дисплея) в настройках системы в разделе «мониторы». Для наладки параметров звука перейдите в раздел «звук». В подразделе «выход» задайте звуковой выход по HDMI. Масштабировать дисплей при помощи горячих клавиш можно после изучения их в разделе «универсального доступа».
Если вы задумались над покупкой внешнего монитора, то для начала прочтите заметку о том, . В ней я рассказал, на что надо обращать внимание, чтобы интерфейс macOS был правильного размера. Там есть много нюансов.
В этой заметке речь пойдет о способах подключения монитора к MacBook, а также трех вариантах его использования:
- Видеоповтор мониторов
- Расширенный рабочий стол
- MacBook с закрытой крышкой, как системный блок
Варианты подключения MacBook к монитору
Все зависит от того, какое у вас поколение MacBook. В моделях до 2015 года выпуска Apple использовала разъем Mini DisplayPort. В моделях после 2015 года - исключительно разъемы USB-C.
В обоих случаях потребуется использовать специальных переходник, чтобы подключить MacBook к внешнему монитору.
 На моем MacBook Air разъем Mini DisplayPort, поэтому я подключаю его через кабель Mini DisplayPort - DisplayPort,
который купил в местном магазине
На моем MacBook Air разъем Mini DisplayPort, поэтому я подключаю его через кабель Mini DisplayPort - DisplayPort,
который купил в местном магазине  На MacBook 12 только один USB-C, поэтому мне пришлось купить переходник USB-C - DisplayPort
, который также имеет дополнительный разъем для зарядки
На MacBook 12 только один USB-C, поэтому мне пришлось купить переходник USB-C - DisplayPort
, который также имеет дополнительный разъем для зарядки В редких случаях монитор может поддерживать прямое подключение проводом USB-C, причем кабель будет не только передавать изображение с ноутбука на монитор, но и заряжать ноутбук от монитора.
Увы, но такие мониторы пока еще редкие птицы в наших краях.
Какой разъем использовать на мониторе
Современных варианта всего два: DisplayPort или HDMI.
Я рекомендую всегда выбирать DisplayPort, так как у HDMI есть ограничение по частоте для больших разрешений. Если вы заходите подключить MacBook к 4К монитору или телевизору через HDMI, то получите картинку с частотой 30 Герц. С разъемом DisplayPort всегда будут положенные 60 Герц. Но учтите, что .
Вот несколтко подходящих вариантов:
- mini DisplayPort на DisplayPort, 8 - подойдёт для всех MacBook до 2016-года выпуска. У них есть отдельный miniDP-порт;
- USB Type-C на DisplayPort, 15 - подойдет для всех MacBook Pro 2016-года выпуска и старше. У этих ноутбуков 2 или 4 порта USB-C. Сам провод тянет 4K-разрешение при 60 Герц;
- USB Type-C на HDMI, 8 - у адаптера есть дополнительный порт зарядки, поэтому он подходит для 12-дюймовыз MacBook с одним портом USB-C. Точно будет выдавать 60 Герц на 2К разрешении. Про 4К не уверен;
1. Режим «Видеоповтор мониторов»
При первом подключении дисплея автоматически включится видеоповтор изображения: на экране ноутбука и внешнего монитора будет одна и та же картинка.
Такой режим хорошо подходит при подключении проектора или большого дисплея для презентаций. Но для реальной работы - нет.
В режиме «Видеоповтор мониторов» macOS устанавливает одинаковое максимально поддерживаемое обоими дисплеями разрешение. Если у вас 11-дюймовый MacBook Air (1366×768 пикселей), то и внешний 2k монитор (2560×1440) будет работать в разрешении MacBook Air. Разумеется, картинка будет мутной и большого размера.
Чтобы выключите режим видеоповтор снимите галочку с пункта Включить видеоповтор мониторов в:
▸ Системные настройки ▸ Мониторы ▸ Расположение
 Выключение видеоповтора мониторов
Выключение видеоповтора мониторов 2. Расширенный рабочий стол
В этом режиме оба дисплея становятся одним целым. В отличие от видеоповтора, экраны здесь работают независимо и поддерживают свои максимальные разрешения.
В скриншоте ниже синие прямоугольники соответствуют подключенным дисплеям. Их размер пропорционален установленным разрешениям. Больший прямоугольник (сверху) соответствует моему монитору Dell P2418P, а меньший (снизу) - дисплею MacBook Air.
 Мониторы находятся в режиме Расширенного рабочего стола.
Мониторы находятся в режиме Расширенного рабочего стола. Белая полоса в верхней части одного из прямоугольников обозначает строку меню и определяет, какой из дисплеев является основным. Чтобы выбрать в качестве основного другой дисплей, нажмите на белую полосу и перетащите ее на нужный экран.
Расположение дисплеев можно изменять, перетаскивая соответствующие им прямоугольники. Это нужно для того, чтобы подключенные дисплеи были упорядочены в соответствии с их истинным расположением на столе, для правильного перемещения курсора.
 Укажите, как расположены дисплеи на рабочем столе и какой из них должен быть главным
Укажите, как расположены дисплеи на рабочем столе и какой из них должен быть главным С точки зрения эффективности, это самый лучший вариант подключения, так как в вашем распоряжении оказываются сразу оба экрана. Кстати, если поставить монитор на какую-то подставку над MacBook, то можно продолжать использовать его клавиатуру и тачпад, тем самым избежав трат на покупку внешних клавиатуры и мышки.
 Мой монитор Dell работает как основной, а ноутбук выступает в качестве дополнительного
Мой монитор Dell работает как основной, а ноутбук выступает в качестве дополнительного 3. MacBook с закрытой крышкой
Этот режим понравится тем, кто хочет работать с внешним монитором как с единственным и основным, тем самым сделав из MacBook что-то вроде «системного блока». Удобно, если вы хотите спрятать лэптоп куда-то подальше в ящик, или его негде расположить на столе.



Подставка SeenDa Laptop Stand
Чтобы «разбудить» MacBook при закрытой крышке экрана, нужно подключить внешнюю клавиатуру и мышь/трекпад, и обязательно подключить компьютер к внешнему источнику питания. В противном случае, при закрытии крышки он просто «уснет».
Если вы используете Bluetooth мышь и клавиатуру, убедитесь что они могут «разбудить» компьютер.
▸ Системные настройки ▸ Bluetooth ▸ Дополнительно...
 Эта опция позволят вам «разбудить» ноутбук при закрытой крышке
Эта опция позволят вам «разбудить» ноутбук при закрытой крышке В завершение
Лично я долгое время использовал второй способ (расширенный рабочий стол) и продолжал использовать клавиатуру и тачпад ноутбука. Сейчас же чаще предпочитаю вариант с закрытой крышкой. А в качестве манипуляторов использую механическую клавиатуру и мышь.
Если ноутбук у вас слабый, то вариант с закрытой крышкой не будет так сильно нагружать его видеосистему. Тоже плюс.
На прошлой неделе мы рассмотрели, . "Области" предлагают виртуальный метод добавления нескольких рабочих столов без физического использования нескольких мониторов.
В то время? как "Области" повышают удобство работы и производительность для пользователей Маков, иногда применение дополнительного физического монитора является единственным способом, чтобы добиться какой-то цели. Я использую второй монитор в течение почти двух лет, и я не мог вообразить лучшего варианта для своей работы.
Подключение второго или третьего монитора к Маку - это то, что вы можете сделать самостоятельно, потратив немного времени на настройку.
Важно отметить, что некоторые Маки ограничены подключением только одного внешнего монитора (MacBook Air, например), в то время как другие могут поддерживать их два или более. Самый простой способ узнать, сколько мониторов можно подключить к Маку - это посетить страницу спецификации компании Эпл для вашей модели Мака. Посетите эту страницу , найдите и выберите Мак, а затем посмотрите под заголовком "Поддержка мониторов" количество поддерживаемых внешних мониторов.
Выбор монитора для своего Мака.
Когда вы ходите по магазинам в поисках монитора, обратите внимание на тип разъема, что идет в комплекте с монитором. Большинство мониторов включают либо VGA, либо DVI разъем. Если это вообще возможно, то лучше избежать использования VGA, так как у него далеко не идеальное качество изображения. Кроме того, если вам нравится монитор, оборудованный разъёмом HDMI, не избегайте его (даже если ваш Мак не оснащён самим портом HDMI).Поскольку Эпл уже давно отказался от обоих типов подключения, вам необходимо приобрести соответствующий адаптер Mini DisplayPort (т.е. Mini DisplayPort-на-VGA, Mini DisplayPort-на-HDMI или Mini DisplayPort-на-DVI). Адаптер преобразует сигнал, поступающий от монитора, что делает его совместимым с вашим Маком. Не переживайте, если вы являетесь владельцем более нового Мака с портом Thunderbolt - это даже лучше.
Адаптер не очень дорогой. Для тех, кто предпочитает получать аксессуары прямо от разработчика, вы можете найти их в магазине Эпл. Некоторые пользователи сообщают, что официальные адаптеры являются более надежными, но мне везло и со сторонними.
Или, если вы являетесь поклонником Thunderbolt Дисплея Эпл , он имеет специальный кабель для подключения непосредственно к Маку, хотя компьютер должен быть Thunderbolt-совместимым (и вам придется раскошелиться на $999 для покупки такого монитора).
Расположение дисплеев.
После того как вы приобрели все необходимые детали, подсоедините монитор, включите его и соедините с Thunderbolt-портом Мака или портом Mini DisplayPort. На данный момент, убедитесь, что вы вошли в свой компьютер и оба экрана включены.После подключения, ваш Мак автоматически начнет показывать на новом мониторе то же изображение, что и на основном. Если вы не показываете в данный момент презентацию, такое отображение - это далеко не всё, что можно сделать, надо перейти в "Системные настройки> Дисплеи> Расположение".

В окне настройки, вы увидите, что оба дисплея наложены друг на друга, чтобы показывать одно и то же изображение. Чтобы отключить копирование изображения, снимите галочку чуть ниже окна предварительного просмотра, с надписью "Синхронизировать мониторы".
Оба дисплея погаснут на краткий момент времени. Когда они включатся, вы будете видеть два разных рабочих стола, но Меню и Док будут видны только на одном. OS X автоматически определит идеальное разрешение обоих экранов, но если вы захотите изменить эту настройку, вы можете сделать это, выбрав вкладку "Монитор" в панели настроек мониторов.
В окне "Расположение", вы можете перемещая настроить расположение мониторов, чтобы они показывали так, как самом деле расположены на столе. Имейте в виду, это также определит сторону экрана, к которому вы будете двигать мышь для переключения между дисплеями. Пока дисплеи соприкасаются в окне расположения, вы можете разместить второй монитор относительно основного как угодно: сверху, снизу, справа, слева - это не имеет значения.

Как упомянуто выше, строка меню и Док присутствуют только на одном дисплее (технически строка меню присутствует на вторичном дисплее тоже, но она почти полностью прозрачна), что делает его главным экраном. На этой же панели настроек, вы можете перетащить белую полосу, представляющую строку меню на экран, который вы хотите установить в качестве первичного. Опять же, дисплеи погаснут, но включатся обратно, чтобы отобразить новые настройки.
iMac, как второй дисплей.
У вас дома не завалялся неиспользуемый iMac? Знаете ли вы, что можете использовать его в качестве второго монитора для Макбука? Все, что вам нужно, это Mini DisplayPort или Thunderbolt-совместимый Макбук, iMac и соответствующий кабель для их соединения. Кабель необходимо будет подключить к порту Mini DisplayPort или Thunderbolt на вашем Макбуке, а затем снова в соответствующий порт на iMac. Эпл опубликовал список Маков и соответствующие требования к кабелям .После подключения, войдите в оба устройства, а затем нажмите клавиши Command и F2 одновременно, чтобы активировать то, что называется "Режим внешнего дисплея" на iMac.
Ваш Макбук увидит iMac, как другой монитор, и вы можете использовать его на своё усмотрение.
MacBook – это ноутбуки всемирно известной компании Apple, которая всегда отличалась особым качеством устройств и определенными заморочками в плане их функциональности. Вся техника работает на базе собственной операционной системы, поэтому иногда и возникают сложности в работе. Случаются ситуации, когда недостаточно имеющегося экрана и возникает необходимость подключить дополнительный монитор. MacBook поддерживает три режима взаимодействия с внешними мониторами.
Большинство ноутбуков компании Apple имеют универсальный порт (Mini DisplayPort). Чтобы подключить внешний экран, понадобится кабель, на конце которого будет VGA, HDMI или DVI, в зависимости от разъемов на мониторе. Нужно обязательно убедиться, что шнур поддерживает передачу звука. Можно воспользоваться переходниками. Работа с любым из режимов происходит во вкладке “Дисплеи” в системных настройках. Первый режим работы с внешним дисплеем – это видеоповтор монитора. При соединении ноутбука с монитором автоматически включается отражение одной и той же картинки на двух устройствах. Достаточно в сплывающем окне поставить галочку на “Включить видеоповтор мониторов”. Существует один нюанс: на обоих экранах будет разрешение одинаковое, поэтому если подключаемый монитор имеет намного больше диагональ – качество картинки будет плохим.





Самым удобным считается третий способ, так как в этом случае можно использовать внешний монитор совместно с MacBookом в качестве домашнего персонального компьютера.
MacBook — отличное решение для активных людей, которым необходима мобильность. Но если вам нужно как следует поработать над текстами, таблицами или фотографиями, экрана 13- и 15-дюймового «макбука» недостаточно. Лучшее решение для таких ситуаций — подключить к ноутбуку внешний монитор.
Вконтакте
Хороший монитор стоит достаточно дорого, однако качественное решение можно найти начиная от 10 тысяч рублей. Проблема заключается в другом. Не у всех мониторов есть разъемы, к которым можно подключиться — так что перед покупкой стоит прочитать параграф ниже.
Разъемы
DVI — самый популярный разъем. Он есть на 99,9% современных мониторов.

VGA — постепенно устаревающий, но ещё окончательно не потерявший своей привлекательности формат. Производители нередко комплектуют свои мониторы и DVI, и (по старой памяти) VGA.

HDMI — встречается не так часто, как два предыдущих. В основном его ставят на новые и довольно дорогие мониторы. В будущем роль этого разъема наверняка будет только возрастать.

 Подключение MacBook
через VGA не стоит даже рассматривать — потери в качестве изображения будут очень серьезными. Если на вашем мониторе есть подключение только по VGA — ему точно больше 10 лет, так что самое время задуматься о замене. Идеальный вариант, опять-таки — купить дисплей с поддержкой HDMI (если есть деньги — то и сразу с Thunderbolt), чтобы обойтись без переходников и получить отличное качество картинки.
Подключение MacBook
через VGA не стоит даже рассматривать — потери в качестве изображения будут очень серьезными. Если на вашем мониторе есть подключение только по VGA — ему точно больше 10 лет, так что самое время задуматься о замене. Идеальный вариант, опять-таки — купить дисплей с поддержкой HDMI (если есть деньги — то и сразу с Thunderbolt), чтобы обойтись без переходников и получить отличное качество картинки.