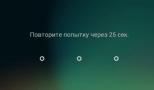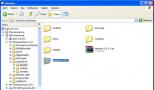Настройка ноутбука после установки windows 7. Настройка компьютера после установки Windows

Из этой статьи Вы узнаете что делать после установки Windows 10 - 7 в первую очередь. В статье " ", если Вы её читали, то заметили, что установка Windows завершается можно сказать пустым экраном. Смотрите рисунок слева. Кроме корзины на экране ничего нет. Это говорит не только о том, что у нас пока практически нет полезных программ. Но и о том, что Windows к работе еще не готова. Под работой я понимаю возможность выполнения полезных программ.
Не смотря на то что, при установке, Windows старается активировать практически все доступные устройства. И установить пакет простых, но важных программ, позволяющих начать работать с компьютером. Многие из них могут просто не работать.
Так как при первом включении компьютера, еще не активированы некоторые важные устройства. С которыми могут взаимодействовать эти программы. Попробуйте включить какую либо программу из установленных. И вы наверняка увидите надпись, что система работает медленно или некорректно. Это происходит из-за отсутствия драйвера видео карты, или еще что-то другое.
Активировать все неактивные устройства
Убедиться в том, что у вас есть неактивированные устройства, вы можете сами. Зайдите в "Диспетчер устройств". Путь: Компьютер/Свойства/Диспетчер устройств. И вы увидите там раздел "Другие устройства" с вопросительным знаком. В нём может быть куча неактивированных устройств. Выглядит это примерно так. 
На моем рисунке отображено только одно устройство, но у вас наверняка их будет больше. Причем модели этих устройств четко не определены, скорее только тип устройства. Это значит, что установщик Windows устройства обнаружил и определил их тип. Но не смог подобрать к ним драйверы. Потому что майкрософт в инсталляционный пакет Windows включила универсальные драйверы самых важных устройств. Которые обязаны заставить компьютер вообще включиться. Так как устройств великое множество, универсальные драйверы смогут активировать далеко не все компоненты. А специальные драйверы популярных устройств наверняка не подойдут каким либо экзотическим моделям.
Но даже активированные универсальными драйверами устройства могут работать не корректно. Например, видео система. Оригинальные драйверы видео карт в комплекте Windovs отсутствуют из-за своей величины и постоянных обновлений. Видео систему виндовс активирует универсальным драйвером. Который обеспечивает выполнение стандартных функций. Windows попытается настроить видео систему на максимально возможное разрешение и быстродействие. Но это макси лишь бы компьютер смог включиться и сколько нибудь нормально шевелиться. В силу этого видео система не может полноценно функционировать до установки родного драйвера.
Более того очень часто остаются не подключенными сетевые устройства. И как следствие нет доступа к интернету. В моём примере в качестве сетевого устройства присутствует только блютуз. А сетевая карта не видна вовсе. А также может отсутствовать звук. Исходя из вышесказанного, надо выполнить в первую очередь активацию всех устройств, входящих в состав компьютера. Проще говоря, установить драйверы всех неактивных устройств.
Не лишним будет обновление уже установленных драйверов. Новые драйвера всегда работают быстрее и лучше старых.
Настроить производительность системы
Сразу после установки, Windows задаёт весьма средние настройки. Главная цель которых заставить компьютер вообще работать. Естественно компьютер требует дополнительных настроек на максимальную производительность и устойчивую работу. Как я уже говорил, всё настроено универсально. Лишь бы компьютер мог включиться и начать выполнять некоторые достаточно простые программы. Следовательно необходимо принять хотя бы простейшие меры для повышения производительности и устойчивой работы компьютера.
Настроить систему защиты
Компьютер сразу после установки Windows не достаточно защищен. Проще говоря, система защиты ещё не настроена по максимуму. Следовательно, третьим шагом, нам необходимо принять меры к повышению защищенности компьютера.
Приветствую вас всех, мои уважаемые читатели и пользователи ПК!
Далеко не все знают, какие нужны драйвера после установки windows 7, а это очень важно! Именно поэтому я и решил написать эту статью, в которой я вам расскажу не только о том какое ПО нужно, но и в каком порядке его лучше ставить. Также я поведаю вам, как упростить процесс установки драйверов, чтобы вы не просиживали часами за своими компьютерами!
Что нужно знать в первую очередь
Перед тем как переустановить винду, вы должны заранее позаботиться обо всем нужном программном обеспечении. Мало ли что может быть, интернет отключат, окажется битый носитель с нужным софтом или что-то еще. В этом случае исправить такие проблемы будет очень тяжело. Например, снесете вы ОС на ноутбуке, а драйвера на сетевую карту или wi-fi будут битыми или просто не установятся. И все, вы без интернета. Поэтому о нужном софте лучше позаботиться заранее.
Скачайте драйвера, проверьте из на вирусы при помощи Comodo Internet Security , затем запишите на флешку, а еще лучше скопируйте на логический диск, отдельный от того, где стоит операционная система. Пусть они там всегда и остаются. Даже если вы устанавливаете дистрибутив винды максимальной редакции, вам все равно придется инсталлировать новые драйвера.
Последовательность установки драйверов
Какого-то особого порядка нет. Будь у вас ноутбук для игр или работы, все необходимое ПО все равно должно быть установлено. Я бы вам посоветовал сначала инсталлировать дрова для сетевой карты и модуля wi-fi. Это даст вам выход в интернет. Если вдруг какие-либо файлы будут сбоить, вы уже сможете скачать их из сети. Они уже встроены в дистрибутив ОС, даже в если она домашняя базовая. Но нужно понимать, что на момент создания операционки в нее вложили дрова первых версий.
Далее я рекомендую вам позаботиться о ПО для звуковых устройств. Хотя бы можно будет музыку послушать, пока продолжается работа. Тем более, часто приходится ставить не только сами драйвера, но и дополнительное ПО, помогающее настраивать звук, корректировать его под себя и свой ноут.
Следом можно ставить обеспечение для процессора, видеокарты и прочее. Список всех устройств без нужного софта можно увидеть в диспетчере задач. Все что отмечено желтым знаком вопроса требует установки программ.


После инсталлирования всего необходимого вы должны перезагрузить ноутбук. В противном случае система это потом сделает сама, но не факт, что вы успеете сохранить данные, которые на тот момент будете редактировать.


Хочу дать вам одну ценную рекомендацию. Если у вас появляются проблемы с установкой драйверов, лучше произвести их инсталляцию с помощью специальных программ. Например, DriverPack Solution, скачать можно отсюда .
Она проста в установке, сама просканирует ваш ПК, найдет нужные дрова и произведет их инсталляцию.
Заключение
Вот и все простые прописные истины, которые вам стоит знать, прежде чем вы решите переустановить операционную систему. Работа с драйверами, на самом деле, простая, просто долгая и нудная. Хотите быть уверенным в каждом девайсе своего ноутбука – ставьте все вручную. Решили не тратить время – пользуйтесь специальными программами. По этому вопросу есть неплохое видео.
На этом я с вами буду прощаться! Делитесь этой статьей с вашими друзьями в социальных сетях, ведь им тоже придется рано или поздно переустанавливать операционную систему.
Подписывайтесь на обновления блога чтобы быть в курсе выхода новых полезных статей! До новых встреч в моих новых материалах!
Доброго времени суток.
При установке новой Windows, как правило, система автоматически настраивает многие параметры (поставит универсальные драйвера, задаст оптимальную конфигурацию брандмауэра и пр.) .
Но так уж завелось, что некоторые моменты при переустановках Windows - автоматически не настраиваются. И, многие, кто впервые переустановил ОС, сталкиваются с одной неприятной штукой - не работоспособностью интернета.
В этой статье хочу разобрать основные причины, почему так происходит, и, что с этим делать (тем более, что вопросов относительно этой темы - всегда много) …
Самая распространенная причина, по которой нет интернета (прим. после установки новой ОС Windows) - это отсутствие в системе драйвера сетевой карты. Т.е. причина в том, что сетевая карта просто не работает…
В этом случае получается замкнутый круг: интернета нет, т.к. нет драйвера, а скачать драйвер нельзя - т.к. нет интернета ! Если у вас нет телефона с доступом в интернет (или другого ПК) - то скорее всего, вам без помощи доброго соседа (друга) не обойтись…
Обычно, если проблема связана с драйвером - то вы увидите примерно следующую картину: будет гореть красный крестик над значком сети, и надпись, что-то похожее на это: «Не подключено: нет доступных подключений» …
В этом случае, так же рекомендую зайти в панель управления Windows , далее открыть раздел Сеть и Интернет , затем Центр управления сетями и общим доступом .
В центре управления - справа будет вкладка «Изменение параметров адаптера » - ее и нужно открыть.
В сетевых подключениях вы увидите свои адаптеры, на которые установлены драйверы. Как видно на скриншоте ниже, на моем ноутбуке нет драйвера для Wi-Fi адаптера (есть только Ethernet адаптер, да и тот отключен) .
Кстати, проверьте, возможно, что у вас установлен драйвер, но сам адаптер просто выключен (как на скрине ниже - он будет просто серым и на нем будет надпись: «Отключен»). В этом случае - просто включите его, нажав по нему правой кнопкой мышки и выбрав соответствующее во всплывшем контекстом меню.
Сетевые подключения
Так же рекомендую заглянуть в диспетчер устройств : там можно будет детально посмотреть, на какое оборудование есть драйвера, а на какое они отсутствуют. Так же, если будет проблема с драйвером (например, он неправильно работает) - то диспетчер устройств помечает такое оборудование восклицательными желтыми знаками…
Чтобы его открыть, сделайте следующее:
- Windows 7 - в строку выполнить (в меню ПУСК) вставьте devmgmt.msc и нажмите ENTER .
- Windows 8, 10 - нажмите сочетание кнопок WIN+R, вставьте devmgmt.msc и нажмите ENTER (скриншот ниже).
В диспетчере устройств откройте вкладку «Сетевые адаптеры «. Если вашего оборудования в списке нет - значит драйверов в системе Windows - нет, а это значит, что оборудование работать не будет…
Как решить вопрос с драйвером?
- Вариант №1 - попробовать обновить конфигурацию оборудования (в диспетчере устройств : просто щелкните правой кнопкой мышки по заголовку сетевых адаптеров и во всплывшем контекстом меню выберите нужную опцию. Скриншот ниже) .
- Вариант №2 - если предыдущий вариант не помог, можно воспользоваться специальной утилитой 3DP Net (Она весит порядка 30-50 МБ, а значит ее можно скачать даже с помощью телефона. К тому же, она работает без подключения к интернету. Более подробно о ней я рассказывал здесь: ) ;
- Вариант №3 - скачать на компьютере товарища, соседа, друга и т.д. специальный пакет драйверов - образ ISO на ~10-14 ГБ, а затем его запустить на своем ПК. Таких пакетов «гуляет» много по сети, лично я рекомендую Driver Pack Solutions (ссылка на него здесь: );
- Вариант №4 - если ничего из предыдущего не получилось и не дало результаты, рекомендую искать драйвер по VID и PID. Чтобы здесь не расписывать все в подробностях, дам ссылку на свою статью:
А вот так будет выглядеть вкладка, когда драйвер для Wi-Fi адаптера будет найден (скрин ниже) .
Если не удается подключиться к сети после обновления драйвера…
В моем случае, например, Windows отказывалась искать доступные сети и после установки и обновления драйверов - все так же выдавалась ошибка и значок с красным крестиком .
Далее мастер неполадок автоматически начнет устранять проблемы, связанные с недоступностью сети и консультировать Вас по каждому шагу. После того, как была нажата кнопка «Показать список доступных сетей» - мастер устранения неполадок настроил сеть соответствующим образом и все доступные Wi-Fi сети стали видны.
Собственно, остался последний штрих - выбрать свою сеть (или ту сеть, от которой у вас есть пароль для доступа:)), и подключиться к ней. Что и было сделано…
Ввод данных для подключения к сети… (кликабельно)
2. Отключен сетевой адаптер / Не подключен сетевой кабель
Еще одной частой причиной отсутствия интернета является отключенный сетевой адаптер (при установленном драйвере). Чтобы это проверить, нужно открыть вкладку (где будут показаны все сетевые адаптеры, которые установлены в ПК и на которые есть драйверы в ОС) .
Самый простой способ открыть - это нажать вместе кнопки WIN+R и ввести ncpa.cpl (далее нажать ENTER. В Windows 7 - строка выполнить находится в ПУСК’e) .
Открытие вкладки сетевые подключения в Windows 10
В открывшейся вкладке сетевых подключений - обратите внимание на адаптеры, которые отображаются серым цветом (т.е. бесцветные) . Рядом с ними так же будет красоваться надпись: «Отключено «.
Важно ! Если в списке адаптеров не будет вообще ничего (или не будет того адаптеры, который вы ищите) - скорее всего у вас в системе просто нет нужного драйвера (этому посвящена первая часть этой статьи).
Чтобы включить такой адаптер - просто нажмите по нему правой кнопкой мышки и в контекстном меню выберите «Включить » (скриншот ниже) .
После того, как адаптер будет включен - обратите внимание, нет ли на нем каких-нибудь красных крестиков. Как правило, рядом с крестиком будет даже указана причина, например, на скриншоте ниже «Сетевой кабель не подключен».
3. Неверные настройки: IP, основного шлюза, DNS и пр.
У некоторых провайдеров интернета необходимо вручную задавать определенные настройки TCP/IP (это относится к тем, у кого нет , в который один раз эти настройки занес, а дальше можно хоть 100 раз переустанавливать Windows:)) .
Узнать так ли это, можно в документах, которые дал вам интернет-провайдер при заключении договора. Обычно, в них всегда указываются все настройки для доступа к интернету (в крайнем случае можно позвонить и уточнить в поддержке) .
Настраивается все достаточно просто. В сетевых подключениях (как зайти в эту вкладку рассказано выше, в предыдущем шаге статьи) , выберите свой адаптер и перейдите в сего свойства .
Свойства сетевого адаптера Ethernet
В свойствах нужно указать данные, которые предоставляет вам интернет-провайдер, например:
- IP-адрес;
- маска подсети;
- основный шлюз;
- DNS-сервер.
Если провайдер не оговаривает эти данные, а у вас в свойствах заданы какие-то незнакомые IP-адреса и интернет не работает - то рекомендую просто выставить получение IP-адреса и DNS автоматически (скриншот выше).
4. Не создано подключение PPPOE (как пример)
Большинство интернет-провайдеров организуют доступ к интернету с помощью протокола PPPOE . И, скажем, если у вас нет роутера, то после переустановки Windows - у вас старое настроенное соединение для подключения к сети PPPOE будет удалено. Т.е. нужно его создать заново…
Для этого зайдите в панель управления Windows по следующему адресу: Панель управления\Сеть и Интернет\Центр управления сетями и общим доступом
После чего выберите первую кладку «Подключение к интернету (Настройка широкополосного или коммутируемого подключения к интернету) » и нажмите далее.
Затем выбираете «Высокоскоростное (с PPPOE) (Подключение через DSL или кабель, требующее имени пользователя и пароля) » (скрин ниже).
Затем нужно ввести свой логин и пароль для доступа к интернету (эти данные должны быть в договоре с интернет-провайдером) . Кстати, обратите внимание, в этом шаге вы сразу же можете разрешить пользоваться интернетом другим пользователям, поставив всего одну галочку.
Собственно, вам осталось только дождаться пока Windows установить соединение и пользоваться интернетом.
P S
Дам напоследок простой совет. Если вы переустанавливаете Windows (тем более не себе) - делайте резервную копию файлов и драйверов - . По крайней мере, вы так будете застрахованы от случаев, когда даже интернета нет, чтобы скачать или искать другие драйвера (согласитесь, ситуация не из приятных).
За дополнения по теме - отдельное мерси. На сим все, всем удачи!
Купили новенький ноутбук или собрали компьютер, установили Windows и … что дальше? Зашли на Рабочий Стол, а там только Корзина. Даже если вы купили ноутбук с уже установленной Windows, дальше всё равно нужно настраивать и устанавливать другие программы. Зачем? Чтобы повысить работоспособность вашего аппарата.
У всех должен быть список программ, которые нужно устанавливать сразу после установки операционной системы. Я подготовил свой список. Программы ниже подходят для большинства версий Windows (XP, 7, 8 или 10). Но, прежде всего, нужно разобраться с драйверами.
Для тех, у кого пиратская версия! Первым делом отключаете «Брандмауэр» и «Центр обновления Windows» - они находятся в «Панели управления». Затем активируете Windows.
1. Драйвера
Драйвера (или ещё «дрова» ) — это программное обеспечение, которое отвечает за работоспособность и правильное подключение других программ к аппаратной части компьютера или ноутбука, например: Wi-Fi не будет работать без соответствующего драйвера, монитор будет искажать изображение (растягивать, использовать не то разрешение), не будет звука и т.д.
Примечание : В Windows 10, после подключения к Wi-Fi, система сама находит и устанавливает все нужные драйвера.
Первым делом нужно проверить, что установлено, а что нет. У многих стоят пиратские версии Windows, также много людей покупают ноутбуки с DOS (отсутствие установленной операционной системы) и потом ставят пиратские версии. Та и когда чистый лицензионный Windows — всё равно нужно ставить драйвера. Но перед этим нужно проверить, какие из них установлены, а какие нет. Для этого щелкните ПКМ по ярлыку «Мой компьютер» > «Свойства» > «Диспетчер устройств» :

Если у вас все драйвера установлены, то будет вот такая картина:

Если же какой-то драйвер не установлен, то возле него появится желтый восклицательный знак:

Есть три способа установки драйверов:
С официального сайта производителя. Например, если ноутбук ASUS, то искать нужно на сайте asus.com .
С диска, который был в комплекте (если он вообще был).
С помощью Driver Pack Solution.
Некоторые драйвера автоматически устанавливаются по умолчанию, что нам не нужно. Например, драйвер на видеокарту может установиться стандартный и тогда видеокарта будет работать не в полную силу, что и скажется на графике в играх или при работе в серьёзных фото или видео редакторах.
Самый лучший способ установки драйверов - загружать с диска (если был в коробке) или с официального сайта. Каждый драйвер устанавливается по отдельности. Диск в комплекте, как правило, имеет драйвера только для одной определённой версии Windows. Самое лучшее и оптимальное решение — зайти на официальный сайт производителя, найти в меню «Поддержка» пункт «Драйвера», выбрать свою версию Windows и оттуда уже устанавливать. В таком случае, вы получите максимальную эффективность и производительность от вашего устройства.
Правило: Всегда скачивайте и устанавливайте драйвера с официального сайта производителя.

4. Антивирус
Есть платные и бесплатные. Лидеры среди платных — Kaspersky , Eset , Dr.Web . Лидеры среди бесплатных — Comodo , Avira , Avast . У меня стоит бесплатный Comodo Internet Security , который полностью справляется со своими функциями. Если есть лишние деньги, то покупайте платный антивирус на год. Но защита должна быть обязательно.


Telegram . Куда же без него. Очень полезный и шустрый мессенджер. Must have.

Notepad++ . Удобный и функциональный текстовый редактор кода с поддержкой десятков языков программирования и не только. Подсветка синтаксиса, плагины, темы оформления и ещё куча всего.

VirtualBox . Программа, которая позволит на одном компьютере иметь две операционные системы. Например, вы сможете установить Windows 10 как главную и Linux как дополнительную. Программа полностью виртуализирует наличие второй ОС.
Пользоваться всеми современными версиями Windows довольно просто. Но нужно понимать, что любая ОС – это сама по себе очень сложная система, поэтому проблемы разного рода после установки Windows 7 возникают временами у любого пользователя. Зачастую решить их, не имея за плечами действительно большого опыта эксплуатации и настройки данной системы, бывает очень нелегко. Поэтому расскажем ниже, как устранить некоторые проблемы, возникающие после её установки и непосредственно в процессе эксплуатации.
После установки Windows 7 не может определить второй диск
В процессе инсталляции системы последняя резервирует на диске скрытый системный раздел System Reserved. Он используется для того, чтобы загрузочные файлы ОС после установки Windows 7 находились под защитой. Иногда, если система установлена на компьютер с двумя физическими жёсткими дисками, Windows 7 может определить второй HDD некорректно и использовать его как раз в качестве скрытого раздела System Reserved. Вследствие этого буква диска у него будет отсутствовать.
Чтобы система после установки обнаружила второй жёсткий диск:

Если после этого в Проводнике вы по-прежнему не обнаружите ваш второй диск, то просто перезагрузите ПК, после чего проблемы некорректной установки решатся, и он обязательно появится.
Компьютер не может определить локальный диск, на котором находится предыдущая установленная ОС, либо не отображается буква этого диска

Выполнением вышеперечисленных действий проблемы установки с определением локальных дисков в Windows 7 будут решены.
В процессе установки, удаления или обновления приложений при помощи установщика Windows возникают сбои

reg delete HKLM\SOFTWARE\Microsoft\SQMClient\Windows\DisabledSessions /va /f
Windows 7 x64 отображает меньшее количество памяти, чем есть на самом деле
Если эта мера не помогает в решении проблемы, зайдите в настройки BIOS и поменяйте установки. Попробуйте отыскать функцию HPET Mode.

Если она есть, то её значение должно соответствовать 64-bit. Если таковой не имеется, то отыщите либо строчку Memory Remap Feature — значение должно быть Enabled, либо Memory Hole – Disabled. Иначе система не будет «видеть» более 3-3,5 Гб памяти.
После выполнения перезагрузки происходит зависание Windows и выдаётся ошибка Verifying DMI Pool Data
 В этом случае могут помочь следующие действия для решения проблемы:
В этом случае могут помочь следующие действия для решения проблемы:
- Обнуление CMOS на материнской плате — либо нажмите на системной плате соответствующую кнопку сброса, либо переустановите и верните на место перемычку;
- Если установлено несколько жёстких дисков, то в списке загрузок BIOS установите приоритетным тот диск, на котором установлена Windows;
- Диск, который был выделен для установки Windows 7, подключите в качестве Primary Master.
Если описанные действия не помогают, сбросьте заново настройки BIOS на стандартные и переустановите систему.
Выше были описаны способы устранения лишь малой доли проблем, могущих появиться после установки Windows 7. Многие ошибки могут быть вызваны отсутствием необходимых драйверов в системе или их несовместимостью с данной ОС, поэтому старайтесь устанавливать только последние их версии, скачанные из официальных источников.
Залогом успешной работы только установленной Windows 7 является ее правильная настройка перед началом использования. О том как выполнить эту настройку можете посмотреть здесь: