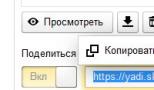Настройка системы после установки SSD. Замена HDD в ноутбуке на SSD - инструкция
Перевод статьи Майка Клементса (Mike Clements) из блога Corsair.
При разговоре о компьютерах я люблю использовать термин «шимпросто». Лучший апгрейд, который можно себе представить — это тот, что настолько прост, когда его в состоянии сделать даже шимпанзе, именно тогда его можно назвать «шимпростым». Твердотельный накопитель Corsair Force 3 со специальным комплектом для переноса информации с ноутбука, как раз соответствует данной идеологии.
В расширенном комплекте поставки вы найдете SSD, диск с ПО и специальный кабель SATA-USB для переноса информации. На диске находится необходимая утилита для клонирования образа. В данном случае это The Apricorn EZ GIG IV – простая и понятная утилита, тем не менее, мы рассмотрим некоторые шаги, которые потребуются для переноса операционной системы с ноутбука на новый SSD.
Для тех пользователей, которые никогда не производили апгрейд ноутбука, есть всего три варианта: вы можете установить на свой SSD ОС с нуля, вы можете восстановить раздел из резервной копии или пройти по «шимпростому» пути, воспользовавшись прилагаемым к твердотельному накопителю ПО. После того как вы подключите SSD к ноутбуку то он может не появиться в системе – это нормально, главное, что программа для клонирования увидит его.

Вставьте компакт диск с ПО, а если не сработает функция автозапуска, то придется запустить утилиту самолично.

После запуска EZ GIG IV вы увидите окно приветствия утилиты и несколько опций на выбор. Нам нужна опция Start EZ GIG IV.

Потом придется принять лицензионное соглашение.

Наконец, нажимаем кнопку Let`s Get Started.

После этого программа предложит выбрать исходный накопитель, с которого будет осуществляться перенос информации. В данном случае это диск «С», находящийся под №1.


После того, как вы выбрали оба диска, вы сможете продолжить с настройками по умолчанию, или можете выставить ряд своих опций. Например, для SSD крайне желательно выбрать опцию 4К выравнивание. Программа вначале произведет выравнивание раздела, что будет критично для скорости работы твердотельного накопителя.

В графе Data Select вы сможете исключить некоторые папки из операции клонирования. Например, вы можете исключить папку «Моя музыка» (которая в нашем случае занимает 19.8 Гб информации), так как это значительно сократит время клонирования, а ее вы сможете дописать позднее.

После того, как вы выберете все нужные вам опции и согласитесь, нажмите Next, в этом случае откроется окно, которое еще раз попросит вас удостовериться в правильном выборе опций. Если вы уверены, что ничего не забыли, просто нажмите Start Copying.

Внизу будет отображаться пройденный участок копирования. Время клонирования будет зависеть от скоростей накопителей, а также копируемого объема данных.

После того, как клонирование будет завершено, вы сможете повторить его с другими настройками и опциями, или просто выйти из программы.

После выхода из программы вы можете заменить свой старый накопитель на новый SSD, при этом у вас останется ваша операционная система, с которой вы привыкли работать. Разумеется, для этого потребуется разобрать ноутбук. Дать более детальные указания, как это сделать практически невозможно, так как все ноутбуки и нетбуки отличаются в своей конструкции и месте расположения жесткого диска. Где-то это будет сделать проще, а где-то сложнее, на видео показан пример замены на одном из ноутбуков Lenovo Thinkpad:
Прим. сайт:
Чаще всего заменить оперативную память и жесткий диск достаточно просто в крупных ноутбуках и это, как правило, не лишает обладателя аппарата гарантии. Для того чтобы найти руководство «как открыть свой ноутбук/нетбук», лучше всего воспользоваться Youtube, где пользователи выкладывают огромное количество роликов по самым разным моделям на эту тему.
С каждым днём всё больше пользователей задумывается над вопросом: как производится замена HDD в ноутбуке на SSD? Эта тема сейчас особенно актуальна: жёсткий диск как в мобильном компьютере изживает своё.
Менять или не менять? Вот в чем вопрос
Много лет ведётся дискуссия: будет жёсткий диск вытеснен твердотельными накопителями или нет. Опытные пользователи ценят SSD за скорость и надёжность. Однако любая медаль имеет две стороны, поэтому нельзя не отметить, что реактивность работы накопителя стоит очень дорого.
Высокая стоимость SSD по большей части и не даёт ему войти в повсеместное использование. Многие обладатели ПК и ноутбуков, чья деятельность требует наилучших показателей работоспособности, всё-таки отрекаются от HDD.
Плюсы и минусы SSD и HDD
Дело в том что ЖД имеет ряд недостатков в сравнении с SSD:
Как правило, именно из-за них многие решаются на замену, при этом нельзя не учитывать преимущества жёстких дисков перед твердотельными накопителями:
- Объем. На данный момент рядовым пользователям доступно от 320 Гб до 10 Тб. А те же SSD в обычных магазинах удается найти максимум на 2Тб. Речь не идёт о накопителях для промышленного или серверного оборудования, а только о тех, что можно купить в ближайшем компьютерном маркете.
- Цена. У она гораздо ниже. Если сравнить стоимость популярного харда объёмом в 2 Тб с SSD той же емкости, то получится, что твердотельный накопитель дороже HDD в 16 раз.
- С SSD практически невозможно восстановить удалённые данные из-за метода хранения. Максимум, что можно сделать, это отнести накопитель в лабораторию, где будет нужное оборудование.
Исходя из вышесказанного, можно сделать вывод, если скорость и безопасность данных важнее их объёма. Вы цените низкое энергопотребление? Можете смело переходить на SSD-накопитель.
Какие HDD используются в ноутбуке?
На данный момент в ноутбуках используются жёсткие диски форм-фактора 2,5 дюйма. Это значит, что внутри стоят «блины» именно этого диаметра. В некоторых макбуках установлены винчестеры 1,8″, но это отдельная тема, и про них разговор идти не будет.
Каждый диск обладает набором характеристик, таких как:
- производитель;
- объем: количество вмещаемых данных, как правило, в Гб;
- буферная память: быстрая память или cash;
- скорость вращения: количество оборотов в минуту, совершаемых шпинделем;
- интерфейс подключения: разъем, с помощью которого диск подсоединяется к плате.
От набора этих характеристик и их качества зависит у HDD цена. Наиболее распространённый вариант жёсткого диска на момент написания статьи имеет:
- интерфейс подключения — SATA III;
- объём — 2 Тб;
- - 5400 об/мин;
- буферную память — 32 Мб.
Какие SSD можно установить вместо жёсткого диска?
Главное отличие твердотельного накопителя от HDD заключается в том, что запись данных происходит немеханическим путём. Проще говоря, информация записывается на микросхемы. За счёт этого достигается высокая и низкий уровень шума.
Подобные накопители имеют 4 распространённых форм-фактора:
- PCI-E AIC (add-in-card);
- M.2 2280;
- mSATA;
- 2.5 in.
В контексте этой статьи, которая посвящена вопросу, как производится замена HDD в ноутбуке на SSD, всё внимание будет уделяться накопителям последнего формата, т. е. 2,5 дюйма. Они с HDD имеют одинаковую форму и интерфейс подключения SATA III. Схожий вид позволяет вынуть диск и установить на его место SSD, прикрутив к тем же салазкам и закрыв той же крышкой.
SSD форм-фактора mSata
Некоторые ноутбуки поддерживают также mSata. У них на материнской плате имеются специальный III и два места под винтики, чтобы закрепить накопитель. Такие SSD могут быть использованы и как самостоятельные устройства хранения, и в паре с зависит от конструкции ноутбука.

Во многих моделях Lenovo такой SSD-накопитель выступает в качестве дополнительного носителя (в роли кэша). Есть ноутбуки, у которых в пару к жёсткому диску устанавливается mSata и используется как системный раздел, то есть на нём, кроме операционной системы, ничего не установлено. Благодаря этому решению ускоряется загрузка ОС, а объем для хранения данных остаётся довольно большим, так как информация записывается на диск.
SSD форм-фактора 2,5″
Для успешной замены HDD на SSD необходимо правильно выбрать накопитель. На данный момент удалось определиться, что он должен быть 2,5 дюйма и подключаться через SATA III. Стоит также обратить внимание на толщину SSD, поскольку у жёстких дисков она колеблется от 5 до 9,5 мм. Если купить слишком толстый SSD, может не захлопнуться крышка диска в ноутбуке.

Дальше уже дело вкуса. Для домашнего пользования достаточным объёмом считается 100-300 Гб. По версии Tom Hardware лучшим SSD для пользователей признан при его доступной цене меньше 100 $ он обладает отличными характеристиками. Если вы неопытный пользователь, просто ищите нечто похожее по описанию и не прогадаете.
Замена диска HDD на SSD в ноутбуке
Процесс смены винчестера на SSD протекает так же, как установка нового жёсткого диска.
Первое, что нужно сделать, если старый хард работает, - скопировать с него информацию на другой носитель. Важные данные необходимо перенести в облако, на USB-флешку или съемный диск.
Можно купить кейс для HDD 2,5, установить старый жёсткий в него и использовать в дальнейшем как мобильный носитель информации.
Процесс замены
Для начала нужно извлечь батарею. Если она несъемная, отключите компьютер, снимите крышку и выньте разъем аккумулятора из материнской платы.
- Открутите винтики, которые держат крышку диска, и снимите её.
- Уберите винты, удерживающие салазки винчестера.
- Потяните салазки от разъёма, чтобы отключить HDD, и выньте из корпуса.
- Открутите винты, закрепляющие диск в салазках, и уберите его.
- Возьмите накопитель, установите его в салазки так же, как стоял хард, и закрутите винты.
- Опустите SSD с салазками в корпус и задвиньте их в разъем, чтобы подключить накопитель.
- Завинтите крепеж салазок в корпусе.
- Закройте крышку и закрутите винты.
- Подключите батарею так же, как отключали, и при необходимости закройте крышку.
- Включите ноутбук и проконтролируйте работоспособность SSD.
Минимальная проверка будет заключаться в том, чтобы зайти в BIOS или UEFI и посмотреть, как определился накопитель. В большинстве моделей ноутбуков это можно сделать, нажав клавишу DEL или F2 (в некоторых Enter) сразу после включения.

Если накопитель рабочий и установлен верно, в разделе информации обозначится его наименование и серийный номер. Дополнительно можно провести тесты с помощью утилиты и проверить остальное, например, скорость записи.
Первое, что нужно сделать, - это скопировать информацию. Об этом написано выше. Принцип действия для всех компьютеров в этом плане одинаковый.
1. Отключите АКБ от ноутбука HP. Если аккумулятор съёмный, как у этой модели, то сделать можно просто:
- разблокировать замок батареи;
- потянуть за второй фиксатор;
- вынуть аккумулятор из разъёма.

2. Крестовой отвёрткой отверните винты, которые держат крышку жёсткого диска в корпусе. В большинстве моделей она небольшая, примерно ½ от всей задней поверхности. Уберите крышку, возможно, придётся применить небольшое усилие, так как она может быть закреплена на дополнительные защёлки изнутри.
3. Открутите винты, которые держат салазки жёсткого диска. Их может 2 или 4. Сдвиньте хард от разъёма, чтобы отключить его.

4. Подденьте крепление и выньте винты. Если жёсткий диск отключён от разъёма, сделать это будет легко.

5. Открутите винтики, которые держат HDD в салазках. Обычно они располагаются с одного и другого торца по 2 штуки.

6. Установите в салазки SSD вместо хард-диска и закрутите винты с обеих сторон.

7. Установите крепление диска вместе с накопителем в корпус и задвиньте в разъем. Закрутите винтики салазок обратно.

8. Закройте крышку корпуса, установите винты в том же порядке, в котором снимали их.
9. Подключите аккумулятор, то есть установите его до характерного щелчка. Задвиньте блокиратор батареи в обратное положение.
10. Включите ноутбук и проверьте, чтобы SSD определился в системе, можете произвести дополнительное тестирование.
Таким образом производится замена HDD в ноутбуке на SSD. В подавляющем количестве моделей эта работа выполняется одинаково. Различия обычно заключаются в способе разбора и отключения батареи.
В этом разделе рассмотрим варианты апгрейда жёсткого диска на SSD-накопитель в ноутбуках производства Acer. Для наглядности в пример будет приведена модель, у которой батарея встроена, и требуется практически полный разбор.
Первым делом все так же копируем важные данные. Здесь объем информации имелся небольшой, поэтому перенос был сделан на USB-флешку. Выключаем ноутбук и приступаем к замене.
1. Необходимо снять заднюю крышку корпуса. Для этого убираем все винты с задней стороны.

2. Снимаем заднюю часть, аккуратно поддевая её по периметру. Если с какой-то из сторон крышка не поддаётся, остановитесь и проверьте, все ли винты убраны.

3. Отключите батарею, для этого выньте кабель из разъема, аккуратно потянув на себя. Не оборвите штеккер, иначе придется полностью менять АКБ.

4. В данной модели жёсткий диск не закреплён в салазках, а просто вставлен в разъем на плату между корпусными креплениями. Для того чтобы произвести замену HDD на SSD в ноутбуке, достаточно вынуть старый диск, потянув от разъёма. Затем на его место поставить накопитель.
5. Подключите обратно аккумулятор. Проследите, чтобы разъем встал ровно и не был повреждён.
6. Верните на место крышку корпуса и закрутите все винты. Проследите, чтобы задняя часть не зажала провода.
7. Включите ноутбук, проверьте работоспособность твердотельного накопителя любым способом. В случае если компьютер не реагирует на кнопку питания, придётся его разобрать снова, чтобы проверить батарею.
Таким способом осуществляется замена HDD в ноутбуке на SSD у некоторых моделей производителя Acer. На эту инструкцию можно опираться, если придётся обновлять другие компьютеры со встроенной АКБ.
Замена HDD на SSD в ноутбуке Lenovo
Большого отличия от предыдущих двух вариантов здесь найти не получится. Можно отметить, что замена диска на SSD-накопитель в этом варианте объединила два предыдущих. В этой модели Lenovo съёмный аккумулятор, но крепление HDD расположено под задней частью корпуса. Отдельной крышки здесь нет.
Следуя главному принципу, надо перенести нужные данные в другое место или приготовить HDD-case, чтобы вмонтировать в него свой старый диск. В этот раз копировать ничего не будем, вставим винчестер в Case и начнем пользоваться им как переносной «флешкой».
1. Сначала требуется отключить батарею. Аккумулятор у этой модели съёмный, поэтому нужно снять фиксатор и вынуть АКБ.

2. По очереди открутить все винты, которые расположены в нижней части. Обязательно проверьте, нет ли у вашей модели дополнительных винтиков сбоку.

3. Аккуратно снимите крышку, отщёлкивая каждое крепление одно за одним. В случае если корпус не поддаётся, проверьте, все ли винты были убраны.

4. Открутите винт, который держит салазки жёсткого диска. В этом примере он только один. Приподнимите крепления HDD и выньте его из ноутбука.

5. Уберите отвёрткой винты, которые держат салазки на харде. В этой модели крепления имеют экранированную фольгу, которая защищает контроллер диска от замыкания о корпус.
6. Установите в крепление HDD новый SSD-накопитель и верните его на место, закрепив винтом.

7. Закройте ноутбук нижней частью корпуса, аккуратно защёлкнув все крепления. Закрутите винты в том же порядке и подсоедините батарею.

8. Включите ноутбук и проведите тестирование накопителя в "Биос" или какой-нибудь утилитой, например, Victoria.
Способы, как поменять HDD на SSD в ноутбуке, можно перечислять бесконечно. Дело в том, что у каждой модели существует свой принцип разборки. Поэтому, если вы недостаточно квалифицированы и не имеете опыта в этом вопросе, рекомендуется обратиться к профессионалам.
Замена жёсткого диска на твердотельный накопитель увеличит производительность вашего ноутбука на порядок. Однако обязательно учитывайте при этом параметры процессора и объем оперативной памяти. Если у вас установлен совсем слабенький CPU и оперативки не больше 2 Гб, то система в любом случае будет притормаживать, даже с ССД.
Оценивайте свой компьютер адекватно, вносите в него только необходимые изменения, и он будет служить верой и правдой до тех пор, пока вы не купите новый.
Твердотельные накопители, которые в народе принято называть SSD дисками, набирают все большую популярность с каждым годом. Их производство становится дешевле, в магазине появляются все более доступные модели для покупателей, и количество пользователей, которые решают их установить, увеличивается.
Установка в стационарный компьютер или ноутбук SSD – это отличное решение, если вы хотите повысить скорость работы операционной системы. При этом не особенно важно, насколько быстрый вы твердотельный накопитель приобретете, даже самый медленный SSD диск в десятки раз быстрее стандартного HDD.
Купив SSD диск, его важно правильно установить. В рамках данной статьи рассмотрим, как установить накопитель в компьютер или ноутбук.
Обратите внимание: Чтобы заметить повышение производительности от установки в компьютер SSD диска, нужно, чтобы на нем располагалась операционная система.
Рекомендуем прочитать:Как установить SSD диск в системный блок компьютера
Процедура установки SSD диска в стационарный компьютер практически идентична тому, как устанавливается HDD накопитель, за исключением небольших нюансов. Главный нюанс в том, что обычный HDD для стационарного компьютера имеет размер 3.5 дюйма, тогда как размер SSD накопителя равен 2.5 дюймам, соответственно, для установки диска потребуется специальный переходник, который можно недорого приобрести в любом компьютерном магазине.
В целом, процесс установки SSD диска в системный блок компьютера выглядит следующим образом:

Когда все описанные выше шаги будут выполнены, можно переходить к настройке SSD диска. Для этого зайдите в BIOS и выберите режим AHCI для установленного SSD диска. Если планируется использование SSD накопителя для операционной системы, установите его первым в списке дисков на загрузку и произведите инсталляцию операционной системы (или перенесите Windows со старого диска на новый).
Как установить SSD диск в ноутбук
Установка твердотельного накопителя в ноутбук – крайне простая процедура, которая занимает не более 10 минут, если все сделать правильно. Дело в том, что в ноутбуках изначально устанавливаются диски размером 2.5 дюйма, соответственно, не требуется дополнительных усилий, чтобы правильно закрепить диск. Все, что необходимо сделать, чтобы установить твердотельный накопитель в ноутбук, это:

После того как SSD диск окажется на месте HDD накопителя, потребуется установить операционную систему. Сделать это можно с флешки или диска.
Обратите внимание: Если в вашем ноутбуке имеется CD/ DVD-привод, который не используется, его можно вытащить из компьютера и на его место установить специальное крепление для SSD накопителя, чтобы использовать его, при этом не удаляя основной жесткий диск.
Подключение различных устройств к компьютеру у многих пользователей вызывает затруднение, особенно, если устройство необходимо установить внутри системного блока. В таких случаях особенно пугает множество проводов и различных разъемов. Сегодня мы расскажем о том, как правильно подключить ССД к компьютеру.
Итак, вы приобрели твердотельный накопитель и теперь стоит задача подключить его к компьютеру или ноутбуку. Для начала мы поговорим о том, как подключить накопитель к компьютеру, поскольку здесь больше различных нюансов, а затем перейдем и к ноутбуку.
Подключение ССД к компьютеру
Прежде чем подключать диск к компьютеру, стоит убедиться, что для него там еще есть место и нужные шлейфы. В противном случае, вам придется отключать какое-то из установленных устройств – винчестеры или дисководы (которые работают с SATA интерфейсом).
Подключение диска будет проходить в несколько этапов:
- Вскрытие системного блока;
- Закрепление;
- Подключение.
На первом этапе сложностей никаких возникнуть не должно. Необходимо всего лишь открутить болты и снять боковую крышку. В зависимости от конструкции корпуса, иногда необходимо снимать обе крышки.

Для крепления жестких дисков в системном блоке есть специальный отсек. В большинстве случаев он располагается ближе к передней панели, не заметить его практически невозможно. По размерам твердотельные накопители обычно меньше магнитных дисков. Именно поэтому с ними иногда в комплекте идут специальные салазки, которые позволяют закрепить SSD. Если у вас нет таких салазок, то можно установить в отсеке для карт-ридеров или придумать более хитрое решение, чтобы зафиксировать накопитель в корпусе.

Теперь настает самый сложный этап – это непосредственное подключение диска к компьютеру. Чтобы сделать все правильно, требуется определенная внимательность. Дело в том, что в современных материнских платах присутствует несколько интерфейсов SATA, которые отличаются по скорости передачи данных. И если вы подключите свой накопитель не к тому SATA, то он будет работать не в полную силу.

Для того, чтобы использовать весь потенциал твердотельных дисков, их необходимо подключать к интерфейсу SATA III, который способен обеспечить скорость передачи данных в 600 Мбит/с. Как правило такие разъемы (интерфейсы) выделяются цветом. Находим такой разъем и подключаем к нему наш накопитель.

Далее остается подключить питание и на этом все, SSD будет готов к использованию. Если вы подключаете устройство впервые, то не стоит бояться неправильно подключить его. Все разъемы имеют специальный ключ, который не позволит вставить его неправильно.

Подключение ССД к ноутбуку
Установка твердотельного накопителя в ноутбуке отчасти проще чем в компьютере. Здесь обычно сложность состоит в том, чтобы открыть крышку ноутбука.

В большинстве моделей отсеки для жестких дисков обладают собственной крышкой, благодаря чему не нужно разбирать ноутбук полностью.

Находим нужный отсек, откручиваем болты и аккуратно отсоединяем винчестер и на его место вставляем ССД. Как правило, здесь все разъемы закреплены жестко, поэтому, чтобы отсоединить накопитель, его необходимо немного отодвинуть в сторону. А для подключения наоборот, слегка придвинуть его к разъемам. Если вы чувствуете, что диск не вставляется, то не стоит применять излишнюю силу, возможно вы просто его неправильно вставляете.

В конечном итоге, установив накопитель, останется только его надежно зафиксировать, а затем закрутить и корпус ноутбука.
Заключение
Теперь, руководствуясь этими небольшими инструкциями, вы с легкостью сможете разобраться с тем, как подключать диски не только к компьютеру, но и к ноутбуку. Как видите, делается это достаточно просто, а значит установить твердотельный накопитель сможет практически каждый.
SSD диски (так же их называют «твердотельными») уже не являются диковинкой для компьютерного пользователя. Так как подключить SSD диск к компьютеру, раз вы стали счастливым его обладателем?
SSD (Solid-State Drive), что переводится примерно, как «твердотельное запоминающее устройство», которое приходит на смену HDD (или «хард»-дискам, «винчестерам») является не механическим блоком памяти на основе микросхем. В силу гораздо более высоких скоростей чтения и записи данных, может значительно улучшить скоростные показатели вашего персонального компьютера или ноутбука.
Скажу сразу, что установка твердотельного диска не сильно отличается от установки HDD («винчестера» или «жесткого диска», как принято еще их называть). А если и отличается, то представляет собой менее требовательный вариант установки. Почему? Потому как диски SSD:
- в отличии от HDD не имеют подвижного крутящегося элемента;
- в силу своей конструкции не греются и не шумят;
- меньше по размеру (2,5 дюйма против стандартных 3,5 дюймов HDD);
- более прочные и менее капризные к механическим повреждениям.
 В комплект некоторых SSD вместе с диском входит специальная переходная панель с 2,5 на 3,5 дюйма (металлическая или пластиковая), который предназначается для установки диска в стандартный отсек для HDD. Существуют переходники и с 2,5 на 5,25 дюймов, в том случае, если мы захотим устанавливать новый диск в слоты для CD/DVD приводов. В некоторых современных компьютерных корпусах производители стали предусматривать специальные слоты под SSD. Если же такой слот не предусмотрен, переходника в комплекте нет или все дисковые отсеки (слоты) заняты, можно расположить наш SSD диск в любом удобном месте внутри системного блока. Закрепить диск можно, используя, например, простые виниловые хомуты.
В комплект некоторых SSD вместе с диском входит специальная переходная панель с 2,5 на 3,5 дюйма (металлическая или пластиковая), который предназначается для установки диска в стандартный отсек для HDD. Существуют переходники и с 2,5 на 5,25 дюймов, в том случае, если мы захотим устанавливать новый диск в слоты для CD/DVD приводов. В некоторых современных компьютерных корпусах производители стали предусматривать специальные слоты под SSD. Если же такой слот не предусмотрен, переходника в комплекте нет или все дисковые отсеки (слоты) заняты, можно расположить наш SSD диск в любом удобном месте внутри системного блока. Закрепить диск можно, используя, например, простые виниловые хомуты.
Липкие ленты или двухсторонние скотчи использовать не рекомендуется – такое крепление надежным не будет.

Итак,
- отключаем питание компьютера;
- снимаем боковую панель системного блока;
- достаем свой новый SSD диск из коробки. *Замечу, что если диск принесен с холода, то нужно дать ему нагреться до комнатной температуры. Упаковку (на всякий случай) сохраняем;
- Выбираем место установки SSD, закрепляем его, подключаем к материнской плате кабели SATA. Стараемся использовать шлейф SATA 3 6 ГБ/сек, но если у вас SATA 3 порты и шлейфы отсутствуют, то можно подключать обыкновенным SATA шлейфом к портам SATA .
Максимальное быстродействие SSD накопителя будет обеспечиваться при его подключении к разъёму SATA 3.0 и выше со скоростью до 6 ГБ/сек. На плате он, как правило, отличается от других чёрным цветом и соответствующей маркировкой. При отсутствии каких-либо обозначений для SATA 3.0 стоит ознакомиться с документацией на материнскую плату.
Затем подключаем питание от блока (БП), закрываем системный блок и запускаем компьютер.
SSD диски плохо переносят перегрев. Поэтому при установке нового SSD накопителя нелишним будет позаботиться и об апгрейде систем охлаждения. Можно установить для этого, например, простейший дополнительный вентилятор в боковых частях системного блока. Данный ветродуй отлично охладит не только наш новый SSD диск, но и обычный винчестер.
Настройка в БИОС и установка ОС
Перед началом установки операционной системы на SSD (предпочтительно делать чистую установку с нуля), входим в BIOS (базовая система ввода-вывода) своего компьютера. Самый распространенный вход в BIOS осуществляется нажатием клавиши Delete, несколько реже используются клавиши F1, F2.
Рассмотрим пример настройки BIOS для работы с SSD на ASUS UEFI BIOS:
Заходим в расширенные настройки системы Advanced Mode;
Перемещаемся в настройки Advanced/SATA Configuration и смотрим подключенные устройства. Нужно чтобы SSD был подключен к первому SATA 3, а HDD к SATA 2;
Обязательно помним, что необходимо перевести SATA контроллер в режим AHCI;
Затем переходим в раздел Boot/Hard Drive Priorities и устанавливаем первым загрузочным диском наш новый SSD. Если этого не сделать, то система будет продолжать загружаться с HDD диска;
Сохраняем все наши сделанные настройки и делаем перезагрузку, нажав клавишу F10. Следим за тем, чтобы твердотельный накопитель был выставлен первым среди загрузочных HDD. Для установки Windows первым в загрузке можно оставить и CD/DVD привод. Или же используем разовую первичную загрузку с CD/DVD через клавишу F8 на платах ASUS.
На многих Интернет-ресурсах горе-специалисты рекомендуют при установке SSD копировать, переносить, клонировать или восстанавливать из образа и тому подобное диск С:\HDD с уже установленной ОС. Так делать ни в коем случае не рекомендуется. Будьте готовы к установке ОС «с нуля» после того, как вы поставили на свой компьютер новый SSD диск. Ведь когда ОС устанавливается на HDD диск, то и все службы запускаются для работы именно на HDD. Если же мы делаем перенос системы, заточенной под работу на HDD на SSD, то подавляющее количество служб не только не помогут повышать производительность ОС и компьютера, а станут лишь способствовать быстрейшему износу нового SSD. Для того чтобы SSD диск долговечно и правильно работал под управлением нашей операционной системы, нам ее обязательно нужно установить «с нуля» и на чистый SSD диск.
Задаем основные временные и языковые настройки и доходим до выбора разделов и дисков для установки ОС;
После того, как мы увидели наш неразмеченный ССД (Диск 0), выбираем его для установки системы и нажимаем «Настройка диска»;
Процедуру форматирования диска проводить не нужно. Жмем кнопку «Создать» и создаем раздел на весь доступный размер SSD;
Затем нажимаем «Применить». Система запрашивает 100 МБ под свои нужды – соглашаемся;
Указываем в какой раздел нужно ставить систему, в нашем случае, на Диск 0 Раздел 2, потому что Раздел 1 зарезервирован самой системой и установить на него операционную систему не получится;
Затем запускаем и саму установку операционной системы.
После завершения установки операционной системы не забываем установить все необходимые драйвера, которые идут в комплекте с нашей материнской платой – с диска или же с сайта производителя.
Когда новый SSD диск установлен в компьютер, а система установлена на него, и мы видим, что все работает, стоит задуматься об оптимизации операционной системы для работы с диском на флеш памяти.
Заключение
Чтобы наш новый SSD диск прослужил нам по возможности дольше и не вышел из строя раньше времени, стоит придерживаться определенных правил при его использовании – для повышения ресурса работоспособности на диске необходимо оставлять не менее 10–15% свободного пространства.
Во время всего процесса использования SSD диска нужно постоянно следить, чтобы в системе были установлены самые новые драйвера для SSD накопителя. Обычно их можно найти на сайте производителя SSD накопителя. Как правило, с каждой последующей прошивкой обновляется и число возможностей накопителя, растёт его срок службы. Для того, чтобы проверить ресурс нашего SDD диска, лучше всего периодически запускать программы для выявления ошибок диска и количества отработанного ресурса – например, такое программное обеспечение, как SSD Life.
Подключение SSD в качестве основного диска во многих случаях значительно ускорит работу установленной на нем операционной системы, доступ к документам и основным программам, избавит и от некоторых необходимых ранее операций, например, от необходимости регулярно проводить дефрагментацию диска. Если, конечно, машина достаточно старая, процессор одноядерный, оперативной памяти менее 4 ГБ, а материнская плата выпущена более 6-8 лет назад, то апгрейд обычного компьютера только с помощью установки SSD заметных результатов не даст, но 100% даст вторую жизнь ноутбуку или нетбуку.