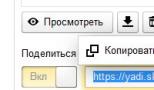Обновление windows 8.1 update. Устранение проблем с обновлениями в режиме чистой загрузки Windows
В этом уроке мы будем говорить о различных выпусках, которые можно купить, требованиях к оборудованию, и о том, как купить или обновить Windows, 8.1
Windows 8.1. Выпуски и цены
Windows 8.1 был выпущен в качестве обновления для Windows 8 в октябре 2013 года. Существуют три основных выпуска (варианта) Windows 8.1:
- Windows 8.1 — Это стандартная версия, работает на настольных компьютерах, ноутбуках и некоторых планшетах.
- Windows 8.1 Pro , который позволяет вам использовать важные особенности ОС Windows 8.1, а также некоторые дополнительные функции, предназначенные для опытных пользователей. Например, люди, которые нуждаются больше в защите своих данных могут использовать BitLocker для шифрования своих файлов.
- Windows RT 8.1 , этот выпуск, установленный на большинстве планшетов, может быть использован на некоторых ноутбуках и нетбуках. Windows RT поставляется с предварительно установленной версией Microsoft Office, известной как Офис РТ, который оптимизирован для сенсорных экранов.
На новых компьютерах, или ноутбуках, который вы покупаете, Windows 8.1. может быть предварительно установлен. Если вы хотите обновить текущий компьютер до версии 8.1, вы можете приобрести ОС Windows 8.1 за 5990 рублей, или Windows 8.1 Pro за 9990 рублей. Вы можете приобрести любую версию из магазина или непосредственно из сайта Microsoft.
В чем разница между Windows 8.1 и Windows RT 8.1?
Вы не можете установить стандартные программы для настольных компьютеров на Windows RT 8.1. Хотя Windows RT дает доступ к рабочему столу, вы можете использовать его только для Office RT и настройки определенных параметров. Если вы хотите установить и использовать традиционные программы на вашем компьютере, например, Adobe Photoshop или QuickBooks — вам понадобится устройство (компьютер,планшет, ноутбук, нетбук) , на котором работает ОС Windows 8.1 или 8.1 Pro .
Windows 8.1 Планшеты
Если вы хотите использовать Windows, 8.1 на планшете, вам нужно купить планшет с предварительно установленной версией Windows 8.1, например, Microsoft Surface. Другие производители также продают планшеты, которые используют ОС Windows 8.1. Имейте в виду, что на многих планшетах установлен Windows RT 8.1, что означает, что вы не сможете установить программы для настольных компьютеров.
Windows 8.1 требования
Перед обновлением до ОС Windows 8.1, нужно убедиться, что ваш компьютер соответствует минимальным требованиям к оборудованию. Ниже перечислены требования Microsoft:
- 1 ГГц (гигагерц) процессор или быстрее. Ваш процессор будет либо 32 бита или 64 бита, и 64-разрядные процессоры будут иметь более жесткие требования к оборудованию (см. ниже).
- 1GB (гигабайт) оперативной памяти (для 32-бит) или 2 Гб оперативной памяти (для 64-бит) .
- 16GB свободного места на жестком диске (32-разрядная) или 20 ГБ (64-разрядная).
- DirectX 9 графическое устройство с WDDM 1.0 или драйвер выше DirectX 9.
- Разрешение экрана не менее 1024×768 точек.
Заметим, что это минимальные требования . Если вы используете компьютер для игр или других более мощных приложений, возможно вам потребуется более быстрый процессор с большей оперативной памятью, или с более мощной видеокартой.
Хорошей новостью является то, что Windows 8 имеет те же требования, что и Windows 7, так что, если вы обновляете Windows 7, у вас никаких проблем с Windows 8 возникнуть не должно. Если же вы хотите обновить Vista, или XP, вы должны проверить системную информацию вашего компьютера, отвечает ли она вышеизложенным требованиям.
Просмотр информации о вашем компьютере:
Чтобы убедиться, что ваш компьютер соответствует требованиям, предъявляемым к Windows 8, вы можете просмотреть информацию о вашем компьютере, зайдя в панель управления.

Совместимость программного обеспечения
Для того, чтобы работало программное обеспечение, оно должно быть совместимо с операционной системой. Таким образом, вы не можете использовать все существующие программы, если вы переключитесь на другую операционную систему. Перед обновлением до Windows 8, проверьте, есть ли необходимое для работы программное обеспечение на вашем компьютере, а затем проверьте совместимость программного обеспечения и ОС.
Если вы обновляете Windows 7 или Vista, большинство ваших приложений будут работать. Однако, если вы используете старую версию, как Windows XP, есть большая вероятность, что некоторые из ваших приложений не будут совместимы с Windows 8. Простого поиска в Google часто будет достаточно, чтобы узнать, совместимо ли приложение с Windows 8.

Как обновиться с Windows 7 на 8.1
Предварительно записываем дистрибутив системы 8.1 на диск и заходим в нашу семерку, как обычно. Запускаем лазерный компакт-диск двойным нажатием на иконку логического устройства в проводнике.

Запустится процедура инсталляции.

В следующей форме нам предложат скачать и установить обновки для ускорения процесса обновления. Согласимся с этим и установим их.

На очередной итерации перед вами появится форма с принятием лицензионного соглашения. Поскольку договор ничуть не отличается от стандартного, нажимаем кнопку принятия условий лицензии и ставим предварительно соответствующую галочку.



Однако, может быть и несколько предупреждений, о чем инсталлятор вас обязательно уведомит.

Теперь жмем «Установить» и ждем 10-15 минут, пока на HDD-накопитель не скопируются все файлы с установочного диска.

Во время установки компьютер несколько раз перезагрузится, так что не стоит удивляться и опасаться, что что-то идет не по плану.
Когда все будет готово, на дисплее появится знакомое окно персонализации, где нам предложат выбрать приглянувшийся оттенок из ряда цветовых заготовок.

Windows 8.1 автоматически устанавливает важные обновления сразу же после их появления. Кроме того, вы можете настроить центр Обновления Windows для автоматической установки рекомендуемых обновлений и уведомления о их доступности.
Кроме того, следует указать, что служба Microsoft Update должна быть включена для того, чтобы загружать обновления для других продуктов Майкрософт. Необязательные обновления, например, языковые пакеты и обновления с Microsoft Update, автоматически не устанавливаются.
Что случилось с веб-сайтом центра Обновления Windows?
Веб-сайты www.windowsupdate.com или update.microsoft.com больше не требуются для использования центра Обновления Windows. Вместо этого, все действия, связанные со службой Windows Update можно выполнить в окне Параметры компьютера .
А затем Обновление и восстановление .
Как включить автоматическое обновление Windows 8.1
Если автоматическое обновление не было включено при первом запуске компьютера, в любое время вы можете изменить настройки в службе Windows Update.
Чтобы включить автоматическое обновление
- Измените настройки компьютера , а затем кнопку Обновление и восстановление .
- Нажмите или щелкните Изменить способ установки обновлений.
- В разделе Важные обновления выберите соответствующую опцию.
- В разделе Рекомендуемые обновления установите флажок Добавлять рекомендуемые обновления так же, как и важные обновления , а затем нажмите кнопку Применить .
Должен ли я проверять наличие обновлений
Если вы используете автоматическое обновление, проверять доступность критически важных и рекомендуемых обновлений не нужно. Центр Обновления Windows будет проверять обновления и устанавливать их, когда они будут готовы.
Если вы не используете автоматическое обновление, вы должны самостоятельно проверять наличие обновлений, по крайней мере, один раз в неделю. Важные обновления, как правило, публикуются раз в месяц. Однако, обновления могут быть выпущены в любой момент.
Независимо от настроек, некоторые обновления не устанавливаются автоматически. Это касается необязательных обновлений и обновлений, которые требуется принять новые условия использования. Когда эти обновления будут доступны, служба Windows Update выведет сообщение о том, что они готовы к установке.
Чтобы проверить наличие обновлений
- Запустите программу Windows Update, быстро сдвинув палец от правого края к центру экрана (если вы используете мышь, наведите указатель в правый нижний угол экрана, переместите указатель мыши вверх), нажав Параметры → Измените настройки компьютера , а затем нажмите кнопку Обновление и восстановление .
- Нажмите Проверьте сейчас , а затем подождите, пока Windows выполнит поиск последних обновлений для вашего компьютера.
- Если обновления будут найдены, нажмите кнопку Установить обновления .
Прочтите и примите условия лицензионного соглашения, а затем нажмите кнопку Завершить , если требуется.
Примечание : Для завершения установки некоторых обновлений может потребоваться перезагрузка компьютера. Перед запуском сохраните и закройте все файлы и приложения, чтобы не потерять никаких данных.
Сколько стоит автоматическое обновление Windows
Служба Windows Update предоставляется бесплатно. Однако, в зависимости от способа начисления платы за подключение к интернету может взиматься плата за объем траффика или время, необходимое для загрузки обновлений.
Как узнать, какие обновления были установлены
В службе Windows Update хранится история обновлений , чтобы можно было проверить, какие обновления были установлены и когда это произошло. Можно также удалить выбранные обновления из этого списка, но это необходимо делать только по уважительным причинам.
Чтобы просмотреть историю обновлений
- Запустите программу Windows Update, быстро сдвинув палец от правого края к центру экрана (если вы используете мышь, наведите указатель в правый нижний угол экрана, переместите указатель мыши вверх), нажав кнопку Параметры → Измените настройки компьютера , а затем нажмите кнопку Обновление и восстановление .
- Нажмите Просмотр журнала обновлений .
Надо ли перезагрузить компьютер после обновления
Система проинформирует Вас на экране входа, нужно ли перезагрузить компьютер для завершения установки обновлений: опция предлагает немедленную перезагрузку и вариант отложить на потом, до 3 дней.
Если вы длительное время находитесь вдали от компьютера, система Windows автоматически перезагрузит компьютер, чтобы завершить установку обновлений.
В операционной системе Windows 8.1 (Windows 8), при настройках по умолчанию, обновления системы загружаются и устанавливаются автоматически. Один раз в месяц или чаще, в случае возникновения особых обстоятельств, например, для срочной установки заплатки в систему, закрывающую уязвимость.
Обновления операционной системы, в основном, закрывают бреши в области безопасности, выявленные в процессе эксплуатации Windows. Установка обновлений повышает общую безопасность операционной системы. Кроме того, с помощью обновления в ОС устанавливаются исправления для улучшения работы системы.
По некоторым причинам, пользователи отказываются от обновлений Windows, отключая такую возможность на компьютере. В основном, причины для отказа в поиске, получении и установки обновлений Windows следующие:
- после установки обновлений, возможно появление неполадок в работе операционной системы и программ;
- при лимитированном тарифе интернета, получение обновлений приводит к расходу значительного количества трафика;
- пользователи боятся потерять активацию Windows после установки обновления;
- обновления после установки занимают много места на диске.
Поэтому у пользователей возникают вопросы: как отключить обновления на Виндовс 8, или как отключить обновления Виндовс 8.1. Решить данную проблему можно самостоятельно, изменив настройки системы.
В этих операционных системах, процесс отключения обновления проходит одинаково. Поэтому я объединил данные операционные системы в одной статье. Из названий ОС понятно, что Windows 8.1 является усовершенствованной версией операционной системы Windows 8 (поддержка данной операционной системы прекращена со стороны корпорации Microsoft).
В статье я расскажу, как отключить обновление Windows 8 в автоматическом режиме, и как отключить обновление Windows 8.1 навсегда, на примере Windows 8.1 Update (в Windows 8 все происходит аналогично), с помощью двух разных способов средствами операционной системы.
Как отключить автоматическое обновление Windows 8.1
В автоматическом режиме операционная система самостоятельно ищет, скачивает и устанавливает обновления на компьютер пользователя через Центр обновления Windows (Windows Update).
Для отключения автоматического обновления системы, выполните следующие настройки:
- Войдите в параметры компьютера из меню «Пуск» в Windows1, или из списка приложений в Windows 8.
- В окне «Все элементы панели управления» нажмите на «Центр обновления Windows».
- В окне «Центр обновления Windows» нажмите на ссылку «Настройка параметров».
- В окне «Настройка параметров», в настройке «Важные обновления» выберите опцию «Не проверять наличие обновлений (не рекомендуется)».
- Далее нажмите на кнопку «ОК».
Дополнительно можно снять галки с настроек «Рекомендуемые обновления» и «Центр обновления Майкрософт».
Для загрузки и установки обновлений системы вручную, выберите опцию «Искать обновления, но решение о скачивании и установке принимается мной». В этом случае, вы самостоятельно решите, что из предложенных обновлений необходимо установить на компьютер.
Как отключить обновление Windows 8.1 навсегда
Другим способом обновление Windows 8 отключается путем остановки службы, отвечающей за обновление системы.
Для отключения службы обновления Windows, выполните следующие действия:
- Войдите в «Панель управления», выберите «Администрирование».
- В окне «Администрирование» щелкните два раза левой кнопкой мыши по ярлыку «Службы».

- В окне «Службы» найдите службу Центр обновления Windows.

- Щелкните по службе Центр обновления Windows правой кнопкой мыши, в контекстном меню выберите «Свойства».
- В окне «Свойства: Центр обновления Windows (Локальный компьютер)», во вкладке «Общие», в настройке «Тип запуска» выберите опцию «Отключена».
- В настройке «Состояние» нажмите на кнопку «Остановить».
- Затем нажмите поочередно на кнопки «Применить» и «ОК».

Обратите внимание на то, что при установке приложений производства Microsoft, служба Центра обновления Windows может быть включена системой. Поэтому, после установки подобных приложений, необходимо снова отключить службу обновления операционной системы.
Для включения обновления Windows 8, в окне «Свойства: Центр обновления Windows (Локальный компьютер)» выберите тип запуска: «Автоматически (отложенный запуск)» или «Вручную».
Выводы статьи
В операционной системе Windows 8.1 или Windows 8 пользователь может отключить автоматическое обновление системы, или навсегда отключить установку обновлений для Windows.
Эта инструкция поможет обновить
операционную систему Windows8
до Windows 8.1
. Мы поможем Вам самостоятельно, без вызова компьютерного мастера, обновить Вашу операционную систему легко, быстро и просто.
Обновление до Windows 8.1
Перед обновлением до Windows 8.1
1.
Убедитесь, что Ваша текущая операционная система поддерживает обновление до Windows 8.1
.
2.
Имейте ввиду, что некоторые функции Windows 8.1
могут быть отключены или недоступны из-за различной аппаратной конфигурации оборудования. Среди отключенных или недоступных функций могут бытьследующие:
— мультисенсорный ввод
3.
Так же стоит провести небольшую ревизию установленных программ и некоторое программное обеспечение возможно будет необходимо удалить или обновить перед выполнением обновления до Windows 8.1
. Иначе при обновлении у Вас может произойти сбой обновления.
4.
Обязательно выполните резервирование всех критически важных файлов и данных на внешнее устройство.
Требования к устройству для Windows 8.1
Windows 8.1
подходит для компьютеров, поддерживающих работу на Windows 8
Минимальная конфигурация, на которой Windows 8.1 сможет загрузиться:
Процессор:
1 гигагерц (ГГц) или больше
Оперативная память:
1 гигабайт (ГБ) для 32-разрядной версии или 2 ГБ для 64-разрядной версии
Свободное место на жестком диске:
16 гигабайт для 32-разрядной версии или 20 ГБ для 64-разрядной версии
Графический адаптер (видеокарта):
графическое устройство Microsoft DirectX 9 с драйвером WDDM.
Примечание:
Чтобы пользоваться сенсорными возможностями системы Windows 8.1
Вам потребуется планшет или монитор с поддержкой мультисенсорной технологии.
Для доступа к Магазину Windows
для загрузки и запуска приложений, Вам требуется активное подключение к сети Интернет. При этом разрешение экрана должно быть не менее 1024 x 768 пикселей
. Для привязки приложений потребуется разрешение экрана уже не менее 1366 x 768 пикселей
.
Процедуры обновления до Windows 8.1
Корпорацей Microsoft предложено два способа обновления до Windows 8.1
:
— обновление со старой версии Windows
При этом все данные и установленные программы сохранятся.
-чистая установка.
При этом будут удалены все программы и настройки
.
Обновление до Windows 8.1
Шаг 1.
Запустите компьютер обычным образом.
Шаг 2.
Вставьте диск с Windows 8.1
в DVD-дисковод.
Шаг 3.
Перезагрузите компьютер с диска обновления.
Для этого, при загрузке появления логотипа BIOS Вашей материнской платы (или белых надписей на черном фоне) сразу же перейдите в Boot-меню (кнопка клавиатуры, используемая для перехода в Boot-меню может меняться в зависимости от модели материнской платы — обычно F8
или F10
). В качестве загрузочного устройства надо выбрать DVD-привод. После этого компьютер будет загружен с диска обновления Windows 8.1
.
Шаг 4.
После загрузки с диска, запустите программу установки Windows 8.1
:
— Выберите свой язык и другие параметры, затем нажмите кнопку Далее
.
— На странице Установка Windows
нажмите кнопку Установить
.
— На странице Ключ продукта Вам необходимо ввести свой 25-значный ключ продукта
. Нажмите кнопку Далее
.
— На странице с лицензией поставьте галку Я принимаю условия лицензии
и нажмите кнопку Принять
.
— На странице Выберите тип установки нажмите кнопку Выборочная: только установка Windows (для опытных пользователей)
.
— Выберите раздел для установки Windows 8.1
и следуйте дальнейшим инструкциям на экране для выполнения установки.
.
Чистая установка Windows 8.1
Шаг 1.
Установите установочный DVD-диск с Windows 8.1
в привод.
Шаг 2.
Запустите мастер установки Windows 8.1
(Если у Вам отключена функция автозапуска — зайти на диск и запустите файл SETUP.EXE).
Шаг 3.
На странице с лицензией поставьте галку Я принимаю условия лицензии
и нажмите кнопку Принять
.
Шаг 4.
Следуйте дальнейшим инструкциям на экране для выполнения обновления до Windows 8.1
.
Шаг 5.
После завершения установки, Ваша операционная система Windows будет обновлена до версии Windows 8.1
.
Вообще есть два варианта обновления с Windows 8 до 8.1, первый – мы будем обновляться через магазин Windows, конечно, этот метод подходит только для лицензированных ОС, всякие там пиратские версии не пойдут. Второй способ заключается в , правда этот метод дольше и труднее. Мы будем обновляться через магазин Windows.
Если вы хотите установить чистую Windows, то ничего сложного нет, просто создаете загрузочную флешку или диск.
Как обновить Windows 8 до Windows 8.1?
Для начала нужно провести некоторые приготовления. Вы знаете, какая версия ОС у вас стоит, если Windows 7, то вы можете сразу или 8. Естественно, что для обновления до 8.1 нужна восьмерка. Убедиться, какая версия Windows стоит на компьютере можно так:
- Заходим в «Компьютер» и вверху, на панели задач, нажимаем «Компьютер»;
- Справа нажимаем на кнопку «Свойства системы» .
Мы зашли в нужное окно и видим, какая версия ОС у нас стоит. Некоторые пользователи копаются часами, чтобы обновиться до нужной версии, а в итоге оказывается, что она у них уже стоит, поэтому нужно быть внимательными.
Давайте теперь перейдем к самому процессу обновления.
Обновление до Windows 8.1
Я не буду говорить о преимуществах данной версии Windows, так как, наверное, вы уже знаете о них. Мое мнение таково – Windows 8.1 почти ничем не отличается от своего предшественника, но обновиться все же стоит.
Нам нужно зайти в магазин Windows, обычно он расположен на панели задач, но если его там нет, то переходим в плиточный интерфейс меню Пуск и там ищем приложение «Магазин».

Если у вас официальная версия Windows, то вы сразу же увидите предложения по обновлению до Windows 8.1:

Просто нажимаем на него и загружаем. Придется подождать некоторое время, а дальше, установка начнется сама.
Проблемы при обновлении Windows
Я сталкивался с такой проблемой, когда в магазине не было предложения по обновлению до более новой версии Windows, в этом случае проблема легко решается – нужно установить все обновления. Вам нужно зайти в «Центр обновления Windows» , который находится в «Панели управления» — «Система и безопасность» .

Возможно, что предложение в магазине все-таки есть, но, когда вы пытаетесь его скачать, появляется сообщение, в котором говорится об установке необходимых обновлений. Тут вы снова должны зайти в «Центр обновлений» и установить все обновления.
Вроде как все просто, неправда ли? Вы просто нажимаете кнопку «Скачать» в магазине, идет загрузка и установка, вам ничего больше не нужно делать, кроме как ждать. На этом все.