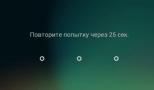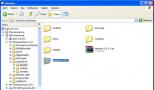Отключаем автоматический запуск флешки в Windows. Отключение автозапуска средствами Windows Редактирование окна автозапуска съемных носителей windows 7
Знакома ли вам такая ситуация. Вы вставляете флешку, автоматически отрывается окно с вариантами действий. Это сработала функция автоматического запуска. С одной стороны, это удобно, а с другой - потенциально опасно. Рассмотрим, как отключить автозапуск флешки в Windows разными способами.
Что это такое
Автозапуск - функция встроенная в ОС Windows. Она автоматизирует некоторые процессы, чтобы пользователь не делал это сам. При подключении сменного носителя ОС самостоятельно открывает проводник, запустит фото или плеер.
Зачем отключать
Допустим на флешке находится вирус. Он размешен в файле, который отвечает за автоматический запуск - aurorun.inf. При подключении, запустится исполняемый файл с вирусом. Чтобы обезопасить себя от попадания вирусов, эту функцию .
Отключение данной функции не обезопасит на сто процентов от вирусов. Используйте .
Как отключить автозапуск флешки в Windows 10
Используем «горячие» клавиши «Win+I», переходим в раздел «Устройства».
Находим пункт «Автозапуск». Устанавливаем переключатель в положение «Выкл», или выберите устройства, которым запретите открываться автоматически. Для этого в меню выберите «Не выполнять». 
Отключение из «Панели управления»
Нажимаем комбинацию клавиш «Win+R», далее пропишите «control». 
Далее «Автозапуск». 
Отключите чекбокс напротив пункта «Использовать для всех». 
Теперь все устройства, подключаемые к ПК, не будут автоматически запускаться. Используйте этот способ если нужно отключить временно автозапуск для флешки.
Выберите индивидуальное отключение в выпадающем меню для конкретного устройства. Отметьте пункт «Не выполнять». 
Работаем с реестром
При использовании этого способа учетная запись должна иметь права Администратора.
Открываем «Реактор реестра». Нажмите «Win+R», пропишите команду «regedit». 
Перейдите к ветке реестра как на скриншоте. Находим параметр «NoDriveTypeAutorun». Нажимаем по нему два раза левой кнопкой мыши присваиваем значение 000000FF. 
Перезагрузите ПК чтобы активировать изменения
Отключение используя Редактор групповой политики
В ОС Windows 10 Домашняя такого Редактора нет, поэтому используйте другие описанные способы.
Нажимаем «Win+R», пропишите команду «gpedit.msc». 
Далее, как на скриншоте. 
Находим «Политики». Кликните на нем два раза левой кнопкой мыши. Нажимаем «Выключение». 
Устанавливаем чекбокс в положение «Включено».
Как отключить автозапуск флешки Windows 7
Используйте описанные выше способы. При редактировании реестра, понадобится две ветки реестра. Первая такая же, как в способе, описанном выше. Вторая- как на скриншоте. 
Параметру «NoDriveTypeAutorun» присвоите шестнадцатеричное значение 000000FF. Перезагрузите компьютер.
Вывод
Мы рассмотрели, как отключить автозапуск флешки на Виндовс (Windows) 10. Используйте описанные выше способы чтобы защититься от попадания в систему вредоносного кода. При редактировании реестра будьте осторожными. Неправильные действия могут привести к нарушению работы ОС. Поэтому создайте .
Для удобства пользователей компания Microsoft создала такую встроенную функцию в операционной системе, как автозапуск флешки. Главная её задача заключается в упрощении работы пользователя. Но основным недостатком является занесение на компьютер вирусов , прописанных на сменном носителе при копировании, используемый до этого на другом ПК. И для того чтобы обезопасить свою «машину» от вредоносных программ, следует знать, как включить или отключить автозапуск флешки и других съёмных носителей.
Это функция, позволяющая быстро и без каких-либо действий со стороны человека запускать программу, находящуюся на съёмном устройстве. Изначально она была разработана только для DVD и CD. Тогда как сейчас она может запускаться автоматически, даже при подключении смартфонов. Например, для носителей с фильмами и музыкой загружается проигрыватель, для чистого диска - софт записи, для фотографий - программа просмотра и т.д. Если на съёмном накопителе содержатся разнотипные файлы, тогда выскакивает окно с предложением нескольких действий.
Суть функции заключается в том, что в корневой папке сменного носителя нужно создать для флешки autorun.inf. Это файл, в котором содержится команда на автоматический запуск определённой программы. Включённый накопитель система обязательно проверит на наличие этого файла и, если найдёт, то, не делая лишних запросов, запустит его. Этим же пользуются и многие вирусы. Но существует хороший способ обезопасить съёмное оборудование - это создать для флешки autorun- файл. В этом случае вредоносная программа не сможет сама прописать его, так как он уже существует и тем самым не запустится при подключении устройства к компьютеру.
ВАЖНО. Многие создатели вирусов знают этот трюк и могут легко удалить этот файл со сменного носителя. Поэтому к вопросу о заражении вирусами оборудования стоит подходить более серьёзно.
Включение и выключение функции «автозапуск»
Для Windows 7, 8
Перед тем как автозапуск флешки включить, нужно в меню «Пуск» открыть панель управления и выбрать «Автозапуск». Напротив записи «Использовать для всех носителей и устройств» поставить галочку.

Напротив записи «Использовать для всех носителей и устройств» нужно поставить галочку
Для Windows XP
Процесс подключения и отключения этой функции в ОС XP немного сложнее. Для этого нужно перейти в «Групповую политику». В меню «Пуск» найти вкладку «Выполнить», прописать команду gredit.msc и нажать «enter». В открывшемся окне выбрать «Конфигурация компьютера», «Административные шаблоны» и «Система». В правой части найти строку «Отключить автозагрузку».

Нажимаем на Отключить автозапуск
Для включения функции отметить пункт «Отключен» (не задан) и подтвердить «ОК». А для её отключения выбрать строчку «Включён» и «Для всех дисков с подтверждением выбора».
После того как сделали автозапуск флешки, следует вставить съёмный накопитель в ПК и проверить действие системы.
Основы использования функции «Автозапуск»
- Следует знать, что авторан для флешки сам по себе не содержит вредоносный код, а имеет лишь ссылку на уже имеющийся файл с вирусом из интернета.
- Также вредоносные утилиты прописываются в папку Autorun при копировании с расширением.inf, .bat, .exe, .pif, .ini, .cmd и др.
- Нельзя сразу запускать файл или группу файлов авторун. Необходимо открыть их с помощью софта для просмотра (например, блокнот) и проверить на вирусы.
- Если при копировании данных помимо нужной информации обнаружен autorun, то его следует удалить. А если он не удаляется или исчезает, а через минуту создаётся заново, значит, компьютер заражён.
- Также для отключения функции можно использовать различные оптимизационные программы (твикеры). Но лучше это делать вручную, для большей безопасности.
Зачем создавать Autorun.inf
Перед тем как сделать autorun для флешки, необходимо знать, что следует не просто создать папку, а сделать её такой, чтобы вредоносный софт не смог её удалить. А для того чтобы вирус не смог понять, как удалить с флешки autorun.inf, её надо скрыть. В этом случае она может играть роль индикатора. Например, если флешка содержит вирусы, то они наверняка уже пытались удалить эту папку, а при этой операции она перестаёт быть скрытой. Таким образом, становится понятно, что на носителе есть вредоносные программы. И так как удалить с флешки авторан простым способом не получится, её нужно или отформатировать , или очистить с помощью антивируса AVZ, или воспользоваться программой FlashGuard.
Теперь, зная, как включить или отключить автозапуск съёмного оборудования, обезопасив его файлом autorun, можно значительно снизить атаку вирусов на ваш компьютер или ноутбук.
По умолчанию в «Виндовс 7» после установки дисков в оптический привод сразу производится его автозапуск. Однако в результате некоторых сбоев системы либо внесенных другим пользователем ПК корректировок эта функция может быть отключена.
Ниже представленная инструкция, которая описывает все необходимые действия для того, чтобы правильно включить службу автозапуска дисков в компьютере на Windows 7.
Инструкция
Чтобы восстановить нормальный процесс автозапуска, его просто надо запустить через «Панель управления» либо произвести некоторые корректировки в системном реестре. Сначала рассмотрим первый вариант включения, то есть через ПУ.
С этой целью потребуется выполнить всего несколько ниже перечисленных действий:

Теперь система вновь после установки в дисковод носителя будет запускать его в автоматическом режиме. При этом в случае необходимости вручную настроить конкретные действия системы, рекомендуется ознакомиться со следующим разделом этой инструкции.
Настройки автозапуска
После исполнения пункта 4 из предыдущего пункта руководства на мониторе компьютера будет отображаться меню следующего вида:
 Для более тонкой настройки системы в этом окне потребуется исполнить действия, руководствуясь собственными предпочтениями и требованиями пользователя, например:
Для более тонкой настройки системы в этом окне потребуется исполнить действия, руководствуясь собственными предпочтениями и требованиями пользователя, например:
- Рядом с каждым типом носителя надо кликнуть по стрелочке и в отобразившемся перечне действий указать желаемое для владельца компьютера;
- В случае активации пункта: «Установить или выполнить программу с носителя пользователя», сразу после установки в привод накопителя дистрибутив приложения на компакт-диске начнет инсталлироваться в автоматическом режиме, поэтому не рекомендуется активировать эту функцию при использовании нелицензионных носителей;
- В случае активации пункта: «Открыть папку для просмотра файлов, применяя проводник» система исполнит это действие, и далее от пользователя потребуется самостоятельно решить, какие файлы в окне проводника следует запускать. Потому этот вариант наиболее предпочтителен для опытных владельцев ПК;
- В случае активации пункта: «Не выполнять никаких действий» автозапуск просто не будет срабатывать. Пользователю потребуется вручную запускать его через «Мой компьютер» в проводнике «Виндовс 7».
Активация службы через системный реестр
В редких случаях, но иногда бывает, что после исполнения вышеизложенных инструкций по-прежнему не работает автозапуск. Тогда поможет способ изменения некоторых параметров в реестре.
Алгоритм действий состоит из следующих шагов:

Проблемы с автозапуском
В случае, когда даже после корректировки значения в реестре, автоматическое включение не срабатывает, то надо совершать несколько дополнительных шагов:
Несомненно, автозапуск флешки или любых других съемных носителей информации очень удобен для пользователей. Достаточно просто вставить устройство в USB выход на компьютере или ноутбуке и вуаля, у вас сразу откроется его содержимое с файлами и папками. Тем самым вы избавляете себя от лишних кликов.
Но автозапуск флешки будет безопасным и безвредным только в том случае, если на вашем компьютере установлен качественный антивирус. В противном случае вы рискуете заразить вашу систему вредоносными файлами и потерять множество данных из вашего жесткого диска.
Также, если на вашей флешке очень много файлов, то во время автозапуска есть вероятность, что компьютер будет тормозить и глючить. Этот недочет касается только владельцев старых и слабых компьютеров или ноутбуков.
Чтобы избежать проблем с вирусами и глюками я рекомендую вам отключать автозапуск флешек. Делается это очень легко, а при помощи этой инструкции вы вообще справитесь с поставленной задачей за считанные минуты. Давайте рассмотрим несколько способов, которые помогут вам в отключении автозапуска USB носителей данных.
Способ первый
Этот способ отключения автозапуска флешки подойдет для пользователей как Windows 7, так и Windows 8.
Итак, откройте меню «Пуск». Затем в поисковую строку введите следующую фразу «Изменение групповой политики ». Ваша система отыщет соответствующий раздел в «Панели управления». Щелкните по нему.

Для пользователей операционной системы Windows 8 советую установить такое же меню «Пуск», как у меня на компьютере. Как этой сделать можно прочесть .
Откроется диалоговое окно «Редактор локальной групповой политики ». Слева вы увидите меню древовидной формы. Нажмите на папку «Административные шаблоны », затем «Политика автозапуска ». Справой стороны окна вы увидите 4 состояния. Вам необходимо открыть первое, которое именуется «Выключение автозапуска ».

После чего откроется новое диалоговое окно «Выключение автозапуска». В верхнем левом углу вы 3 состояния этого параметра «Не задано », «Включено » и «Отключено ». Вы, наверное, уже догадались, что вам необходимо установить флажок напротив «Отключено ».

Для того чтобы сохранить настройки нажмите кнопку «Применить ».

Второй способ
Этот способ поможет вам не просто отключить автозапуск флешки, а настроить его для определенного вида устройств. Ну, естественно и отключить все сразу вы тоже сможете.
Для начала зайдите в «Панель управления ». Затем установите просмотр на «мелкие значки». Теперь отыщите параметр «Автозапуск ». Открываем его.

И вот теперь вы получаете большое пространство для настройки ваших предпочтений. Здесь можно настроить автозапуск дисков, программного обеспечения, карт памяти и, конечно же, съемных носителей.
Для тех, кто хочет просто отключить автозапуск флешек и других устройств рекомендую просто убрать флажок с пункта «Использовать автозапуск для всех носителей и устройств », который расположен в самом верху. Затем нажмите кнопку «Сохранить ».

Третий способ
Очень полезный инструмент, который способен заблокировать доступ вирусов к вашему компьютеру под средством автозапуска съемных носителей. И что самое главное эта утилита абсолютно бесплатная.
Существует также аналогичная бесплатная программа Antirun. О платных я упоминать не буду, поскольку вы и так их можете отыскать.
Четвертый способ
Большинство антивирусов имеет функцию отключения автозапуска флешек. Обычно это установлено по умолчанию, но советую вам перестраховаться и полазить в настройках вашего антивируса.
Вот мы и рассмотрели 4 самых простых и очень легких способа отключения такого параметра, как автозапуск флешки или любого другого съемного носителя. Надеюсь эта инструкция помогла вам.
Требования.
Статья применима для Windows 2000/XP/Vista.
Информация
Когда вставляешь диск в
CD/DVD-ROM, то по умолчанию
срабатывает автозапуск диска. Т.е. если диск музыкальный, то он начинает
автоматически проигрываться, если диск с игрой, то появляется интерфейс
установки игры и т.п.
Включение и отключение автозапуска CD/DVD дисков с помощью реестра.
Выполнить
";
regedit
и нажмите кнопку "ОК";
3. В окне "Редактор реестра", в левой части последовательно раскрывайте
указанные разделы реестра до подраздела "cdrom
":
HKEY_LOCAL_MACHINE\ SYSTEM\CurrentControlSet\ Services\cdrom
4. Щелкните левой кнопкой мыши на подразделе cdrom
и в левой части окна найдите параметр AutoRun
;
5. Щелкните правой кнопкой мыши на
этом параметре и выберите пункт меню "Изменить
";
6. В поле "Значение" поставьте 1
(включить автозапуск) или 0
(выключить автозапуск);
Включение и отключение автозапуска CD/DVD дисков с помощью групповых политик.
Windows 2000/XP.
1. В меню "Пуск", выберите пункт "Выполнить
";
2. В поле "Открыть", наберите команду gpedit.msc
и нажмите кнопку "ОК";
Конфигурация пользователя
";
Административные шаблоны
";
5. В этой папке найдите и
щелкните левой кнопкой мыши на папке "Система
";
Для отключения автозапуска:
Отключить автозапуск
";
Свойства
";
8. Установите значение "Включена
" и в поле "Отключить автозапуск на",
выберите "Компакт-дисководах
";
9. Нажмите кнопку "ОК
";
Для включения автозапуска:
6. В правой части окна найдите политику "Отключить автозапуск
";
7. Щелкните правой кнопкой мыши на этой политике и выберите пункт "Свойства
";
8. Установите значение "Не задана
";
9. Нажмите кнопку "ОК
";
Windows Vista.
1. В меню "Пуск", выберите пункт "Выполнить
";
2. В поле "Открыть", наберите команду gpedit.msc
и нажмите кнопку "ОК";
3. В разделе "Политика "Локальный компьютер", найдите и разверните (нажав на
знак "+") подраздел "Конфигурация компьютера
";
4. В этом подразделе найдите и разверните папку "Административные шаблоны
";
5. В этой папке найдите и разверните папку "Компоненты Windows
";
6. В этой папке найдите и щелкните левой кнопкой мыши на папке "Политики
автозапуска
";
Для отключения автозапуска:
Отключить автозапуск
";
Свойства
";
9. Установите значение "Включена
" и в поле "Отключить автозапуск",
выберите "Дисководы для компакт-дисков
";
10. Нажмите кнопку "ОК
";
";
Свойства
";
13. Установите значение "Включена
" и в поле "Поведение автозапуска по
умолчанию", выберите "Не исполнять команды автозапуска
";
14. Нажмите кнопку "ОК
";
Для включения автозапуска:
7. В правой части окна найдите политику "Отключить автозапуск
";
8. Щелкните правой кнопкой мыши на этой политике и выберите пункт "Свойства
";
9. Установите значение "Не задана
";
10. Нажмите кнопку "ОК
";
11. В правой части окна
найдите политику "Вариант работы автозапуска по умолчанию
";
12. Щелкните правой кнопкой мыши на этой политике и выберите пункт "Свойства
";
13. Установите значение "Не задана
";
14. Нажмите кнопку "ОК
";