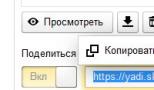Откройте документ смысл rtf из папки заготовки. Практическая работа обработка текстовой информации
Вы можете хранить форматированный текст в базе данных Access, используя поле длинное текстовое (также называемое заМетка) и устанавливая для свойства TextFormat поля значение ричтекст . Например, вы можете сделать текст полужирным или подчеркнутым, применить разные шрифты к отдельным словам или символам, а также изменить цвет текста. Вы можете применить форматирование ко всему содержимому поля или его части, когда оно отображается в режиме таблицы, и редактируя поле с помощью связанного элемента управления в форме или отчете.
В этой статье
Что такое форматированный текст?
Форматированный текст - это текст с общими параметрами форматирования, такими как полужирный или курсив, недоступный для обычного текста. Чтобы отформатировать данные, используйте общие инструменты форматирования, такие как лента и мини-панель инструментов. При этом Access применяет HTML-код форматирования к данным. Приложение Access использует HTML-код, так как обеспечивает более высокую совместимость с форматированными текстовыми полями, хранящимися в списках SharePoint.
Access сохраняет форматированный текст с использованием типа данных "длинный текст", который является единственным типом данных, которые содержат встроенную поддержку форматированного текста. Чтобы создать поле для хранения форматированного текста, создайте длинное текстовое поле, а затем задайте для свойства TextFormat этого поля значение ричтекст . Возможны два значения:
Ричтекст Включение форматированного текста и его сохранение и интерпретация в виде форматированной HTML-разметки.
Форматирован Включает обычный текст и интерпретируется как обычный текст.
Вы задаете свойство TextFormat для поля "длинное текстовое поле" в режиме таблицы и конструктора . После сохранения форматированного текста в поле с длинным текстом его можно отобразить в форме или отчете с помощью элемента управления "текстовое поле". Элемент управления "текстовое поле" содержит свойство TextFormat , которое наследует начальное значение из свойства TextFormat текстового поля "длинное текстовое поле". Однако свойство TextFormat можно изменить в элементе управления "текстовое поле".
В следующей таблице приведены поддерживаемые параметры форматирования текста в формате RTF.
Значок | Параметр | Описание |
|---|---|---|
|
Имя шрифта |
Выбор другого шрифта. |
|
|
Размер шрифта |
Выбор размера шрифта. |
|
|
Полужирный шрифт |
Преобразование выделенного текста в полужирный. Если текст уже выделен полужирным шрифтом, он удаляет полужирное начертание. |
|
|
Преобразование выделенного текста в курсивный. Если текст уже является курсивом, он удаляет курсив. |
||
|
Применить подчеркивание |
Делает текст подчеркнутым. Если текст уже подчеркнут, удаляется подчеркивание. |
|
|
Выравнивание по левому краю |
Выравнивает текст по левому краю. |
|
|
Выровнять по центру |
Выравнивает текст по центру поля. |
|
|
Выравнивание по правому краю |
Выравнивание текста по правому краю. |
|
|
Нумерация |
Начало нумерации абзацев. Число отображается перед каждым абзацем. |
|
|
Начинает помещать маркер перед каждым абзацем. |
||
|
Цвет шрифта |
Выбор цвета переднего плана шрифта. |
|
|
Цвет выделения текста |
Текст будет выглядеть так, как он помечается пером маркера. |
|
|
Уменьшение отступа |
Уменьшение отступа абзаца. |
|
|
Увеличение отступа |
Увеличение отступа абзаца. |
|
|
Слева направо |
Выполняет заливку элемента управления слева направо. |
|
|
Справа налево |
Выполняет заливку элемента управления справа налево. |
Создание поля форматированного текста
В режиме таблицы или конструктора можно создать поле форматированного текста.
В режиме таблицы
Откройте таблицу в режиме таблицы .
Выберите элемент щелкните, чтобы добавить , а затем в списке выберите пункт длинный текст .
Дважды щелкните заголовок поля и введите значимое имя для нового поля.
Сохраните изменения.
В режиме конструктора
Откройте таблицу в конструкторе .
В бланке таблицы найдите первую пустую строку. Затем в столбце имя поля введите имя поля.
В столбце тип данных выберите пункт длинный текст .
В разделе Свойства поля откройте вкладку Общие .
Щелкните в поле Формат текста и выберите пункт форматированный текст .
Сохраните изменения.
Преобразование поля в форматированный текст
режиме конструктора .
В разделе Свойства поля откройте вкладку Общие .
Щелкните поле Формат текста и выберите пункт форматированный текст .
Сохраните изменения.
Преобразование поля форматированного текста в обычный текст
Важно! При изменении поля с форматированного текста на обычный текст выводится предупреждение о том, что все форматирование будет удалено. После применения изменения к обычному тексту и сохранения таблицы невозможно отменить изменения.
Откройте таблицу, содержащую поле, в режиме конструктора .
В бланке таблицы щелкните поле форматируемого текста, которое нужно преобразовать в форматированный текст.
В разделе Свойства поля откройте вкладку Общие .
Щелкните поле TextFormat и выберите обычный текст .
Сохраните изменения.
Очистка свойства "только добавление"
Чтобы включить в поле форматированный текст, убедитесь, что свойство " добавить только для поля" отключено. В противном случае при помещении курсора в это поле или любом элементе управления формы или отчета, привязанных к этому полю, Access скрывает текст.
Отключение свойства Append
Откройте таблицу в конструкторе .
Выделите поле с длинным текстом, которое вы хотите изменить, и в нижней части конструктора таблиц на вкладке Общие нажмите прокрутку вниз до свойства только добавление .
Щелкните поле рядом со свойством и выберите нет в списке.
Сохраните изменения.
Включение форматированного текста для элементов управления формы и отчета
Если вы используете команды на вкладке " Создание " для создания формы или отчета, а также редактируете текст, который вы включили для основного текстового поля, в результате будет наследоваться свойство " текстовый ", заданное для поля "длинное текстовое поле". Если в поле "длинный текст" таблицы есть данные, эти данные отображаются в элементе управления "текст" в форме или отчете. Однако Access не включает редактирование текста в формате RTF при добавлении элемента управления в форму или отчет вручную, даже если впоследствии привязать этот элемент управления к длинному текстовому полю с форматированным текстом.
Откройте форму в режиме конструктора .
На вкладке Конструктор в группе Элементы управления щелкните Поле .
В пустой области формы щелкните и перетащите указатель мыши, чтобы нарисовать элемент управления.
Щелкните область текста нового элемента управления, щелкните правой кнопкой мыши область текста элемента управления (но не подпись) и выберите пункт Свойства .
На странице свойств нового элемента управления откройте вкладку все .
Щелкните поле свойства и выберите в списке свое текстовое поле.
По умолчанию в списке отображаются поля таблицы, привязанные к форме. Если поле с длинным текстом находится в другой таблице, используйте следующий синтаксис выражения для привязки элемента управления: = [ имя таблицы]! [ имя поля] . Используйте квадратные скобки и восклицательный знак в точности так, как показано. Введите имя таблицы в первую часть выражения и имя своего длинного текстового поля во второй части. Например, если у вас есть таблица с названием заметки с длинным текстовым полем "приветственные", введите эту строку в поле свойства Источник элементов управления : =!
На странице свойств с выделенной вкладкой все по-прежнему найдите и выберите поле свойства Формат текста , а затем выберите форматированный текст из списка.
Сохраните изменения.
| Обработка текстовой информации. Практическая работа №7. «Редактируем текст»
Урок 19
Обработка текстовой информации.
Практическая работа №7
«Редактируем текст»
Обработка текстовой информации
 |
 |
|
 |
 |
 |
Компьютер - основной инструмент подготовки текстов
 |
 |
 |
Текстовый редактор
Редактирование текста.
Редактирование - следующий этап подготовки документа на компьютере . При редактировании текста вы просматриваете его, чтобы убедиться, что всё правильно, исправляете обнаруженные ошибки (например, в правописании) и вносите необходимые изменения.
Если текст большой, то на экране будет видна только его часть, а весь он будет храниться в памяти компьютера.
С помощью стрелок →, , ←, ↓ курсор можно перемещатъ по всему экрану, подводить его к любому символу. Для перемещения по всему документу предназначены специальные клавиши или комбинации клавиш (см. справочные материалы).
Кроме того, существует режим прокрутки, позволяющий быстро вывести на экран части текста, находящиеся за его пределами.
При редактировании можно работать не только с отдельными символами, но и с целыми фрагментами текста. Предварительно фрагмент должен быть выделен. Для этого необходимо установить указатель мыши в начало нужного фрагмента и, держа кнопку мыши нажатой, протянуть указатель до его конца.
Текст выделяется контрастным цветом
Выбор фрагмента можно отменить щелчком в произвольном месте рабочей области окна.
Выделенный фрагмент можно удалить из текста и стереть из памяти, а можио удалить, из текста, но поместить в специальный раздел памяти, называемый буфером. В этом случае удалённый фрагмент можно будет или вернуть на прежнее место, или поместить в другое, более подходящее место текста.

Иногда приходится вводить тексты, в которых отдельные строки, а то и группы строк неоднократно повторяются (вспомните стихотворение С. Маршака «Багаж» или какую-нибудь песенку с припевом). Повторяющийся фрагмент набирается только один раз, затем он выделяется и с помощью специальной кнопки копируется - сам фрагмент остаётся на своём прежнем месте, а его точная копия помещается в буфер. После этого вы продолжаете набирать текст и, дойдя до того места, где должен быть повторяющийся фрагмент, вставляете его из буфера. Эту процедуру можно повторять много раз.
Текстовые процессоры позволяют находить местоположение в тексте заданного слова, а при необходимости автоматически заменять во всём тексте одно слово другим.
Современным текстовым процессорам можно поручить также обнаружение и исправление орфографических ошибок.

Практическая работа №7
«Редактируем текст»
Задание 1
1. Откройте программу WordPad .
2. Откройте документ Bставка.rtf
3. Вставьте в каждое слово одну букву так. чтобы получилось новое слово.
Bставка1.rtf
.
Задание 2
1. Откройте документ Удаление.rtf (Мои документы\ 5 класс \Заготовки)
2. Уберите в каждом слове одну согласную так, чтобы получилось новое слово.
3. Сохраните документ с изменениями в личной пайке под именем Удаление1.rtf.
Задание 3
1. Откройте документ Замена.rtf (Мои документы\ 5 класс \Заготовки)
2. Зафиксируйте режим ввода прописных букв. Замените в каждом из приведённых слов одну букву так, чтобы получились названия городов, рек и новые слова.
Замена1.rtf.
Задание 4
1. Откройте документ Смысл.rtf (Мои документы\ 5 класс \Заготовки)
2. Зафиксируйте режим ввода прописных букв.
3. Перейдите в режим замены (клавиша INSERT) .
4. Внимательно прочитайте слова каждой строки. Для каждого слова, стоящего перед скобками, найдите в скобках два самых важных слова, поясняющих его смысл. Выделите найденные слова прописными буквами.
5. Выйдите из режима замены.
6. Сохраните документ с изменениями в личной папке под именем Смысл1.rtf.
Задание 5
1. Откройте документ Буква.rtf (Мои документы\ 5 класс \Заготовки)
2. Внимательно прочитайте текст и но смыслу разделите его на предложения, поставив в нужных местах точки.
3. Там, где это нужно, замените строчные буквы на прописные.
4. Сохраните документ с изменениями в личной папке под именем Буква1.rtf.
Задание 6
1. Откройте документ Пословицы.rtf (Мои документы\ 5 класс \Заготовки)
2. Отредактируйте содержимое файла так, чтобы каждая пословица занимала всего одну строку.
Для этого:
если в одной строке находятся две пословицы, то разрежьте эту строку поместите курсор в конец первой пословицы и нажмите клавишу "Enter"
;
если одна пословица занимает две строки, то склейте их поместите курсор в конец первой строки и нажмите клавишу "Delete"
(можно поместить курсор в начало второй строки и нажать клавишу Backspace
).
3. Сохраните документ с изменениями в личной папке под именем Пословицы1.rtf.
Задание 7
1. Откройте документ Большой.rtf (Мои документы\ 5 класс \Заготовки)
2. Нажмите клавишу End
3. Нажмите клавишу Home и проследите за перемещением курсора.
4. Нажмите комбинацию клавиш Ctrl + -› и проследите за перемещением курсора.
5. Нажмите комбинацию клавиш Ctrl + ‹- и проследите за перемещением курсора.
6. Нажмите клавишу Page Up и проследите за перемещением курсора.
7. Нажмите клавишу Page Down и проследите за перемещением курсора.
8. Нажмите комбинацию клавиш Ctrl + Page Up и проследите за перемещением курсора.
9. Нажмите комбинацию клавиш Ctrl + Page Down и проследите за перемещением курсора.
10. Нажмите комбинацию клавиш Ctrl + Home и проследите за перемещением курсора.
11. Нажмите комбинацию клавиш Ctrl + End и проследите за перемещением курсора.
12. Сделайте соответствующие записи в рабочей тетради.
13. Выйдите из программы без сохранения изменений в исходном документе.
При вставке документа Word или текста в формате RTF в MS PowerPoint применяется многоуровневая структура, в основе которой лежат стили заголовков исходного документа. Заголовок первого уровня в исходном документе становится заголовком слайда в Microsoft PowerPoint , заголовок второго уровня становится текстом первого уровня на слайде, заголовок третьего уровня - текстом второго уровня на слайде и т. д. Если исходный документ не содержит стилей заголовков, MS PowerPoint создает структуру для вставки текста на основе абзацев. Например, в файле с расширением DOC или RTF, состоящем из нескольких строк в обычном стиле и разделенных на абзацы, MS PowerPoint преобразует каждый абзац в заголовок слайда. Во время работы в MS PowerPoint можно вставить текст из документа Word или, наоборот, работая в программе Microsoft Word, можно создать структуру и переместить ее в PowerPoint, с тем чтобы начать на ее основе работу над новой презентацией.
8.7.2. Вставка текста в формате html
При вставке в презентацию структуры в формате HTML сохраняется исходная структура заголовков. Тем не менее весь текст файла появляется в текстовом поле. Такой текст можно редактировать на самом слайде, но не в области Структура. Чтобы создать несколько слайдов на основе файлов с расширением htm , следует вставить каждый файл по отдельности на каждый слайд, в который требуется вставить текст. При переправке файла в формате htm из Microsoft Word в MS PowerPoint заголовки и подзаголовки сохраняются, и файл структурируется в прежнем виде с расширением doc или rtf .
Презентация в Интернете
Экспортируем презентацию из формата PowerPoint в HTML (рис.8.7.1).
Полная презентация
(сбросить) Вывести заметки докладчика
Веб-параметры... Общие
Добавить панель смены слайдов
Показывать анимацию слайдов при просмотре
Вписывать рисунки в окно обозревателя
ОК
Изменить...
Заголовок страницы: = Microsoft Office XP
ОК
Рис.8.7.1. Диалоговые окна Публикация веб – страницы и Параметры веб – документа

Рис.8.7.2. Просмотр презентации в Internet Explorer
После записи презентации в указанной для сохранения папке появятся: файл “Microsoft Office XP в целом.htm” и папка “Microsoft Office XP в целом _files”. Таким образом, при просмотре презентации в Internet Explorer данный файл будет указателем на файлы в папке. Посмотрим, что же произошло с презентацией. Для этого нужно два раза щелкнуть по файлу “Microsoft Office XP в целом.htm ”. При наличии обозревателя Internet Explorer появится нечто, похожее на (рис.8.7.2).
8.7.3. Вставка обычного текста
При вставке текста из обычного текстового документа табуляция в начале абзацев определяет его уровень в структуре. Так, например, текст, не содержащий табуляции, становится заголовком слайда, текст с одним отступом табуляции становится текстом первого уровня, а текст с двумя отступами табуляции - текстом второго уровня и т. д. Если в обычном тексте стили не определены, то при его вставке применяются стили текущей презентации.
Практическая работа №7
«Редактируем текст»
Задание 1
1. Откройте программу WordPad .
2. Откройте документ
3. Вставьте в каждое слово одну букву так. чтобы получилось новое слово.
Bставка1.rtf .
Задание 2
1. Откройте документ (Мои документы\ 5 класс \Заготовки)
2. Уберите в каждом слове одну согласную так, чтобы получилось новое слово.
3. Сохраните документ с изменениями в личной пайке под именем Удаление1.rtf.
Задание 3
1. Откройте документ (Мои документы\ 5 класс \Заготовки)
2. Зафиксируйте режим ввода прописных букв. Замените в каждом из приведённых слов одну букву так, чтобы получились названия городов, рек и новые слова.3. Сохраните документ с изменениями в личной папке под именем Замена1.rtf.
Задание 4
1. Откройте документ (Мои документы\ 5 класс \Заготовки)
2. Зафиксируйте режим ввода прописных букв.
3. Перейдите в режим замены (клавиша INSERT) .
4. Внимательно прочитайте слова каждой строки. Для каждого слова, стоящего перед скобками, найдите в скобках два самых важных слова, поясняющих его смысл. Выделите найденные слова прописными буквами.
5. Выйдите из режима замены.
6. Сохраните документ с изменениями в личной папке под именем Смысл1.rtf.
Задание 5
1. Откройте документ (Мои документы\ 5 класс \Заготовки)
2. Внимательно прочитайте текст и но смыслу разделите его на предложения, поставив в нужных местах точки.
3. Там, где это нужно, замените строчные буквы на прописные.
4. Сохраните документ с изменениями в личной папке под именем Буква1.rtf.
Задание 6
1. Откройте документ (Мои документы\ 5 класс \Заготовки)
2. Отредактируйте содержимое файла так, чтобы каждая пословица занимала всего одну строку.
Для этого:
если в одной строке находятся две пословицы, то разрежьте эту строку поместите курсор в конец первой пословицы и нажмите клавишу
"Enter"
;
если одна пословица занимает две строки, то склейте их поместите курсор в конец первой строки и нажмите клавишу
"Delete"
(можно поместить курсор в начало второй строки и нажать клавишу
Backspace
).
3. Сохраните документ с изменениями в личной папке под именем Пословицы1.rtf.
Задание 7
1. Откройте документ (Мои документы\ 5 класс \Заготовки)
2. Нажмите клавишу End
3. Нажмите клавишу Home и проследите за перемещением курсора.
4. Нажмите комбинацию клавиш Ctrl + -› и проследите за перемещением курсора.
5. Нажмите комбинацию клавиш Ctrl + ‹- и проследите за перемещением курсора.
6. Нажмите клавишу Page Up и проследите за перемещением курсора.
7. Нажмите клавишу Page Down и проследите за перемещением курсора.
8. Нажмите комбинацию клавиш Ctrl + Page Up и проследите за перемещением курсора.
9. Нажмите комбинацию клавиш Ctrl + Page Down и проследите за перемещением курсора.
10. Нажмите комбинацию клавиш Ctrl + Home и проследите за перемещением курсора.
11. Нажмите комбинацию клавиш Ctrl + End и проследите за перемещением курсора.
12. Сделайте соответствующие записи в рабочей тетради.
13. Выйдите из программы без сохранения изменений в исходном документе.
Многие начинающие пользователи компьютера, столкнувшись с файлами неизвестного формата, в том числе и RTF, не знают, чем открыть их.
Что представляет собой файл RTF? Rich Text Format, в переводе с английского «богатый текстовый формат» от корпорации Microsoft, поддерживаемый многими версиями операционных систем и текстовыми редакторами. Это текстовые документы, для создания, а также для открытия, редактирования, изменения используются популярные компьютерные приложения по обработке текстов. С помощью этого формата осуществляют набор текста, его сохранение и копирование для других операционных систем. Для его характерно содержание только текстовых данных. При этом они могут набираться в любом другом формате, но окончательное сохранение выполняется в расширении RTF. Перенесение его текстового материала из одной программы в другую (Microsoft Office) совершенно несложное. Это же касается и версий операционной системы.
Зачем нужны файлы формата RTF
Они позволяют осуществить форматирование текста, выделить его участки наклонным или жирным шрифтом, подчеркнуть некоторые элементы. Напечатанным символам можно подобрать разные варианты шрифта и цвета. С форматом файла RTF несложно установить различное расстояние между строчками, выставить отступ текстового материала относительно края листов. Он существенно востребован у компьютерных пользователей.Открываем RTF-файл с помощью программ и сервисов

Данный формат обладает универсальностью, что является его неоспоримым преимуществом. Открыть программу для RTF-файлов можно с помощью приложения Word, входящего в пакет MS Office. Это наиболее успешный продукт, предложенный данной корпорацией, использующийся как стандарт в области обработки текстовых документов. Его отличает привлекательный интерфейс с представленными функциями. В состав комплекта Microsoft Office вошли Project, Visio, InfoPath, Designer, PowerPoint, SharePoint, Excel, Access, Outlook. Стоит отметить, что Word считается лучшим среди текстовых редакторов.
Чтобы открыть книги в файле RTF, можно воспользоваться приложением Kingsoft Writer, входящее в офисный пакет Kingsoft Office. Это текстовый редактор бесплатного пользования. Ему характерны те же функции, что и у вышеописанной программы Word. Приложение можно установить, как совместно со всем пакетом, но и как самостоятельный документ. У него классический интерфейс, похожий на другие текстовые редакторы. Оно применяется для создания и форматирования текстового материала с введением формул, диаграмм, графиков, изображений, объемных символов. Как и Word, Kingsoft Writer обеспечен отдельным окном для вставки ряда символов, отсутствующих на клавиатуре. Он позволяет осуществить мгновенную конвертацию материалов в файл PDF, не прибегая к использованию добавочных средств. Интерфейс в виде вкладки делает возможным запуск нескольких файлов в одном окне.
Для открытия формата RTF пользуются программой OpenOffice.org - многофункциональным пакетом приложений для офисных работ с многоязыковой поддержкой. Им управляют все главные операционные системы. Программа позволяет выполнить хранение всех данных с помощью собственного открытого формата ODF. Он получил одобрение международной организации стандартизации ISO. Одной из лучших функций считается экспорт текста в PDF файл за счет одного клика мыши. Здесь поддерживается технология Flash. Интерфейс программы достаточно понятен и удобен.
Обратите внимание. Для установки OpenOffice.org лицензия не требуется, что в свою очередь позволяет каждому желающему пользователю установить себе на ПК.Приложение Notepad2 также поддерживает работу с RTF форматом. Это небольшой, но достаточно быстрый редактор текстов с применением подсветки синтаксиса. Его интерфейс прост и привлекателен. Программа не требует установки.
Решить поставленную задачу можно с помощью AbiWord - инструмента, обрабатывающего текстовые документы. Для него возможна печать, редактирование, создание различных материалов, а также обработка писем и сообщений.
Как открыть RTF на компьютере
Открыть файл на компьютере поможет штатное приложение WordPad, расположенное в меню «Пуск». Запустив его, нужно активировать мышкой кнопку главного меню и выбрать пункт «Открыть» и указать путь к документу, который нужно открыть. Приложение отображает весь каталог поддерживаемых форматов, не исключение RTF.Также контекстное меню позволяет открыть требуемый файл, кликая правой кнопкой мышки по значку документа. Открывшееся меню отобразит все программы для его просмотра.
Как открыть RTF на Андроиде
Программа Smart Office, скачанная на планшет или другое мобильное устройство, поможет открыть RTF на андроид.Достаточно хорошо поддерживает этот формат в данной операционной системе программа Cool Reader. Хорошее отображение оглавления, заголовков, изображений, чего нельзя сказать о таблицах.
Как открыть RTF в режиме онлайн
Чтобы открыть RTF онлайн, также осуществлять их изменения, можно воспользоваться практически всеми текстовыми редакторами популярных операционных систем (Mac OS, Windows) и многими бесплатными офисными программами. Поэтому, отправив по электронной почте документы в данном формате, можно не сомневаться в том, что получателю несложно будет открыть и изучить их в онлайн режиме, даже в том случае, если у него на ПК не установлен Офис.Открыть файл онлайн несложно в Гугл документах. Перейдя по их адресу, нужно нажать вкладку «Открыть». В области правого нижнего угла активируют окошко «Создать документ». В открывшемся меню выбрать «Открыть». Во вкладке «Загрузка» мышкой активируют «Открыть» и выбирают файл данного расширения на ПК.
Как создать RTF-файл самому

Чтобы создать RTF файл самому, не потребуется какого-либо особого умения, просто нужно скачать и установить бесплатную программу Microsoft Office Excel Viewer для Windows. Ее интерфейс достаточно простой. Для операционной системы Mac подойдет Apple TextEdit. Эта программа считается основной для данной ОС. Создав текстовый документ, при сохранении выбирают нужный формат.
Конвертер для RTF-файлов
Преобразование документов одного формата в другой возможно с конвертером для файлов RTF. Многие сервисы предлагают свои услуги в этом направлении. Некоторые даже не требуют специальной установки на компьютер. Пользователю необходимо загрузить файл с диска или другого интернет ресурса в специальную область для конвертации. Далее подтвердить свои действия. На выходе он получит документ высокого качества требуемого формата.Как сохранить документ в формате RTF: видео
Многие ответы на вопрос, как сохранить документ RTF, подскажет видео: