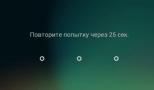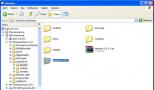Переключение в режим ahci windows 7. Переключение с IDE на AHCI без переустановки Windows
Прежде чем приступить к поиску и доскональному изучению информации, как включить AHCI в Windows 10, важно разобраться, что собой представляет AHCI, зачем требуется подключение такой технологии, нужно ли всем пользователям, невзирая ни на какие другие обстоятельства, подвергать свой ПК таким манипуляциям.
AHCI разрешает реорганизовать дисковое пространство с целью повышения производительности
Не поленитесь и ознакомьтесь с небольшой теоретической информацией относительно появления в компьютерной среде такого нового режима, как AHCI.
Указанные теоретические познания позволят правильно принять ответственное решение, связанное с включением данного режима на своём персональном компьютере.
Направленность новых технологий
Если вы являетесь ярким представителем пользователей ПК, которые не представляют выполнения рабочих заданий без компьютерной техники, если стремитесь выкроить время в вечерний час, чтобы «побродить» по всемирной паутине и ознакомиться с горячими новостями, поиграть в крутые игры , вы, безусловно, наслышаны о том, что на протяжении последних лет девелоперы направляли свои усилия на модернизацию дискового пространства.

AHCI режим разрешает увеличить производительность железа
С течением времени жёсткий диск увеличивался в размерах, поэтому очень важно было найти пути, способствующие увеличению производительности дисковой подсистемы.
Только после того, как появился новый интерфейс и стандарт SATA, юзеру были предложены три уникальных технологии.
Первая технология «Hot Plug» дозволяет пользователю ПК мгновенно осуществлять действия с накопителем, в том числе отключая его без выключения самой электронной вычислительной машины.
Да, такая технология пригодится исключительно тем, у кого на компьютере установлено несколько жёстких дисков. Новая технология существенно экономит время на выполнение указанных задач.
Вторая технология «NCQ» отвечает за очерёдность выполнения служебных задач. Именно она способствует увеличению быстродействия жёстких дисков. Ускоряет эта технология и SSD, что также благоприятствует быстро решить проблемы, связанные с невероятно огромной очередью поступивших команд.
Третья технология «TRIM» ориентирована только на модерные SSD диски. Она способствует значительному ускорению, а также увеличению эксплуатационного срока SSD.
А вот конкретно AHCI направлен на то, чтобы задействовать возможности SSD, SATA и HDD. Чтобы ощутить невероятный прирост скорости, важно, чтобы SATA-контролёр функционировал именно в режиме AHCI.

Проверка наличия AHCI
Погрузившись с головой в теоретический вакуум, уверившись в том, что режим AHCI для Windows 10 важен, многие выразят желание поскорее его включить.
Важно понимать, что новая компьютерная техника, на которую установлен Windows 7 или 10, уже сопровождается не только автоматическим подключением режима, но и автоматической установкой драйверов. Если уже у вас всё-таки имеются сомнения относительно того, поддерживается указанный режим, установлен он на вашем ПК или нет, можно воспользоваться полезными советами и найти самостоятельно ответ на этот вопрос.
Алгоритм проверки режима
Проверить режим AHCI в Windows 7 или 10 несложно. Первоначально вам нужно открыть «Диспетчер устройств», проделать это можно двумя способами.
Прежде всего, кликните по меню «Пуск», перейдите в меню «Панель управления». В открывшемся окне в первых рядах общего списка будет находиться такой важный для вас «Диспетчер устройств».
Также можно его открыть, прописав в строке поиска фразу «Device Manager».
В открывшемся «Диспетчере устройств» легко найти строку IDE ATA/ATAPI controllers. Кликните по ней, чтобы данная секция раскрылась и продемонстрировала своё содержимое.
Если режим AHCI в Windows 7 или 10 установлен, а вместе с этим проинсталлированы соответствующие драйверы, в открывшемся подсписке вы сможете обнаружить нечто, напоминающее одну из записей:
- Standard AHCI1.0 Serial ATA Controller;
- Intel(R)5 Series6 Port SATA AHCI Controller.

Обратите внимание, что ключевым в обеих этих записях является наличие самого слова «AHCI». К сожалению, отсутствие указанного слова указывает на то, что у вас такой режим отключён, не установлен.
В частности, если в данной строке промелькнёт слово «IDE», значит, вы можете утвердиться в том, что желанный режим у вас не установлен, придётся потрудиться, чтобы убрать «IDE», а установить AHCI.
Если же очень хочется всё изменить, тогда направьте усилия на ознакомление с тем, как включить режим AHCI в Windows 7 или 10.
Включение режима
Ежели на вашей умной машине уже установлена ОС Windows, вам придётся вносить важные изменения в реестр самой системы. Следуя рекомендациям опытных юзеров, у вас всё обязательно получится и увенчается огромным успехом.
Главное, не вносить свои фантазийные корректировки, особенно в тех случаях, когда вы мало знакомы с такого рода манипуляциями.
Алгоритм подключения режима
Перво-наперво вы должны усвоить то, что режим AHCI должен быть включённым до установки операционки, иначе при последующей перезагрузке операционная система просто не загрузится.
Запустите редактор реестра , для этого также можно набрать в строке поиска фразу «RegEdit».
В открывшемся реестре вам придётся внимательно пересмотреть все имеющиеся ветки, чтобы найти «HKEY_LOCAL_MACHINE\SYSTEM\CurrentControlSet\services\msahci».
С правой стороны открытого окна вы сможете обнаружить ключ «Start», который вам придётся отредактировать, соответственно, кликните по параметру «Modify».
Перед вами вновь откроется новое окно, в котором нужно будет установить числовой параметр. Чаще всего по умолчанию, когда режим отключён, вы там сможете обнаружить число 3, а вам следует поменять его на 0.
На этом работа с реестром завершена, закройте все окна и перезагрузите свой ПК.
В момент запуска операционной системы вызовите BIOS . Это нужно сделать, чтобы внести некоторые изменения, активизирующие AHCI на материнской плате.
Разобраться, как поменять в BIOS IDE на AHCI, несложно. Сразу после загрузки BIOS перейдите на вкладку «Advanced», а затем в открывшемся перечне найдите строку «SATA Configuration», кликните по ней. Всплывёт сразу же небольшое окошко, в котором будет только два варианта выбора: IDE и AHCI. Выберите второй пункт.

Если вы совершили всё так, как предписано алгоритмом, то при запуске операционная система обнаружит новое оборудование и осуществит автоматическую установку драйверов.
Случаются моменты, когда юзеру приходится совершать противоположные действия, искать пути, как отключить AHCI в BIOS.
Догадаться несложно, что для осуществления задуманного вам придётся проделать тот же самый путь, что описан выше, только в обратном порядке. Целесообразно начать с того, что в BIOS переключить новый режим на IDE, а затем внести все изменения в реестр. Так что, как отключить AHCI, разобраться можно просто даже самостоятельно.
Итак, желание подключить режим AHCI обосновано появлением новых успешных возможностей и технологий. Произвести указанные действия несложно при наличии терпения, внимания и соответствующего алгоритма, как это всё провернуть.
Технология Advanced Host Controller Interface (AHCI) – это стандарт, предложенный компанией Intel, позволяющий повысить скорость выполнения операций чтения/записи с жестких дисков, подключенных по протоколу SATA, за счет использования расширенных возможностей технологии SATA, таких как интегрированная очередность команд (NCQ), кроме того стандарт поддерживает технологию горячей замены жестких дисков (hot swap). В операционных системах Windows 7 и Windows Vista уже имеется возможность поддержки AHCI, и в том случае, если во время установки Windows 7 система обнаруживает, что компьютер поддерживает AHCI, то драйвер AHCI устанавливается автоматически.
В старых моделях материнских плат, несмотря на то, что чипсет поддерживает технологию AHCI, ее поддержка отключена на уровне BIOS. Поэтому, если при установке ОС Windows 7 / Vista, установщик не определил наличие поддержки ACHI на чипсете, то драйвер устройств AHCI установлен не будет. В результате, если в такой системе уже после установки Windows активировать поддержку ACHI в BIOS, то система может перестань загружаться или же будет падать в синий экран BSOD.
Поэтому, если после установки Windows 7, вы обнаружили, что ваша материнская плата поддерживает режим AHCI, однако эта функция отключена в BIOS, то данная инструкция поможет вам активировать поддержку AHCPI в Windows 7/ Vista .
Внимание! Данную последовательность действий необходимо выполнить ДО включения AHCI в настройках BIOS, иначе система перестанет загружаться!
Как проверить включена ли AHCI в Windows
Если вы не уверены, включена или нет поддержка AHCI в вашей Windows 7, то следуя этой инструкции, вы сможете установить этот факт.
- Откройте диспетчер устройств (в меню Пуск наберите Device Manager ).
- На появившийся запрос UAC “Do you want to allow the following program to make changes to this computer?” ответьте Yes .
- Откройте секцию IDE ATA/ATAPI controllers .
- Если в Windows установлен драйвер AHCI, то в списке устройств будет присутствовать что-то вроде Standard AHCI 1.0 Serial ATA Controller или Intel(R) 5 Series 6 Port SATA AHCI Controller .
В том случае, если ничего про AHCI Controller вы найти не можете, то следует полагать, что поддержка AHCI в вашей системе отключена. И вы можете активировать AHCI в Windows (по вышеприведенной инструкции), и после этого включить AHCI в BIOS.
Что такое режим AHCI и для чего его нужно включать? AHCI – это механизм работы с накопителями информации. Например, с жесткими дисками или дисками SSD. Данный режим пришел на смену более устаревшему режиму IDE. Рассвет же данного “протокола” пришелся, пожалуй, на 2011 год. В то время цены на SSD диски стали более-менее доступны для домашнего использования.
Раскрывать все технические подробности о том, как работает режим AHCI, мы не станем. Обычному пользователю достаточно будет знать, что при включенном AHCI увеличивается скорость работы с диском и срок его службы. Но чтобы ощутить всю прелесть его работы в компьютере должен быть установлен SSD накопитель с интерфейсом SATA 6Gbit.
На этом рассказ о подробностях работы режима AHCI мы закончим и перейдем к рассмотрению вопроса о его включении в системе.
Стоит сразу же оговориться, что режим подключения накопителей AHCI должен поддерживаться Вашей материнской платой. К счастью на сегодняшний день, мы можем с уверенностью сказать, что почти любая плата, выпущенная от 2008 года и позже, имеет такую возможность.
Увеличиваем быстродействие ПК с помощью режима AHCI
В чем же заключается сложность при переходе на AHCI режим? Если Вы только собираетесь устанавливать операционную систему, то проблем никаких не возникнет. Вам лишь достаточно включить данный режим в BIOS Вашего компьютера и уже потом провести установку Windows. Как правило включить AHCI можно через БИОС в разделе по работе с накопителями информации Storage Configuration.
На разных моделях материнских плат данный раздел может иметь другое, но схожее по смыслу название. Например, SATA Configuration, SATA Mode и т.д. Ориентиром для поиска будут возможности выбора из списка следующих режимов: IDE, AHCI, RAID.

Переходим на AHCI без переустановки операционной системы
Итак, с установкой чистой ОС разобрались, тут всё просто! Теперь разберем ситуацию включения AHCI на уже рабочей Windows . Дело в том, что при смене режимов в БИОСе, операционная система перестанет загружаться с разного рода ошибками.

Обуславливаются данные ошибки отсутствием нужного драйвера контроллера жесткого диска при загрузке ОС. Именно поэтому перед тем как менять настройки BIOS нам необходимо будет подготовить операционную систему.
Для этого откроем Редактор Реестра через меню Пуск > Выполнить > Regedit и найдем в нем следующие подразделы:
- HKEY_LOCAL_MACHINE\System\CurrentControlSet\Services\Msahci
- HKEY_LOCAL_MACHINE\System\CurrentControlSet\Services\IastorV
В каждом из разделов необходимо будет открыть параметр Start и заменить его значение на – 0 .

После внесения изменений необходимо перезагрузить компьютер, зайти в БИОС, включить режим AHCI и сохранить изменения. Операционная система при первом запуске произведет установку нового драйвера и будет готова к дальнейшей работе.
Как правило данный метод является рабочим и подходит для всех версий Windows начиная от 7 версии и выше. Если у Вас не получилось разобраться с первым способом, то можно попробовать включить режим AHCI несколько иначе или обратиться за помощью в нашу
Одним из основных элементов любого компьютерного устройства, как известно, является жесткий диск, на котором хранится информация. Применительно к винчестерам любого типа используется такой термин, как AHCI. Но многие пользователи не только знают о том, как включить AHCI, но даже не имеют представления, что это такое. Рассмотрим значение основного термина и действия, необходимые для активации данного режима в Windows-системах.
Что такое AHCI?
Современные жесткие диски, подключаемые к материнской плате через в работе могут использовать два режима: IDE (совместимость с устаревшим оборудованием) и AHCI - новейший стандарт, обозначаемый как Advanced Host Controller Interface, позволяющий многократно увеличить производительность самого устройства и установленной операционной системы за счет более быстрого считывания данных.
Практически все современные SSD-диски увеличение производительности при обращении к ним показывают именно в том случае, когда установлен режим AHCI. Но и это не самое главное.
Для чего нужен режим AHCI?
Оставим пока вопрос, как включить режим AHCI в Windows, а посмотрим на преимущества, которые может извлечь пользователь современного компьютера при активации этого режима.
Прежде всего, при активированном режиме AHCI менять или устанавливать дополнительные винчестеры можно, что называется, «на лету» (даже без выключения компьютера или переустановки операционной системы). Это несомненно является огромным плюсом для серверов.

Второй аспект связан с тем, что при установке такого режима в действие вступает специальная технология NCQ, которая позволяет уменьшить количество перемещений считывающих головок, ускоряя при этом одновременное использование обращений к винчестеру разными приложениями, программами и службами. Наконец, как считается, активация AHCI благоприятно сказывается на производительности всей системы. Конечно, как свидетельствуют отзывы специалистов и пользователей, в домашних условиях прирост производительности особо наблюдаться не будет, однако при условии установки жесткого диска SSD такой режим все равно лучше включить.
Чего не стоит делать и на что обратить внимание изначально
Но вот самое главное заблуждение большинства пользователей состоит в том, что они пытаются для активации использовать исключительно настройки первичной системы BIOS (по крайней мере, об этом можно прочитать в большинстве рецензий на возникающие проблемы). Это делать категорически запрещается без выполнения предварительных действий в операционной системе.
Активировать режим в BIOS можно только в случае установки ОС на «чистый» жесткий диск. Если выполнить такую процедуру с уже имеющейся ОС на борту, Windows выдаст ошибку при старте и уйдет в режим постоянной перезагрузки. Потом начинаются сетования, мол, пользователь включал режим AHCI в Windows, но из этого ничего хорошего не вышло. Что ответить? Возможно, были нарушены базовые правила, поскольку в разных модификациях системы необходимо предпринимать различные действия.
Как проверить, активен ли режим AHCI?
Но для начала следует проверить, включен ли режим. Быть может, его дополнительная активация и не понадобится.
В самом простом случае при старте компьютерного терминала или ноутбука нужно зайти в настройки BIOS и обратиться к разделу SATA Mode.

В самой операционной системе можно использовать «Диспетчер устройств», вызываемый из «Панели управления», администрирования или консоли «Выполнить» командой devmgmt.msc и перейти к разделу контроллеров IDE ATA/ATAPI. При включенном режиме в стандартных устройствах AHCI-контроллер будет отображен. Если его в списке нет, придется решать вопрос, как включить AHCI в системе. Опять же, решение зависит от того, какая именно версия Windows установлена на компьютере.
Как включить режим AHCI в Windows 7
Итак, для начала рассмотрим «семерку». Для седьмой и десятой версий действия выглядят несколько похожими, а вот для Windows 8 отличаются достаточно сильно.

- Первым делом следует вызвать редактор реестра (regedit в консоли «Выполнить»).
- Развернуть ветку HKLM.
- Через каталоги SYSTEM, CurrentControlSet и конечную директорию Services дойти до папки msahci.
- Справа следует вызвать меню редактирования параметра Start и установить его значение на ноль.
- Теперь в директории Services нужно найти каталог IastorV, в котором для параметра Start выполняются аналогичные вышеописанным действия.
- Только по завершении этих процедур вопрос, как включить AHCI в BIOS без катастрофических последствий для системы, перестанет быть проблемой.
Действия в Windows 8/8.1
Для Windows 8 вышеприведенная методика не подойдет, поскольку есть более простое решение. В данном случае сначала необходимо установить режим минимальной загрузки системы в безопасном режиме. Как включить AHCI? Достаточно просто.

- Для этого сначала вызывается командная строка (обязательно от имени администратора), а в ней прописывается сочетание bcdedit /set {current} safeboot minimal.
- После этого необходимо произвести перезагрузку, в самом начале рестарта войти в настройки BOIS и уже там переключить режим с IDE на AHCI.
- После сохранения настроек снова следует перезагрузка, вызывается командная консоль, а в ней прописывается строка bcdedit /deletevalue {current} safeboot, после чего следует еще один рестарт компьютера.
В принципе, вопрос, как включить AHCI именно в «восьмерке», может быть решен за счет использования специальной утилиты от Intel (естественно, при наличии процессора именно этого производителя).
- Сначала с официального ресурса необходимо загрузить драйвер в виде файла f6flpy и настройщик SetupRST.exe.
- После этого в «Диспетчере устройств» выбирается искомый жесткий диск, применяется процедура обновления драйвера, а в качестве самого драйвера в ручном режиме указывается загруженный файл f6flpy.
- Далее следует перезагрузка, а после старта системы с уже активированным режимом AHCI для завершения настройки компьютера осуществляется запуск исполняемого файла настройки SetupRST.
Как включить AHCI в Windows 10?
Как уже говорилось, для десятой версии системы действия несколько схожи с теми, что производятся в Windows 7. Единственное различие состоит в выборе папок и параметров.

- В системном реестре находим каталог Services. Здесь для параметра Start используется директория storahci.
- Далее нулевые значения выставляются для параметра 0 в директориях storahci/StartOverride и iaStorV/StartOverride.
- После этого можно приступать к активации основного значения в настройках первичной системы ввода/вывода BIOS.
Кстати сказать, в восьмой версии системы редактирование аналогичных параметров произвести тоже можно. Но зачем, если имеется и более простое рациональное решение проблемы?
Активация AHCI в BIOS
Для входа в настройки на стационарных компьютерах чаще всего используется клавиша Del, а для ноутбуков - F2, F12, комбинации с клавишами Esc и Fn или специальные кнопки на панели вроде ASSIST в Sony VAIO.

Здесь необходимо найти раздел или настройки режима AHCI. Как включить в БИОСе нужный параметр? Просто на строке установки режима SATA использовать клавишу ввода, а выбор параметра осуществить при помощи стрелок с подтверждением в виде еще одного нажатия Enter. Не забываем при выходе сохранить изменения (F10 + Y) и перегружаем систему. При повторном старте система автоматически установит необходимые драйверы.
Возможные проблемы
К сожалению, иногда при переходе в режим AHCI могут возникать и непредвиденные ошибки. Возможно, сам жесткий диск не поддерживает такой режим работы. В таком случае нечего и пытаться активировать AHCI.
С другой стороны, если система загружается, но выдаются какие-то ошибки или возникают сбои именно после переключения с IDE на AHCI, можно попытаться устранить неполадки при помощи специально разработанной утилиты от Microsoft под названием Fix It.
Если же не поможет ни то, ни другое, придется снова вызвать настройки BIOS и менять режим работы винчестера. Обратите внимание: если AHCI активировался без выполнения предварительных действий в системном реестре, которые были описаны выше, такие методы могут не сработать. Выходом станет либо восстановление системы с использованием съемного носителя, либо полная переустановка Windows. Так что будьте бдительны. Впрочем, хочется надеяться, что до этого не дойдет (конечно, при условии, что вся последовательность была выполнена именно в том порядке, который был приведен в описании).
При повторной или чистой можно изначально включить этот режим в BIOS, чтобы потом не метаться в поисках решения по его активации или устранению возникающих неполадок и сбоев в работе компьютера или ноутбука.
Вместо итога
В заключение остается добавить, что неопытным пользователям, не знакомым с тонкостями настройки первичной системы BIOS и операционных систем Windows, без особой надобности активировать этот режим не стоит. Все равно на современных компьютерах с мощными процессорами и большими объемами оперативной памяти прирост производительности особо заметен не будет. На старых терминалах или ноутбуках использовать такой режим вообще смысла нет. В основном, как уже было сказано, такие настройки больше подойдут для серверов, когда к жесткому диску производится обращение нескольких десятков дочерних терминалов в локальной сети.