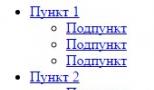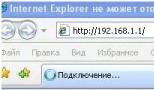Почему шумит ноутбук? Как уменьшить шум от ноутбука? Почему трещит ноутбук? Как устранить шум кулера и жесткого диска? Гудит кулер на ноутбуке что делать.
В процессе включения или работы ваш ноутбук начал шуметь или гудеть? Это одна из распространенных проблем, с которыми сталкиваются владельцы ноутбуков в процессе длительной эксплуатации.
Чаще всего причиной постороннего шума или гудения является засорившийся кулер (вентилятор) охлаждения, в который попала грязь/пыль, либо высохла смазка. В дальнейшем вентилятор может перестать крутиться , что вызовет серьезные проблемы в работе и последующую поломку одного из компонентов ноутбука из-за перегрева. Вам необходима профессиональная помощь специалиста.
Приносите свой ноутбук в наш сервисный центр на бесплатную диагностику (для ввсех клиентов), чтобы мастер точно определил причину появления постороннего шума/гула и предложил варианты устранения поломки.
Мы обслуживаем бренды
Сергей, Lenovo v580c
Начал гудеть винтилятор. Я разобрал поставил с другого. Проверял в разобранном виде включал было все ништяк. Когда собрал скрутил все начал включать не включается при этом индикатор сети горел я открутил обратно все болты подсоединил зарядку он включился на 2 сек и все потухло и индикатор не горит. Че теперь делать от батареи тоже не включается. Блок питания рабочий. Что могло сгореть на плате видимых повреждений нет.
Зачастую шум при работе ноутбука вызван внутренним загрязнением. Скопившаяся пыль затрудняет работу вентиляторов, и они начинают гудеть. Причиной шума также могут быть проблемы с охлаждением системы или поломка отдельных деталей.
Ноутбук шумит при высокой нагрузке
Когда на устройстве запущены «тяжёлые» приложения, температура внутренних компонентов значительно повышается. Встроенные температурные датчики определяют нагрев деталей, и если его уровень становится критическим, увеличивают скорость вращения вентиляторов либо включают дополнительные кулеры.
Под «тяжёлыми» программами подразумеваются те, которые используют большое количество системных ресурсов. В первую очередь, это игры и профессиональные утилиты для программирования, видеомонтажа, редактирования фотографий. Такие приложения нагружают систему, в частности, процессор и видеокарту — наиболее греющиеся аппаратные части.
На компьютерных форумах могут посоветовать уменьшить частоту вращения вентиляторов. Действительно, этот способ понижает уровень шума. Но его использование категорически не рекомендуется, если вы хотите, чтобы ноутбук работал долго и в системе не происходили сбои. Перегрев, возникающий в результате замедления кулеров, может привести к ухудшению работы системы и произвольным выключениям устройства.
Длительное воздействие высоких температур негативно сказывается на электронных компонентах. Например, оно может привести к перегреву конденсаторов, из-за которого расширяется электролит, находящийся внутри них. В результате этого конденсаторы раздуваются вплоть до нарушения целостности оболочки. Такие детали требуют замены.
Хорошее решение для понижения температуры — покупка активной охлаждающей подставки. Она оснащена встроенными вентиляторами, скорость которых обычно регулируется. При использовании такой подставки ноутбук шумит меньше, так как внутреннее охлаждение не переходит в экстренный режим. Питание девайсов такого типа обычно производится по USB.

Совет! При покупке подставки приходите в магазин со своим ноутбуком. Так вы сможете убедиться, что её размеры вам подходят, а устройство надёжно держится на охлаждающей поверхности.
Также существуют пассивные подставки для охлаждения ноутбука. Они не имеют встроенных кулеров и зачастую изготавливаются из металла с высокой теплопроводностью. На рабочую поверхность наносится перфорация, обеспечивающая свободный приток воздуха к ноутбуку. Наибольшая эффективность их использования достигается с ноутбуками, вентиляционные отверстия которых расположены внизу.

Повышенный шум ноутбука без нагрузки
Если ноутбук шумит сразу после включения, причиной может быть засорение внутри корпуса. Охлаждение аппаратных компонентов производится при помощи вентиляторов. Когда на их лопастях оседает пыль и мелкий мусор, уровень шума при вращении лопастей повышается. Когда пыли слишком много, компьютер может даже гудеть.
Чтобы понять, что ноутбук шумит именно из-за загрязнения, сравните текущий уровень шума с изначальным. Если сразу после покупки устройство работало значительно тише, стоит его почистить. Сделать это можно в домашних условиях, но если гарантийный срок ещё не закончился, самостоятельная разборка приведёт к потере гарантии. В этом случае лучше отнести компьютер в сервисный центр.

Важно! Чтобы ноутбук загрязнялся меньше, используйте его на ровных гладких поверхностях. Если пользоваться устройством в кровати или на полу, внутрь будет попадать пыль и мелкий ворс.
При разборке ноутбука воспользуйтесь инструкцией для вашей модели. Детальные видео-руководства по разборке и сборке можно найти в Интернете. Будьте максимально внимательны и не применяйте излишнюю силу для разъединения и снятия деталей, так как их довольно легко сломать. Для очистки можно использовать следующие инструменты:
- Пылесос, работающий на выдув
- Кисти с жёстким ворсом
- Баллончик со сжатым воздухом
- Ватные палочки

Чем эффективней будет производиться охлаждение, тем реже при работе будут включаться дополнительные кулеры. Это уменьшит уровень производимого шума. Для наилучшего охлаждения замените термопасту на всех деталях, где она была. Купить термопасту можно в компьютерном магазине.
Старый засохший слой снимается при помощи тряпочки или ватного диска, смоченного спиртом. Новая паста наносится тонким слоем на поверхность детали (процессора, графического чипа видеокарты), после чего на неё устанавливается кулер. Термопаста обеспечивает высокую теплопередачу за счёт вытеснения воздуха из пустот на поверхности.

Щелчки внутри корпуса
Шум ноутбука может выражаться в произвольных щелчках во время работы. Причиной их возникновения являются битые секторы на жёстком диске. При нарушении работы HDD на поверхности появляются зоны с затруднённым чтением и записью данных. Когда система пытается получить к ним доступ, возникает шум в виде щелчков. Диагностировать наличие таких секторов можно при помощи утилит MHDD, Victoria или HDDScan.
Скачайте архив с бесплатной программой HDDScan, распакуйте и откройте исполняемый файл. Приложение работает без установки на компьютер. В выпадающем списке «Select Drive» выберите жёсткий диск, поверхность которого нужно проверить. Нажмите на синюю кнопку и выберите первый пункт — «Surface Tests».

В левой части окна «Test Selection» дублируется информация о жёстком диске. Поля «Start LBA» и «End LBA» позволяют задать номера начального и конечного блока данных. Если проверка производится впервые, оставьте их без изменений. Для ускорения анализа можно увеличить параметр «Block Size» — размер блока. Стандартное значение: 256, увеличение до 512 повысит скорость сканирования в два раза.
Тестирование поверхности диска производится в одном из четырёх режимов:
- Verify
- Erase
- Butterfly Read
Выберите режим «Read», для проверки возможности чтения данных в различных секторах, затем нажмите кнопку «Add Test». В основной таблице появится строка с запущенным тестом, где будут указаны основные параметры. Чтобы открыть подробную информацию, дважды кликните на появившуюся запись.

Откроется окно с таблицей доступа к секторам диска. Нормальное время чтения — меньше 5 миллисекунд, такие блоки отображаются светло-серым цветом. В правой части окна выводится статистика блоков с разным временем доступа. Чем выше количество секторов с долгим доступом, тем медленнее работает диск.
Битые секторы обозначены синим цветом, их количество можно проверить в строке «Bads». Если по окончании проверки их будет несколько десятков или сотен, жёсткий диск неисправен. Это может вызвать не только повышенный шум, но и дальнейшую потерю пользовательской информации.

Многие пользователи ноутбуков, часто интересуются: «почему может шуметь новый ноутбук?».
Особенно, шум может быть заметен вечером или ночью, когда все спят, а вы решили посидеть за ноутбуком пару часиков. Ночью, любой шум слышен во много раз сильней, и даже небольшое «гудение» способно действовать на нервы не только вам, но и тем, кто находится с вами в одной комнате.
В этой статье попробуем разобраться, почему же шумит ноутбук, и как этот шум можно уменьшить.
Причины шума
Пожалуй, основной причиной шума в ноутбуке является в ентилятор (кулер) , причем, и самым сильным его источником. Как правило, этот шум что-то вроде тихого и постоянного «гудения». Вентилятор выгоняет воздух через корпус ноутбука - из-за этого и появляется данный шум.
Обычно, если ноутбук сильно не нагружать - то он работает практически бесшумно. Но при включении игр, при работе с HD видео и пр. ресурсоемких задач - температуру процессора повышается и вентилятору приходится начать работать в несколько раз быстрее, чтобы успевать «выгонять» горячий воздух от радиатора (). В общем-то, это нормальное состояние ноутбука, иначе процессор может перегреться и ваше устройство выйдет из строя.
В торым по уровню шумности в ноутбуке, пожалуй, является привод CD/DVD дисков. При работе он может издавать довольно сильный шум (например, при считывании и записи информации на диск). Этот шум уменьшить проблемно, можно, конечно, установить утилиты, которые будут ограничивать скорость считывания информации, но большинство пользователей вряд ли устроит ситуация, когда они вместо 5 мин. работы с диском, будут работать 25… Поэтому совет тут только один - вынимайте всегда диски из привода, после того, как закончили с ними работать.
Т ретьим по уровню шума может стать жесткий диск. Его шум часто напоминает щелчки или скрежет. Время от времени их может не быть вовсе, а иногда, быть довольно частыми. Так шумят магнитные головки в жестком диске, когда их перемещение становится «рывками» для более быстрого считывания информации. Как уменьшить эти «рывки» (а значит и уменьшить уровень шума от «щелчков») рассмотрим чуть ниже.
Уменьшение уровня шума от вентилятора
Если ноутбук начинает шуметь только во время запуска ресурсоемких процессов (игр, видео и прочего) - то никаких действий предпринимать и не нужно. Чистите его регулярно от пыли - этого будет достаточно.
Чистка от пыли
Пыль может стать основной причиной перегрева устройства, и более шумной работы кулера. Регулярно необходимо чистить ноутбук от пыли. Лучше всего это сделать, отдав устройство в сервисный центр (особенно, если вы никогда не сталкивались сами с чисткой).
Для тех, кто хочет попробовать самостоятельно очистить ноутбук (на свой страх и риск), распишу здесь свой простой способ. Он, конечно, не профессиональный, и он не расскажет как обновить термопасту и смазать вентилятор (а это тоже может понадобиться).
1) Отключаете полностью ноутбук от сети, вынимаете и отключаете аккумулятор.
3) Аккуратно снимите заднюю крышку ноутбука. Чаще всего она сдвигается в какую-нибудь сторону. Иногда могут быть небольшие защелки. В общем, не торопитесь, убедитесь что все болты откручены, ничего нигде не мешает и не «цепляет».
Чистка ноутбука ватной палочкой
5) Мелкую пыль можно «сдуть» при помощи пылесоса (большинство моделей имеют возможность реверса) или балончика со сжатым воздухом.
6) Затем осталось только собрать устройство. Наклейки и резиновые «ножки», возможно придется приклеивать заного. Сделайте это обязательно - «ножки» обеспечивают необходимый просвет между ноутбуком и поверхностью на которой он стоит, тем самым происходит вентиляция.
Если в вашем корпусе было много пыли, то вы «невооруженным» глазом заметите, как ваш ноутбук стал работать тише и стал меньше греться ().
Обновление драйверов и Bios
Многие пользователи недооценивают обновление программного обеспечения как такового. А зря… Регулярное посещение сайта производителя может избавить вас и от лишнего шума, и от избыточной температуры ноутбука, да и прибавит ему скорости. Единственное, при обновлении Bios будьте осторожны, операция не совсем безобидная ().
Несколько сайтов с драйверами для пользователей популярных моделей ноутбуков:
Снижение скорости вращения (осторожно!)
После того как скачаете и разархивируете программу ( для компьютера), необходимо запустить утилиту от имени администратора. Сделать это можно если щелкнуть по ней правой кнопкой и выбрать данную возможность в контекстном меню проводника. См. скриншот ниже.
Собственно на этом все: теперь при каждой загрузке Windows - программы добавленные в автозагрузку - будут автоматически стартовать и вам не придется их загружать в «ручном» режиме…
1) Всегда старайтесь использовать ноутбук на чистой, твердой, ровной и сухой п оверхности . Если вы положите его к себе на колени или диван, есть вероятность того, что отверстия для вентиляции будут закрыты. Из-за этого теплому воздуху выходить некуда, температура внутри корпуса повышается, и следовательно, вентилятор ноутбука начинает работать быстрее, издавая все более громкий шум.
2) Снизить температуру внутри корпуса ноутбука можно при помощи с пециальной подставки . Такая подставка может снизить температуру до 10 гр. C, и вентилятору не придется работать на полную мощность.
3) Старайтесь иногда поглядывать за о бновлениями драйверов и Bios . Часто разработчики вносят корректировки. Например, если раньше вентилятор работал на полную мощность когда ваш процессор нагревался до 50 гр. C (что для ноутбука нормально. Более подробно о температуре здесь: ), то в новой версии разработчики могут поменять 50 на 60 гр. C.
4) Раз в полгода-год ч истите ноутбук от пыли. Особенно это касается лопастей кулера (вентилятора), на который ложится основная нагрузка по охлаждению ноутбука.
5) Всегда в ынимайте диски CD/DVD из привода, если вы дальше не собираетесь ими пользоваться. Иначе при каждом включении компьютера, при запуске проводника и др. случаях - будет считываться информация с диска и привод будет сильно шуметь.
В предложенной статье узнаете, что делать если сильно шумит ноутбук, отчего не только комфортность работы понижается, но и возникает тревожное ощущение, что с компьютером что-то не так. В ней приведены все возможные причины, по которым кулер ноутбука начинает активней вращаться, их признаки и возможные варианты устранения источников неполадки.
Совет. Под понятием «шумит» скрывается повышенное шумовыделение вентилятора, охлаждающего центральный процессор. Шум жесткого диска не рассматривается.
Если устройству несколько лет со дня покупки, и его работа сопровождается повышенной генерацией шумов, которые возникают вследствие ускоренного вращения кулера, это повод призадуматься.
Во время длительной работы при значительной нагрузке повышенные обороты вентилятора являются нормой. Процессор обрабатывает большие массивы данных (трехмерные игры), отчего больше греется, а чтобы он не перегревался, система автоматически повышает частоту вращения вентилятора.Кстати, если вы столкнулись с проблемой «cpu fan error» у нас есть отдельный материал по ее решению.
Так что, если смотрите фильмы в высоком качестве или играете в игры, появление сильных шумов отчасти является нормой, особенно после нескольких часов работы устройства. Другое дело, когда проблема появляется сразу или же спустя несколько минут после запуска устройства.
Высокая громкость кулера – это плохо?
Помимо чувства дискомфорта и мыслей о том, что с ноутбуком что-то не так, повышенный шум от охлаждающего центральный процессор вентилятора является признаком изрядного нагрева или перегрева ЦП.
А функционирование любых компонентов при повышенной температуре, на работу при которой они не созданы или рассчитаны на кратковременное пребывание в таких условиях, вызывает более быстрый их износ. И это в лучшем случае. В худшем – вычислительное устройство попросту перегреется и выйдет из строя.
В современных ноутбуках внедрен механизм защиты ПК от подобных случаев – при достижении критической температуры устройство попросту отключается в аварийном режиме.
Причины сильного гула вентилятора
Фактически единым источником проблемы является повышенная рабочая температура центрального процессора. А уж первопричин его перегрева может быть множество. Основная – засорение теплоотводящих металлических трубок (радиатора) пылью и прочими мелкими частицами (ворсом, волосами, шерстью).
Из-за того, что воздушные пути, по которым проходит воздух, частично перекрываются посторонними предметами (назовем пыль и прочий мелкий мусор так), горячий, отводящийся от центрального процессора, воздушный поток частично рассеивается, ударяясь о сетку радиатора.
Решений в проблемы есть несколько:
- повышение частоты вращения кулера;
- продувка или чистка системы охлаждения;
- замена термопасты, смазка и/или замена вентилятора.
Как решить проблему в случае каждого из вариантов разберемся ниже.
Высокая температура
Признаки того, что виновником сильного шума является высокая температура
В принципе, повышенная температура процессора – основной виновник шума. И этому есть несколько явных и косвенных подтверждений.
- Приложения, отображающие данные с датчиков компьютера – SpeedFan, HWMonitor. В них можно узнать текущую и максимально зафиксированную за время активности приложения температуру и сравнить ее с данными насчет режимов работы процессора на сайте его производителя.
- Шум появляется спустя какое-то время после запуска игры или воспроизведения фильма (выполнения иной ресурсоемкой задачи).
- Очень горячий корпус в области расположения ЦП и выхода потока горячего воздуха от него.
- Устройство медленнее работает, подвисает, тормозит, а порой самовольно выключается или перезапускается.
Изменяем частоту вращения вентилятора
Рассмотрим, что делать если сильно шумит ноутбук в случаях обработки больших объемов информации, например, конвертирование видео, упаковка/распаковка чего-то, установка или работа игр, просмотр фильмов в HD и тому подобные случаи.
Делается это как через UEFI (в некоторых старых BIOS также подобная функция присутствует), так и посредством специального программного обеспечения, к примеру, SpeedFan. Преимуществом утилиты является возможность управлять оборотами вентиляторов, установленных на графическом процессоре и отображение динамики температур ключевых аппаратных компонентов.
Путем ручного изменения начальной скорости вращения вентиляторов с шагом в 5% её можно как понижать, если устройство сильно гудит без нагрузки и перегрева, так и повышать, когда температура ЦП близка в критической или просто повышена.
Рис. 1 Регулировка скорости кулера в SpeedFan
К сожалению, приложение нечасто обновляется, отчего может не поддерживаться некоторыми новинками на рынке портативных компьютеров, а также не совместимо с незначительным процентом компьютеров из-за специфичности их аппаратной оболочки.
Управление быстротой вращения кулера в BIOS/UEFI осуществляется не менее просто, но в каждой версии прошивки у каждого производителя этот параметр может называться по-разному и находиться в различных подменю. Здесь поможет руководство по эксплуатации или собственная сообразительность.
Продув системы охлаждения
Если первый вариант не решает проблему, точнее она вызвана пылью и мелкими соринками, прилипшими к лопастям кулера и сетке радиатора, тогда переходим к варианту с продувкой системы охлаждения. Это делается в нескольких случаях:
- когда девайс все еще находится на гарантии, и аннулировать ее, разобрав корпус для чистки, не целесообразно;
- пользователь не владеет навыками разборки ноутбуков или опасается это сделать, а поход в сервисный центр не является выходом из положения.
В таком случае понадобится специальный баллончик, заполненный сжатым воздухом (продается в специализированных магазинах) или мощный пылесос, желательно включен на выдув (реверс). В крайнем случае и фен подойдет, но его эффективность будет крайне низкой.
Выносим устройство с баллончиком или пылесосом на балкон или в иное помещение, которое не жалко будет запачкать пылью. Делать это следует в безветренную сухую погоду, если процедура проводится на незастекленном балконе или во дворе. После нескольких продувок струей воздуха ноутбук можно включать и тестировать.
Бывает, что продув не приносит почти никакой пользы или через несколько месяцев после него ноутбук начинает все так же сильно гудеть. Тогда его придется раскрутить и тщательно почистить как саму систему охлаждения, так и избавиться от пыли под задней крышкой корпуса.
Как просто и быстро почистить ноутбук от пыли пылесосом?
Рассмотрим бытовой простой способ чистки ноутбука с помощью пылесоса, так сказать в домашних условиях. Также рассмотрим, почему важно чистить ноутбук и как определить, стоит ли его чистить.
Удаление пыли
Браться за это следует, когда уверены, что удачно разберете корпус ноутбука, не сломав его креплений, осторожно проделаете все приведенные ниже рекомендации, а разбор корпуса не приведет к аннуляции гарантии (она уже истекла). Для удаления мелких частиц пыли понадобятся:
- отвертка для отвинчивания болтиков;
- желательно набор для вскрытия ноутбуков и прочей техники (в случае его отсутствия можно воспользоваться подручными инструментами);
- пара салфеток, кусок ткани, ватные палочки или что-либо им подобное;
- пылесос, баллон сжатого воздуха или фен (необязательно).
Последовательность действий для удаления пыли будет следующей.
- Отключаем портативный компьютер от сети и вытаскиваем из него аккумуляторную батарею.
Рис. 2 - Удаляем аккумулятор
- Отсоединяем все провода и внешние устройства.
- Отвинчиваем болтики задней крышки.
Совет. Здесь следует быть внимательным: болтики могут находиться под наклейками, резиновыми ножками.
Рис. 3 – Снимаем заднюю крышку
- Снимаем всю заднюю крышку или тот ее сегмент, где находится процессор со всей системой охлаждения.
Совет. При отсутствии инструментов для разборки планшетов/ноутбуков найдите им замену и осторожно, дабы не повредить разного рода защелки, разберите корпус.
- При помощи ткани, ваты или просто вручную устраняем большие куски мусора, нередко спрессованные, спаянные.
Рис. 4 – Удаляем пыль с лопастей
Совет. Остатки пыли можно сдуть при помощи баллона с воздухом или пылесоса. Когда таких аппаратов нет, аккуратно удаляем их при помощи салфетки или ватной палочки. Если появится желание сдуть пыль, делайте это на улице или подсобном помещении.
- Если пылью забиты мизерные воздуховоды в радиаторной сетке, кулер с радиатором можно отвинтить и тщательно прочистить поодиночке.
Рис. 5 – Снимаем систему охлаждения
- Аккуратно собираем ноутбук, выполняя все действия в обратной последовательности.
Обслуживание кулера
В месте контакта радиатора с поверхностью процессора наносится специальная субстанция – термопаста – с высокой теплопроводностью. Она отводит излишки тепла от ЦП к радиатору, а тот уже охлаждается при помощи вентилятора путем вывода горячего воздуха за пределы корпуса. Термопаста со временем утрачивает свои свойства и хуже справляется с положенными на нее функциями, и ее приходится заменять.
Сделать это можно самостоятельно.
- Как и в случае с удалением пыли, разбираем ноутбук, дав ему немного поработать или разогрев область процессора феном, дабы термопаста стала более вязкой.
- Снимаем кулер и аккуратно отсоединяем радиатор от процессора, при необходимости подогревая место их контакта.
Рис. 6 – Снимаем охлаждение
- Осторожно очищаем контактную площадку от остатков термопасты.
Рис. 7 – Удаление остатков термопасты
- Обезжириваем поверхности спиртосодержащим веществом (одеколон) и даем им полностью высохнуть.
- Наносим нетолстый слой новой пасты с тюбика, при помощи шприца или пластика/картона.
Рис. 8 – Нанесение термопасты
- Ставим обратно радиатор с кулером.
- Собираем корпус обратно.
Вероятность того, что проблема устранится полностью здесь небольшая, но периодическая замена термопасты раз в год или два года необходима.
Как заменить термопасту процессора и видеокарты на ноутбуке?
Если вас интересует как заменить термопасту процессора и видеокарты на ноутбуке - то это видео для вас. В нём я, вкратце, минуя очевидные и понятныве каждому этапы, объяснил как это сделать после разборки ноута.
Ремонт/замена вентилятора
Последнее, что может помочь пользователю, это замена или восстановление кулера. Со временем в нем могут износиться шарикоподшипники или исчерпаться смазка, в которой они перемещаются. Попробуйте снять заднюю крышку корпуса, дабы добраться до кулера, и капните в его центр (обычно приходится сдирать наклейку) густой смазывающей жидкости: солидола или литола. Если же и это не помогает, возможным вариантом развития событий будет приобретение и установка нового кулера. На необходимость его замены могут указывать:
- скрежет вентилятора на протяжении всего срока его работы;
- кулер не вращается от легчайшего касания его пальцем;
- устройство шатается или люфтит.
Совет. Если не уверены в своих силах и способностях, за помощью в очистке ноутбука от пыли, замене термопасты, кулера или его ремонта обращайтесь в специализированный центр.
И напоследок рекомендация: для улучшения охлаждения ноутбука можете приобрести специальный столик-подставку с вмонтированным кулером, который не только сделает работу более удобной, но и будет снизу обдувать корпус холодным воздухом.
Греется, тормозит и отключается ноутбук? Как разобрать и почистить ноутбук от пыли?
В этом видео мы рассказываем из-за чего перегревается ноутбук, начинает тормозить и вообще выключается. Вся проблема в одном - система охлаждения забиты пылью. От этого сильно греется ноутбук, то есть его процессор и видеокарта, а чтобы не случилось сбоя в работе, то процессора и видеокарты опускают частоты, дабы не греться ещё больше. И, конечно же, тут мы рассказываем как почистить ноутбук, поменять термопасту, да и в целом как его разобрать.
Шумная работа ноутбука – довольно частая проблема, с которой сталкиваются пользователи. Звук, доносящийся из корпуса, приводит к дискомфорту, раздражает. Особенно часто это бывает летом, когда высокая температура заставляет внутреннюю систему охлаждения устройства работать на пределе возможностей. Но даже в этом случае проблему с гулом можно устранить, если выяснить его причину.
Почему шумит ноутбук?
Слишком громкая работа устройства – проблема, которая служит следствием целого ряда неполадок. Скорее всего, причина заключается в следующем:
- Некорректные настройки программного обеспечения;
- Усиленная работа каких-либо программ;
- Большое скопление пыли внутри ноутбука;
- Перегрев;
- Неисправность комплектующих.
Важно! Можно сразу обратиться к специалистам в сервисный центр. Но проблема, скорее всего, не настолько сложная. Поэтому можно попробовать вычислить и устранить ее самостоятельно.
Одной из причин внутреннего гула может быть перегруженность процессора. Чтобы проверить, почему шумел кулер, нужно открыть на компьютере программу «Диспетчер задач». Для этого следует нажать на сочетание клавиш «Alt», «Ctrl» и «Delete». После этого откроется вкладка, в нижней части которой можно увидеть процент загруженности процессора. Если цифра близка к 100%, то нужно выяснить, какая программа является тому причиной.
Обнаружив в списке приложение, загружающее процессор, нужно навести на него курсор и кликнуть один раз правой клавишей мышки. Должно появиться дополнительное меню, в котором следует выбрать строку «Открыть место хранения файлов». В нем можно увидеть файлы, исполняющие процесс программы, тратящий ресурс устройства.
Если выяснится, что эти файлы хранятся в папке с названием «Temp», то можно смело завершать работу приложения. Это действие поможет системе разгрузиться и буквально сбавить обороты. Особенно важно завершить данный процесс, если среди обнаруженных документов есть такие, название которых невозможно прочитать, состоящих их набора случайных символов.
Чтобы все программные изменения вступили в силу, нужно обязательно перезагрузить ноутбук. Если проблема устранена, устройство станет работать гораздо тише.
Важно! Иногда систему компьютера поражают вирусные программы, которые запускают вредоносные приложения, требующие огромных ресурсов.
Из-за них процессор может сильно перегреваться, поэтому кулеры начинают крутиться на максимально возможной скорости. Появляется характерный гул. Вот почему на каждом устройстве необходимо иметь мощный антивирус с обновленными базами и делать образы системы.
Что делать, когда гудит кулер?
 Одним из факторов появления раздражающего шума может являться загрязнение вентиляторов, которое провоцирует их громкую работу. С течением времени пыль скапливается внутри устройства, оседает на лопастях кулера, препятствует нормальной циркуляции воздуха и тем самым вызывает перегрев. Это не только мешает адекватной работе устройства, но и является большой угрозой для центрального процессора, одной из важнейших деталей любого компьютера.
Одним из факторов появления раздражающего шума может являться загрязнение вентиляторов, которое провоцирует их громкую работу. С течением времени пыль скапливается внутри устройства, оседает на лопастях кулера, препятствует нормальной циркуляции воздуха и тем самым вызывает перегрев. Это не только мешает адекватной работе устройства, но и является большой угрозой для центрального процессора, одной из важнейших деталей любого компьютера.
Когда ноутбук сильно нагревается, реагирует датчик температуры, заставляя кулер интенсивно работать. Тогда и появляется характерный шум. Нужно срочно чистить устройство, удаляя пыль как внутри и снаружи.
Внимание! Опытные пользователи советуют прибегать к самостоятельной очистке только после завершения гарантийного срока. Вскрытие и разборка устройства влечет за собой потерю гарантии от производителя.
Процесс очистки важно проводить на выключенном ноутбуке. Необходимо удостовериться, что компьютер не введен в спящий режим.
Для начала нужно очень аккуратно отсоединить все детали устройства, не подвергая их дополнительному давлению. Удалять грязь можно сухой тряпкой, ватными дисками и палочками. А из труднодоступных мест пыль можно выдуть при помощи баллончика со сжатым воздухом. Купить такой можно в любом магазине техники.
Процедура очистки требует времени, так как необходимы повышенная внимательность и скрупулёзность. После ее завершения нужно закрыть крышку, аккуратно прикрутить все винты и после этого запускать ноутбук для проверки результата. Устройство станет работать гораздо тише и будет меньше греться в процессе, если причиной была скопившаяся внутри пыль.
Но, скорее всего, через некоторое время понадобится помощь опытного специалиста, который проведет «генеральную уборку», удалив все загрязнения и заменив термопасту.
Сильный шум ноутбука во время долгой работы
Вентилятор может сильно гудеть и из-за некорректных настроек в BIOS, базовой системе ввода. Исправить их можно самостоятельно следующим образом.
Для начала нужно перезагрузить ноутбук, чтобы войти в BIOS. Но есть один нюанс: способ входа разнится в зависимости от марки, модели и года выпуска устройства. Но обычно при загрузке нужно нажать кнопку «Del» или, если ничего не произошло, можно попробовать клавишу «F2».
Появившееся диалоговое окно должно выглядеть приблизительно так: «Press F1 to continue, DEL to enter setup», «Press DEL to run setup» или «Please press DEL or F2 to enter UEFI BIOS settings».
При помощи стрелок нужно перейти к строчке «Hardware Monitor». Здесь очень важно обратить внимание на параметр «Q-Fan Function». Если напротив него написано «Disabled», то он отключён. Это нужно исправить, сменив статус на «Enabled».
Затем нужно перейти к строчке «CPU Target Temperature». Этот пункт отвечает за настройку температуры. Вероятно, что там выставлен параметр с неправильным значением, что и является причиной гула кулера.
Нужно нажать на данный показатель, тем самым открыв окно для выбора нужной температуры, и установить значение в 50 градусов. Эта простая настройка способна избавить от проблемы с гулом, после чего ноутбук будет работать гораздо тише.
Поможет ли ремонт?
 Нередко бывают случаи, когда внутри работающего лэптопа слышится вовсе не гул вентилятора, а какое-то странное постукивание, щелчки. Иногда даже появляется звук, похожий на скрежет, как будто части кулера цепляются друг о друга. В таком случае ситуация действительно серьезная. Чтобы ее решить, нужно купить и установить новый вентилятор. Делать это самостоятельно не рекомендуется.
Нередко бывают случаи, когда внутри работающего лэптопа слышится вовсе не гул вентилятора, а какое-то странное постукивание, щелчки. Иногда даже появляется звук, похожий на скрежет, как будто части кулера цепляются друг о друга. В таком случае ситуация действительно серьезная. Чтобы ее решить, нужно купить и установить новый вентилятор. Делать это самостоятельно не рекомендуется.
Также причиной гула может стать высохшая термопаста. Это специальное вещество, предназначенное для провода тепла, герметизации и соединения деталей устройства. В сети можно найти огромное количество статей и видео о том, как самому заменить термопасту. Но лучше с этой проблемой сразу обратиться к профессионалам. Иногда ноутбук очень сложно качественно разобрать и правильно собрать обратно. Кроме того, при вмешательстве неопытного пользователя есть риск повреждения деталей. А это сулит дополнительный дорогостоящий ремонт.
Любая техника, в том числе и ноутбук, требует соблюдения правил эксплуатации и соответствующего ухода, о чем, к сожалению, многие пользователи забывают. Любую проблему проще предотвратить, чем решать. Чтобы свести к минимуму проблемы с лэптопом, следует регулярно протирать его от пыли.
Важно! Не следует во время работы ставить его на кровать, одеяло или иную поверхность, перекрывающую доступ воздуха к вентилятору. Также не стоит использовать ноутбук в жаркие дни и тем более оставлять его под прямыми солнечными лучами.
Еще одним решением проблемы перегрева устройства может стать использование особой подставки. Такие девайсы специально предназначены для охлаждения ноутбука. На них установлен один или несколько дополнительных вентиляторов, обдувающих корпус компьютера и понижающих тем самым его температуру. Качество и мощность охлаждения сильно зависят от производителя, модели и стоимости гаджета.
Подставка с встроенным кулером действительно может помочь справиться с повышенной температурой устройства. Но от скопления пыли ноутбук не защитит ничто. Грязь оседает не только на деталях вентилятора, но также забивает микросхемы, нарушая поступление необходимого воздуха и препятствуя отводу тепла. Большое количество пыли может даже привести к выгоранию контактов, нарушению работы материнской платы, видеокарты или процессора. Всё это повлечет за собой замену компонентом и дорогостоящий ремонт. Поэтому специалисты рекомендуют делать внутреннюю очистку ноутбука раз в полгода, не дожидаясь появления шума или других неприятных «симптомов».