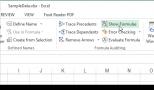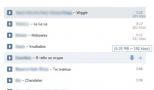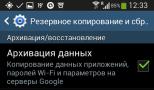Сделать вкладку стартовой страницей. Как сделать яндекс главной страницей
Вы уже выбрали лучший поисковик и хотите сделать Яндекс стартовой страницей, чтобы его главная страница открывалась автоматически при запуске любимого браузера? Не вопрос. В данной статье мы рассмотрим способы изменения домашней страницы во всех популярных браузерах в ручном и автоматическом режиме.
В редких случаях, перед изменением или восстановлением стартовой страницы, вам необходимо удалить рекламный вирус, возможно засевший на вашем компьютере и открывающий вместе с веб обозревателем одну из следующих страниц:
- webalta.ru;
- bing.com;
- hi.ru.
Ознакомиться с подробной инструкцией по удалению подобных вирусов можно в нашей статье – , а потом продолжить.
Установка стартовой страницы в Mozilla FireFox
Браузер Mozilla — свободно разрабатываемый веб-обозреватель и поставляется пользователям без предустановленной стартовой страницы (в случаях скачивания программы с официального сайта).
Для установки Яндекса в качестве таковой, проделайте следующие действия:
1. Откройте Мазилу и перейдите в настройки.
2. В разделе «Основные» выберите «Показывать домашнюю страницу» и ниже введите её адрес – https://www.yandex.ru .

Изменения вступят в силу при следующем запуске FireFox, и Яндекс станет новой домашней страницей.
Версия Mozilla для мобильных телефонов
Хотите, чтобы Яндекс открывался при старте FireFox и на вашем телефоне, без проблем.
1. Откройте «Параметры» и перейдите на вкладку «Основные».

2. В разделе «Дом», выберите «Установка домашней страницы».

3. Во всплывшем окне, введите адрес поисковика и нажмите «Ok».

Убедиться в правильности выполненных действий, можно просто перезапустив браузер.
Делаем Яндекс стартовой страницей в Google Chrome 63.00 и выше.
Браузер Chrome от известного интернет гиганта Google, основан на движке Chromium, поэтому инструкция по установке стартовой страницы, будет применима так же к следующим обозревателям:
- Амиго;
- Orbitum;
- Спутник.
По умолчанию, для быстрого доступа к необходимым сайтам, в Хроме используется кнопка «Домой», а на первом экране, открывается панель наиболее посещаемых вами ресурсов.
Изменить стартовую страницу на Yandex вручную, можно через настройки.
1. Откройте настройки Google Chrome.

2. Найдите раздел «Запуск Chrome» и выберите пункт «Заданные страницы».
Будьте внимательны, в списке могут уже присутствовать адреса других сайтов и при запуске браузера, помимо Яндекса, откроются дополнительные вкладки. Избежать подобной ситуации можно оставив в списке не более одного адреса.

3. Нажмите «Добавить страницу» и в открывшемся окне введите «yandex.ru».

Всё. Если вы правильно выполнили очередность действий, при новом запуске Хрома автоматически откроется главная страница Яндекса.
Мобильная версия Chrome
Установка Яндекса в качестве домашней страницей в вашем мобильном браузере Хром – не сильно отличается от его «web» версии.
1. Откройте обозреватель, перейдите в раздел настроек и выберите пункт «Главная страница».

2. По умолчанию, у большинства пользователей уже включена эта функция, но многие производители смартфонов устанавливают в качестве домашней, свои сайты и сервисы (как и в моем примере).
Нам необходимо лишь изменить адрес предустановленной страницы на Yandex.ru.

Установка Яндекса в качестве домашней страницы в Яндекс браузере
Кажется, что для пользователей Яндекс Браузера не должно вставать проблемы в установке главной страницы одноименного поисковика в качестве стартовой – увы, это не так.
После , вы могли обнаружить, что понятие «Стартовая страница» отсутствует в настройках браузера, поэтому вы можете ограничиться изменением поисковой системы по умолчанию, либо частично решить проблему с помощью нехитрых действий.
1. Откройте настройки Я.Браузера и найдите раздел «При запуске открывать».

2. Измените предустановленные настройки, на указанные на скриншоте.

Заканчивая работу с обозревателем, закрывайте все активные вкладки и при последующем запуске откроется главная страница Яндекс.ру.
Настройка домашней страницы в браузере Opera
Изменение стартовой страницы на Яндекс, в Opera, не потребует от вас больших усилий, чем в случае с другими интернет браузерами.
1. Откройте настройки Оперы, раздел «Основные».

2. Во вкладке «При запуске», выберите чек-бокс «Открывать определенную страницу или несколько страниц» и нажмите «Задать страницы».
Не включайте множество страниц в список – это может повлечь кратковременное «подвисание» операционной системы, при открытии Opera, при слабых характеристиках вашего компьютера.

Сохранять ничего не нужно, внесенные вами изменения вступят в силу сразу после перезагрузки браузера.
К сожалению, в мобильной версии Opera (речь идет о версии 44.11) отсутствует возможность настройки домашней страницы. Пользователям приходится довольствоваться новостями, предоставленными разработчиками софта и списком последних посещенных сайтов.
Как сделать Яндекс стартовой в Microsoft Edge
Самой массовой, но не самой популярной программой для интернет-серфинга, является Microsoft Edge. Программисты из Microsoft, позаботились о своих пользователях и сделали настройку Яндекса в качестве стартовой страницы доступной в несколько кликов мыши.
1. Откройте браузер Edge и перейдите в «Параметры».

2. Во вкладке, указанной на картинке, выберите пункт «Конкретную страницу или страницы». В поле, расположенном ниже, введите url адрес поисковой машины – https://www.yandex.ru, и нажмите на иконку дискеты, чтобы сохранить изменения.

Внесенные правки, не будут работать на поставляемом в комплекте — Internet Explorer, однако выполняются они аналогичным образом.
Устанавливаем Яндекс стартовой страницей автоматически
Компания Yandex напрямую заинтересована в популяризации своих продуктов и именно поэтому разработала специальное расширение для браузеров, устанавливающее главную страницу Яндекс стартовой в автоматическом режиме.

Расширение доступно по адресу https://home.yandex.ru/ и доступно для установки в следующие браузеры:
- Google Chrome и других, на основе движка Chromium;
- Mozilla FireFox.
Если «web» обозреватель не поддерживается, на странице будет отображен альтернативный ручной способ установки.
Аналогов расширения для мобильных устройств – не предусмотрено.
Возможные проблемы
Кликните правой кнопкой мыши на значок браузера и выберите «Свойства», перейдите в раздел «Ярлык» и удалите все лишние надписи, не трогая непосредственного пути к файлу.

Это действие поможет временно решить проблему, так как вирус при следующем старте системы может снова заменить стартовую страницу. Для его удаления, перейдите по ссылке упомянутой в начале статьи.
Заключение
Как видите, ничего сложного в изменении стартовой страницы в браузере – нет. Разработчики позаботились о доступности этой функции в несколько кликов, да и сам Яндекс позволяет провести эту операцию в автоматическом режиме.
Описанный мной порядок действий актуален для следующих версий браузеров и не зависит от установленной версии windows:
- Mozilla FireFox — 54.0 и выше;
- Google Chrome — 63.00 и выше;
- Яндекс браузер 17.00 и выше;
- Opera 50.00 и выше.
Если возникнут сложности или найдете неточности в статье – пишите в комментариях, а я с удовольствием отвечу.
Привет народ! Сегодня хочу рассказать как сделать яндекс стартовой страницей автоматически в таких браузерах как Opera, Mozilla Firefox, Internet Explorer, Google Chrome. Не знаю как вам, а я лично пользуюсь гугловским поисковиком, но решать вам каким пользоваться.
Некоторые пользователи не могут сменить стартовую страницу из-за вредоносного кода, и вместо гугла или яндекса у них появляется такие поисковики как Webalta, Pirrit Suggestor или Conduit Search. Об этом мы тоже поговорим, но только в конце статьи. А сейчас перейдем к обыкновенным методам смены стартовой .
Как сделать яндекс стартовой страницей автоматически
Opera
Чтобы поменять стартовую страницу в опере вам нужно сделать следующее:
- В верхнем углу браузера нажмите на кнопку Инструменты
- После выбираем пункт Настройки
- Далее первая вкладка Основные , туда и переходим
- В разделе При запуске выбираем пункт Начать с домашней страницы
- В разделе Домашняя пишем www.yandex.ru
- Жмем кнопку ОК

Mozilla Firefox
Если вы пользуетесь браузером мозила и хотите там сделать яндекс стартовой страницей автоматически то читайте далее.
- При запуске Firefox – Показывать домашнюю страницу
- В строчке Домашняя страница пишем адрес yandex.ru
- Жмем ОК и перезагружаем браузер

Internet Explorer
Для любителей ретро браузера тоже можно установить яндекс домашней страницей. Для этого нужно повторить за мной. Можете кстати почитать на досуге статью об одной ошибке, называется .
- Переходим на главную страницу яндекса
- В окне браузера мы можем увидеть синенький домик, жмем на него
- Там выбираем Использовать как единственную домашнюю страницу


Google Chrome
Для пользователей гугл хрома тоже можно установить стартовую страницу. Повторяем за мной.

 httpv://www.youtube.com/watch?v=IBBhbBbu8cE
httpv://www.youtube.com/watch?v=IBBhbBbu8cE
Вот и все друзья! Теперь вы знаете как сделать яндекс стартовой страницей автоматически в разных браузерах. В благодарность нажмите пожалуйста на соц кнопочки, этим вы мне очень поможете. Спасибо и удачи!
Если вы давно мечтаете сделать Яндекс стартовой страницей, но у вас не доходят руки, или вы не знаете, как это осуществить – статья для вас.
Кстати, что происходит, когда Яндекс установлен в качестве стартовой страницы? При нажатии иконки браузера автоматически открывается веб-страница Поисковика .
Знание о том, как установить ту или иную веб-страницу в качестве главной, – полезно. Вы всегда сможете сделать интересующую вас страницу стартовой и не терять лишнего времени. Мы решили взять в качестве примера Яндекс, поскольку этот поисковик признан самым используемым в России.
Алгоритм установки главной страницы примерно одинаков для большинства браузеров.
Мы подробно рассмотрим, как сделать yandex.ru стартовой страницей для:
- Mozilla Firefox;
- Opera;
- Google Chrome;
- Internet Explorer;
- Яндекс Браузера;
- Safari.
Главная страница Yandex в Mozilla Firefox
Чтобы сделать страничку Яндекс главной в Мазиле Фаерфокс, выполняйте следующие действия:

Как вы видите, сделать Яндекс домашней страницей на Мазиле довольно просто.
Ко всему прочему, Мазила предоставляет уникальную опцию – сделать поиск Яндекс домашней страницей по умолчанию. Искать информацию в поисковике при таких настройках намного проще: посещаемые сайты отображаются автоматически.
Как же сделать Яндекс домашней страницей по умолчанию?
- открываете браузер и переходите в «Настройки»;
- находите блок «Браузер по умолчанию»;
- находите кнопку «сделать Яндекс браузером по умолчанию»;
- нажимаете «Ок».
Главная страница Yandex в Opera
Интерфейсы большинства браузеров схожи между собой, поэтому установка стартовой страницы на Опере будет схожа с ее установкой на Мазиле.
Как сделать Яндекс единственной стартовой страницей для Opera:

Главная страница Yandex в Google Chrome
Гугл Хром – отличный браузер, стремительно набирающий популярность среди пользователей Сети. Его отличает простой и приятный интерфейс, понятный даже ребенку.
Установка стартовой странички на Гугл Хром будет немного отличаться от уже рассмотренных алгоритмов. Связано это с тем, что данный браузер – молодой и для него используются новые разработки.
Впрочем, сложного нет ничего, если знать конкретный алгоритм:

Также вы можете сделать «Яндекс почту» главной страницей в Гугле. При открытии браузера, у вас будет открываться страница с Яндекс Почтой. Многие пользователи рунета имеют несколько электронных ящиков. Например, один ящик предназначается для рабочей переписки, а другой – для общения с друзьями.
Еще одно удобное дополнение Гугл Хрома – это визуальные закладки. Они помогают переходить на интересные вами страницы за один клик.

Вкладки, представляют собой маленькие эскизы, часто посещаемых страниц. В настройках вы можете менять их количество, цвет, общий фон, а также – удалять или добавлять новые закладки.
Главное их достоинство – это экономия времени человека.
Вероятно, пользователь захотел установить виртуальные вкладки Яндекс в Chrome. Напоминаем, что эта опция доступна для браузеров Google Chrome, Opera и Mozilla Firefox.
Рассмотрим, как добавить опцию виртуальных закладок на примере Гугл Хрома:

Визуальные закладки Яндекс – это один из самых востребованных инструментов среди пользователей. Это неудивительно, поскольку они полезны, удобны и все время обновляются разработчиками.
Видео: Как сделать Яндекс стартовой страницей
Главная страница Yandex в Internet Explorer
Браузер Internet Explorer отличает большое разнообразие версий, установленных на ноутбуках, либо ПК с Виндой.
Мы рассмотрим, как сделать Яндекс главной страницей для новых версий Internet Explorer - 10 и 11. Алгоритм установки главной страницы для более ранних версий браузера схож с приведенной нами инструкцией.
Алгоритм установки главной страницы для Internet Explorer:

Если вы обладатель Интернет эксплорер 9 (или другой, более ранней версии браузера) и у вас не получается установить главную страницу, то напишите о своих неполадках на официальный сайт. Запрос попадет к компетентным людям, которые в ближайшее время ответят, как устранить проблему.
Главная страница Yandex в Яндекс браузере
Интерфейс Яндекс браузера похож на интерфейс Хрома, поскольку оба делались на одном движке.
Однако различия есть, поэтому установка главной странице в Яндексе будет немного отличаться – российская компания внесла свои изменения:

Браузер российской компании предоставляет возможность выбрать несколько стартовых страниц. Автоматически будут добавляться наиболее посещаемые вами веб-сайты.
На подобии виртуальных закладок Гугл Хром, этот браузер поддерживает панель плиток с посещаемыми сайтами. Есть возможность удалять ненужные сайты и добавлять новые. Делается это через кнопки «Настройка» – «Добавить».

Для людей, которые не любят сомнительные сайты, российский гигант разработал специальную версию браузера – семейный Яндекс. Вы можете спокойно допускать своих детей к компьютеру – ненужная информация и подозрительные сайты жестко фильтруются.
Сложно сказать, какой браузер лучше: Гугл Хром или браузер Яндекса. Оба довольно удобны и просты в использовании.
Главная страница Yandex в Сафари
Сафари – молодой браузер, разработанный под продукты компании Apple.
Все продвинутые пользователи айпадов, айфонов и макбуков знают о простоте эппловского браузера.
Установить домашнюю страничку в Safari очень просто:

Что делать, если не получается сделать Яндекс стартовой страницей
Иногда бывает такая ситуация: вы следуете инструкции, а желаемого результата не достигаете. Особенно неприятно, когда не получается сделать удобную установку или обновление на компьютере.
Если вам не удается установить главную страницу браузера через настройки, то есть другие способы:
- скачать программу «http://home.yandex.ru/»;
- провести чистку вашего компьютера с помощью антивируса. Попытаться установить домашнюю страничку вновь;
- если все эти способы не работают, то обратитесь в службу поддержки вашей операционной системы: конкретно опишите, какую ошибку выдает программа, не стесняйтесь добавлять разъясняющие скриншоты.
Доведите дело до конца. Однажды поняв, как устанавливать стартовую страницу, вы не только сэкономите личное время, но и станете продвинутым пользователем компьютера.
Эта статья написана с целью расширения познаний пользователя про компьютер. Теперь вы знаете, как устанавливать главную страницу в браузере и настраивать визуальные закладки. Эти инструменты удобны, экономят время и делают из вас продвинутого пользователя Интернета.
>Для начала пару слов для тех, кто не знает или плохо понимает, что такое браузер .
Когда мы с Вами открываем Интернет, то запускаем для этого специальную программу. В ней мы ищем и читаем информацию (сайты), проверяем почту, общаемся в социальных сетях.
Таких программ для Интернета существует несколько. Вот самые популярные:
Скорее всего, одной из них Вы и пользуетесь для просмотра Интернета. Вот эта самая программа и называется браузер.
А что такое стартовая страница ? Это сайт, который загружается сразу же как только Вы открыли браузер.
Адрес этого сайта можно назначить любой: любимую поисковую систему, новости, почтовый сайт, социальную сеть или что-то еще.
А можно наоборот убрать адрес. Просто бывает так, что он уже настроен в программе. Тогда при открытии браузера каждый раз автоматически открывается ненужный Вам сайт. Можно вообще сделать так, что никакого адреса открываться не будет.
Итак, подытожим:
Стартовая или домашняя страница - это какой-то сайт, который открывается сразу же вместе с открытием браузера. Его адрес можно указать самостоятельно или вообще убрать.
Например, когда я захожу в Интернет, то есть открываю браузер, у меня сразу же загружается сайт Mail.ru. Специально я его не настраивал - он у меня сам всегда открывался. Вот этот самый сайт и является стартовой страницей моего браузера.
В том случае, если при открытии браузера никакой сайт автоматически не загружается, значит, стартовой (домашней) страницы нет. Это нормально - многим людям так даже удобнее. А вот другим наоборот такая страница нужна.
Например, я каждый свой выход в Интернет начинаю с проверки почты. Значит, мне было бы удобнее установить в качестве домашней страницы адрес своего почтового сайта. Тогда его каждый раз не приходилось бы вручную открывать - он бы сам загружался.
Кто задал мою стартовую страницу
Частенько бывает так, что мы сами ничего не назначали, а страница все равно открывается. Это как будто бы было уже настроено.

Действительно, иногда так бывает: в некоторые браузеры уже введена стартовая страница. То есть в него изначально «вшивается» определенный сайт, который и будет каждый раз открываться при запуске программы.
А бывает и по-другому: ни с того ни с сего стала выскакивать страница, хотя раньше ее не было. То есть раньше при запуске браузера ничего не открывалось, а тут вдруг начал загружаться какой-то сайт.

Обычно это происходит после того, как на компьютер установили новую программу.
Происходит это так. Вы скачали какую-то программу и начинаете ее устанавливать. Как правило, для этого нужно несколько раз нажать на кнопку «Далее». И вот на одном из таких этапов маленьким шрифтом написано, что будет заменена стартовая страница.
Там даже птичка будет установлена. Ее, кстати, можно снять и тогда подмены не будет, но кто ж всё это читает… Получается, мы вроде как сами, по собственному желанию назначили новую домашнюю страницу.
Еще одна ситуация, при которой происходит подмена страницы, - компьютерный вирус. Но это настолько очевидная замена, что не заменить ее просто не возможно.
Как сделать стартовую страницу
Стартовую страницу всегда можно изменить: или назначить самостоятельно нужный сайт, или вообще отключить.

Для этого нужно всего лишь поменять одну маленькую настройку в браузере. Но, конечно, в каждой такой программе эта настройка своя. Также стоит учитывать, что увидеть результат можно только после того, как программа будет закрыта и открыта заново.
Инструкция по настройке стартовой страницы именно в Вашем браузере откроется, если нажмете на его значок:
Для увеличения картинки просто нажмите на нее, а для перехода к следующему или предыдущему шагу используйте стрелки.
Google Chrome

- Открыть браузер Google Chrome.
- Нажать на кнопку с изображением горизонтальных линий (справа, в конце адресной строки).
- В части «Начальная группа» выбрать один из трех вариантов:
Страница быстрого доступа . Если выберите этот вариант, то каждый раз при открытии браузера будет загружаться что-то вроде справочника сайтами, на которые Вы недавно заходили. Также там будет поисковая строка Гугл.
Продолжать работу с того же места . В этом случае будут открываться вкладки с сайтами, которые Вы загружали в браузере в последний раз и не закрыли.
Следующие страницы: добавить . Здесь можно задать стартовую страницу или несколько страниц сразу. Для добавления адреса сайта нужно нажать на ссылку «Добавить».
Opera

Продолжить с того же места . В этом случае каждый раз при запуске браузера будут открываться те вкладки с сайтами, которые Вы загружали в браузере в последний раз и не закрыли.
Открыть начальную страницу . Это что-то вроде справочника с любимыми сайтами, так называемая «Экспресс-панель».
Открыть определенную страницу или несколько страниц . Здесь можно указать сайт или несколько сайтов, которые будут открываться в качестве стартовой страницы. Для добавления адреса нужно нажать на ссылку «Задать страницы».
Если выполнить эти шаги не получается, значит, на Вашем компьютере установлена более ранняя версия программы Opera. В таком случае настраивать домашнюю страницу нужно по-другому:

- Открыть программу Opera.
- Нажать на небольшую кнопку в самом верху слева - обычно она называется «Opera» или «Меню». Навести на «Настройки» и из списка выбрать «Общие настройки».
- В появившемся окошке (в закладке «Основные») указать браузеру, как ему себя вести при запуске.
Если хотите, чтобы открывалась стартовая страница, то выбирайте «Начать с домашней страницы» и чуть ниже укажите ее адрес. - Нажать «ОК» в окошке.
Mozilla Firefox

- Открыть Mozilla Firefox.
- Нажать на кнопку, где изображены горизонтальные линии (справа, в конце адресной строки).
- Из списка выбрать «Настройки».
- Откроется окошко, в котором нужно нажать на надпись «Основные» вверху слева.
- В верхней части окна («Запуск») указать браузеру, как ему себя вести при открытии.
Если хотите, чтобы открывалась стартовая страница, то выбирайте «Показать домашнюю страницу» и в следующем поле укажите нужный сайт. - Нажать «ОК» в окошке.
Yandex

Открыть страницу быстрого доступа . В этом случае каждый раз при открытии браузера будет загружаться что-то вроде справочника с теми сайтами, на которые Вы недавно заходили.
Восстановить вкладки, открытые в прошлый раз . Если выбрать этот пункт, то при запуске Yandex будут открываться те вкладки с сайтами, которые Вы загружали в последний раз и не закрыли.
Также можно установить птичку на «Открывать www.yandex.ru, если нет вкладок». Тогда в случае, если в последний раз все вкладки Вами были закрыты, то при запуске браузера будет открываться сайт Яндекс.
Internet Explorer

1. Открыть Internet Explorer.
2. Нажать на надпись «Сервис» вверху программы или на кнопку с изображением шестеренки и выбрать из списка пункт «Свойства браузера».
3. В окошке сверху (вкладка «Общие») есть часть под названием «Домашняя страница». В большом белом поле, скорее всего, будет какой-то адрес сайта - стартовая страница. Чтобы его изменить, нужно просто стереть этот адрес и напечатать другой. Тогда он и будет открываться каждый раз при запуске Internet Explorer.
А вот чтобы ничего не открывалось, нужно просто нажать на кнопку «Использовать новую вкладку». Тогда при запуске программы будет отображаться список сайтов, которые в ней недавно открывали.
Кстати, чуть ниже, в части «Автозагрузка» можно настроить браузер таким образом, чтобы при запуске открывались ранее открытые, но не закрытые вкладки. Для этого щелкнуть по «Начинать с вкладок, открытых в предыдущем сеансе».
4. Нажать на кнопку «Применить», а затем на кнопку «ОК» внизу.
Многие пользователи при запуске браузера начинают вводить в адресную строку конкретный адрес, чаще всего это привычная поисковая система Яндекс или Google. Согласитесь – это не всегда удобно.
Именно по этому, в статье я расскажу, как сделать стартовую страницу в различных популярных браузерах .
Стартовая станица – это та страница, которая открывается сразу при запуске браузера. Соответственно, Вы сможете начать с ней работать, не делая для этого никаких лишних действий.
В качестве стартовой страницы, во многих браузерах, можно установить любой интересный для Вас сайт. Для примера, в статье я буду описывать, как сделать поисковую систему Яндекс стартовой страницей в выбранных браузерах.
Как сделать стартовую страницу в Google Chrome
Запускаем Google Chrome, кликаем по кнопочке «Меню» и заходим в «Настройки» браузера.

В поле «Добавить страницу» вводим URL-адрес нужного нам сайта и нажимаем «ОК» . Как говорила выше, ввожу адрес поисковой системы Яндекс, Вы можете вставить сюда любой другой адрес интересного для Вас сайта.

Учтите, что при запуске браузера, будут открываться во вкладках все страницы, имеющиеся в данном списке. Те из них, которые Вам не нужны, можно удалить, нажав на крестик.

Если у Вас несколько страничек, с которых Вы предпочитаете начать работу в браузере, то можете воспользоваться визуальными закладками для Google Chrome . Для удобства также можно настроить параметры главной страницы, нажав на значок домика в левом верхнем углу браузера.
Как сделать стартовую страницу в Mozilla Firefox
Запускаем Firefox и переходим «Меню» – «Настройки» .

На вкладке «Основные» разворачиваем выпадающий список «При запуске Firefox» и вбираем «Показать домашнюю страницу» .
Теперь в поле «Домашняя страница» введите нужный адрес. В моем случае поисковая система Яндекс будет стартовой страницей для Mozilla Firefox.

Благодаря множеству различных расширений, Вы можете установить визуальные закладки Яндекса для Mozilla Firefox в качестве стартовой страницы. Установите нужное расширение и скопируйте адрес страницы с открытыми визуальными закладками в поле «Домашняя страница» .
С их помощью Вы получите быстрый доступ ко многим сайтам. Причем в них отображаются те сайты, которые Вы посещаете чаще всего, также Вы можете настроить их самостоятельно.
Как сделать стартовую страницу в Opera
Запускаем браузер и нажимаем кнопочку «Меню» в левом верхнем углу, из списка переходим в «Настройки» .

На вкладке «Основные» в разделе «При запуске» ставим маркер напротив пункта «Открыть определенную страницу или несколько страниц» , затем переходим по ссылке «Задать страницы» .

Теперь в поле «Добавить нужную страницу» вводим адрес той страницы, которая будет у Вас стартовой, и нажимаем «ОК» .

Теперь у меня Яндекс стартовая страница в Опере, у Вас будет та, адрес которой Вы введете. Именно она будет открываться при запуске браузера.
Как сделать стартовую страницу в Internet Explorer
Запускаем браузер. К сожалению, кнопочки «Меню» Вы здесь не найдете, поэтому нажимаем Alt на клавиатуре. Появится стандартное меню IE. Кликаем на вкладочку «Сервис» и выбираем пункт «Свойства обозревателя» .

В следующем окне на вкладке «Общие» обратите внимание на раздел «Домашняя страница» . Теперь скопируйте URL-адрес той страницы, которую хотите сделать стартовой, и вставьте в свободное поле, нажмите «Применить» и «ОК» .
Если Вы хотите, чтобы при запуске IE открывалось сразу несколько страниц, введите адрес каждой из них в данное поле с новой строки.

Как сделать стартовую страницу в Яндекс.Браузере
Браузер самый новый, на момент написания статьи, и, как по мне, самый «интересный»: ведь в нем разработчики убрали функцию пользовательской настройки стартовой страницы (может, потом что-то и изменят).
Нажмите на кнопочку «Меню» и выберите «Настройки» .

Здесь можно отметить маркером или , или «Восстановить вкладки, открытые в прошлый раз» .
Во втором случае, при запуске браузера откроются все сайты, которые Вы не закрыли в прошлый раз. Если отметив данный пункт, Вы закроете все вкладки при завершении работы в браузере, то при его новом запуске откроется стартовая страница Яндекса.

Учитывая, что в качестве примера, я делаю именно Яндекс стартовой страницей во всех браузерах, то мне это подойдет. Но…
Если Вы хотите сделать любой другой сайт, как стартовую страницу, отметьте галочкой пункт «Открыть страницу быстрого доступа» . Теперь, при запуске Яндекс.Браузера, будет открываться страница, имеющая следующий вид – это так называемое «Табло» .

Оно очень похоже на визуальные закладки. В прямоугольничках будут отображаться миниатюры часто посещаемых Вами сайтов. Кликнув по одному из них, вы тут же перейдете на нужную страницу. Кроме того, можно добавить до 20-ти миниатюрок с нужными Вам сайтами и закрепить любую из них в определенном квадрате. Как по мне, это можно использовать в качестве альтернативы для установки стартовой страницы в Яндекс.Браузере.

Теперь у Вас не должно возникнуть вопросов по поводу, как сделать страницу стартовой в таких популярных браузерах, как: Хром, Мозилла, Опера, Интернет Експлорер и Яндекс.Браузер. Все делается очень легко и быстро.