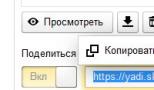Скачать драйвер zip архив. Как разархивировать файл простыми способами
Архив — это просто один файл, в котором сжаты другие файлы для уменьшения общего размера. Если вы до сих пор вздыхаете когда получаете очередной файл в архиве ZIP, RAR, 7-Zip или любой другой, то эта статья для вас.
Для любителей посмотреть выкладываю видео:
Самый простой способ распаковки ZIP-архива
ZIP-архивы это обычные файлы с расширением «.zip». На самом деле чтобы просто разархивировать файлы из ZIP не нужно никаких программ, всё уже встроено в проводник Windows 7/8/10. Достаточно кликнуть правой кнопкой по файлу и выбрать в меню «Извлечь всё…»

При этом появится диалоговое окно, где нужно будет указать путь распаковки файлов, ну или оставить его по умолчанию (текущая папка). Как вы видите, на примере у меня файл «Чек-лист.zip» с заархивированным документом Word.

Если оставить включённой галочку «Показать извлечённые файлы», то по окончании процедуры разархивирования откроется ещё одно окно проводника с открытой новой папкой. А можно вообще не распаковывать файлы, а зайти в архив как в обычную папку и открыть нужный файл оттуда.
Как распаковать RAR архив
К сожалению, с RAR-файлами проводник не умеет работать. Для них нужно установить одну из программ, о которых пойдёт речь. Бесплатная программа 7-Zip давно себя зарекомендовала как простой и бесплатный архиватор. Умеет распаковывать файлы 7z, zip, rar и другие.
Пользоваться программой почти так же просто, достаточно кликнуть правой кнопкой по файлу и из подменю «7-Zip» выбрать один из пунктов:

- «Распаковать» – чтобы открыть диалог извлечения
- «Распаковать здесь» – чтобы просто извлечь файлы в текущую директорию
- «Распаковать в “Имя папки” — вытащить файлы в папку с именем архива (рекомендую)
Самые простые это второй и третий варианты, т.к. не требуют более никаких действий. Если выбрать первый вариант, то появится такой диалог:

Здесь мы можем указать свой путь для файлов. Если выбрать параметр «Без путей», то все файлы из архива будут одной кучей, без подпапок. Параметр «Перезапись» отвечает за режим перезаписи уже существующих файлов. По умолчанию программа будет спрашивать о каждом таком файле.
Извлечь файлы можно не только из меню правой кнопки мыши. Если кликнуть два раза по файлу он откроется в окне программы 7-Zip. Чтобы разархивировать файлы, просто выделите их и нажмите кнопку «Извлечь»

Альтернативный бесплатный способ — Hamster Lite Archiver
Ещё хочу познакомить с одной новомодной программой Hamster Lite Archiver . Она ещё проще, бесплатна и имеет современный интерфейс. После её установки в контекстном меню проводника также появляются новые пункты. Чтобы распаковать архив rar или zip нажимаем по нему правой кнопкой и выбираем один из вариантов:
- Extract files… — открывает окно диалога
- Extract Here – извлекает файлы в текущую папку
- Extract to «Имя папки» — разархивирует в папку

Несмотря на то, что пункты контекстного меню на английском, сама программа на русском. Видимо ещё не добрались до перевода этих пунктов, но на момент прочтения этой статьи ситуация может уже исправится. Диалог выглядит следующим образом:

Универсальная программа WinRAR
Очень широко используется программа WinRAR для работы с RAR-архивами, я пользуюсь только ей. Программу можно . Ищите сразу в списке русскую версию (Russian). Установка WinRAR совсем лёгкая, просто нажимайте всё время «Далее». Программа платная, но с пробным периодом 40 дней. После окончания пробного периода WinRAR продолжает работать, но начинает докучать окошком с напоминанием о лицензии при каждом запуске.
Чтобы распаковать файл RAR, или любой другой архив, достаточно кликнуть правой кнопкой по файлу и выбрать один из вариантов:
- Извлечь файлы… — откроется диалог распаковки
- Извлечь в текущую папку – содержимое появиться в текущей папке
- Извлечь в «имя папки» — разархивирование содержимого в новую папку с именем архива (рекомендую)

Самые простые варианты это второй и третий. Если выбрать первый вариант, то появится диалог, в котором можно указать конкретный путь, куда поместятся ваши файлы и ещё несколько параметров:

Режим обновления:
- Извлечь с заменой файлов – это если в папке уже есть такие же файлы как в архиве, то они будут заменены новыми
- Извлечь с обновлением файлов – тоже самое, но заменены будут только более старые файлы
- Обновить только существующие файлы – произойдёт только обновление, остальные файлы не будут извлечены.
Пункты «Режим перезаписи» отвечают за поведение программы при замене существующих файлов.
С помощью этого диалога можно распаковать повреждённый или недокаченный архив. По умолчанию, если файл с ошибкой, то он не будет распакован. Если же поставить галочку «Оставить на диске повреждённые файлы», то повреждённый архив будет частично распакован. Если это видео или музыка, то его можно будет открыть. Но, конечно же, полнота получившегося файла будет зависеть от степени повреждённости архива.
Также можно распаковать файлы из окна программы WinRAR. Для этого достаточно выделить нужные файлы и нажать на любую из кнопок: «Извлечь…» или «Мастер».

Также WinRar поможет вам для организации резервного копирования вашей информации.
Учтите, что после установки любой из перечисленных программ, стандартный пункт меню «Извлечь…» для ZIP-архивов может исчезнуть из проводника Windows.
Как распаковать многотомный архив
Многотомные архивы создаются чтобы разбить один огромный архив на несколько маленьких. В этом случае в конце названия файлов будут цифры, например.z01, .z02, .z03 или part1, part2, part 3 или 001, 002, 003 и т.д. Чтобы распаковать такой многотомный архив понадобятся ВСЕ части, иначе ничего хорошего не выйдет. Сам процесс распаковки ничем не отличается от обычного.
Нужно всего лишь разархивировать первый файл из списка обычным способом, а остальные подтянутся автоматически.

Если кроме нумерованных частей есть ещё и «обычный» архив, то распаковывать надо именно этот файл, он основной.

Обратите внимание, что многотомные ZIP-архивы созданные программой WinRAR могут быть распакованы только этой же программой! Другие программы выдают ошибку и хоть ты тресни! И наоборот, многотомники, созданные другими программами, WinRAR не понимает.
Выводы:
Итак, вытащить файлы из архивов zip, rar, 7z можно с помощью проводника Windows (только ZIP) или с помощью бесплатных программ 7-Zip и Hamster Lite Archiver, а также с помощью платной программы WinRAR. Выберите удобный для себя способ и пользуйтесь им на здоровье!
Представьте себе как ваши друзья будут вам благодарны, если вы поделитесь с ними этой информацией в социальных сетях! Кстати, с помощью этих программ можно также создавать свои архивы.
Программа 7-Zip – бесплатный архиватор, который может работать с самыми популярными форматами архивов. Я считаю, что данная программка должна быть установлена на каждом компьютере. Поэтому сейчас я расскажу, как установить архиватор 7-zip и где его можно скачать.

Переходим на сайт программы http://www.7-zip.org/ и там видим две ссылки для скачивания: для Windows 32-bit x86 и Windows 64-bit x64. Соответственно Вам нужно скачать ту версию, которая подходит для вашей Windows. Если Вы не знаете, какой у Вас установлен Windows, рекомендую прочитать: .

Через 5 секунд начнется скачивание программы. Сохраняем файл у себя на компьютере.
Давайте подробно разберем, как установить архиватор 7-zip.

Двойным кликом левой кнопки мыши на скачанный файл запускаем установку программы. Появляется мастер установка.

Нажимаем кнопку «Next» и принимаем лицензионное соглашение.

Следующий шаг, выбор папки для установки. По умолчанию это C:\Program Files\7-Zip\. Здесь ничего изменять не нужно. Нажимаем кнопочку «Next».

Мастер установки готов начать устанавливать программу. Жмем «Install».

Через пару секунд архиватор 7-zip установится. Нажимаем «Finish».
Готово. Программа 7-zip установлена.

Чтобы открыть архив нужно нажать на файл архива правой кнопкой мышки и выбрать соответствующий пункт меню.

Хоть меню и на английском языке ничего сложного в нем нет, все довольно просто.
Давайте рассмотрим каждый из этих пунктов подробно:
- Открыть архив и посмотреть содержимое;
- Извлечь файлы архива (выбираем место, куда будут извлечены файлы);
- Извлечь файлы сюда (в папку, где расположен архив);
- Извлечь файлы в папку с название архива;
- Тестирование архива (проверка данных);
- Добавить а архив данные;
- Сжать и отправить архив по электронной почте;
- Преобразовать архив в формат 7z;
- Преобразовать архив в формат 7z и отправить архив по электронной почте;
- Преобразовать архив в формат zip;
- Преобразовать архив в формат zip и отправить архив по электронной почте;
CoffeeZip представляет собой качественный архиватор, который можно использовать на ОС Windows в качестве основного. Данная программа интегрируется в контекстное меню Винды, то есть позволяет осуществлять основные операции непосредственно из проводника. Еще одним преимуществом данного инструмента является его бесплатное распространение.
IZArc – это качественная программа-архиватор, отличающаяся понятным и легким интерфейсом. IZArc – яркий представитель архиваторов последнего поколения, которые работают с любыми форматами, быстро сжимают и распаковывают данные, тратя при этом минимальное количество ресурсов операционной системы.
![]()
Bitser
– яркий представитель линейки бесплатных программ-архиваторов. Данное приложение, прежде всего, характеризуется высокой скоростью процедуры архивирования и распаковывания данных.
Explzh – отменный бесплатный архиватор, пользующийся невероятной популярностью. Эта разработка компании Ponsoftware быстро завоевала любовь пользователей во всем мире благодаря своей универсальности, многофункциональности и эффективности.
Hamster Free Zip Archiver – прекрасный архиватор для начинающих юзеров ПК. Он отличается привлекательным, дружественным и простым интерфейсом, базовым набором опций, которых вполне хватает для работы со всеми видами архивов. Hamster распространяется бесплатно и является довольно востребованным софтом.

Bandizip представляет собой новый бесплатный архиватор, который совместим с большинством форматов архивов, существующих на сегодняшний день. Данный инструмент отличается наличием простого многоязычного интерфейса, быстродействием и высокой степенью сжатия.

Свободно распространяемый архиватор 7-Zip среди аналогов выделяется наличием авторского формата 7z, отличным уровнем сжатия, поддержкой распространенных архивных форматов и оптимальным функционалом. 7-Zip позволяет скопировать, переместить, проверить, заархивировать, разархивировать, добавить в архив и удалить из архива папки и файлы. Здесь можно архиватор 7zip скачать бесплатно на русском языке. Постоянная ссылка: сайт/ru/file/7zip
Описание 7zip
Если необходимо сохранить большой файловый архив, записав его на несколько CD/DVD/Blu-ray Disc, 7-Zip разделит целый архив на части, а для использования соберет множество необходимых файлов с записанных оптических дисков. Функция обновления архива позволит заменить или синхронизировать файлы. В целях безопасности можно поставить пароль с 256-битной защитой архива методом шифрования AES или алгоритмом ZipCrypto. Есть SFX.
Бесплатная программа 7zip использует мощные технологии компрессии и декомпрессии, нормализующие и оптимизирующие конвертеры и фильтры. Реализация в формате 7z улучшенных алгоритмов Lempel-Ziv-Welch (LZW) LZMA и LZMA2 позволяет достичь высочайшей степени сжатия.
Применяемые технологические решения позволяют файловому архиватору 7zip превзойти по качеству компрессии коммерческие аналоги WinZip и WinRAR. 7-Зип сжимает до 70% лучше в 7z, нежели в ZIP; а в ZIP и GZIP сжимает до 10% сильнее, чем PKZip и WinZip. На англоязычном официальном сайте приводится таблица сравнения компрессионных показателей 7-Zip 9.35 и WinRAR 5.20 при архивировании программ Мазила Фаерфокс 34.0.5 и Гугл Планета Земля 6.2.2.6613. Вот перевод этой таблицы:
Программы, сжимающие данные лучше 7zip, например, PAQ8PX и WinRK затрачивают на архивирование значительно больше времени. Поэтому есть все основания бесплатно скачать архиватор 7-Зип на русском языке с Интернет-ресурса Игоря Павлова (Igor Pavlov), тем более что он абсолютно бесплатный. Согласно лицензии, использование 7-Zip разрешено на любом ПК, включая стационарные компьютеры, ноутбуки и нетбуки в коммерческих структурах.
7zip по рейтингу оценок в отзывах и комментариях пользователей в социальных сетях Фейсбук, Гугл плюс, Твиттер, вКонтакте, Одноклассники, на тематических сайтах и форумах является лучшим файловым архиватором на каждый день с точки зрения практического использования. Русскоязычные пользователи высоко оценили такие достоинства архиватора 7zip, как скорость работы, великолепное сжатие и удобный двухпанельный интерфейс. В ситуации, когда встал вопрос: "Какой бесплатный архиватор скачать бесплатно?" - есть правильный ответ..
Интерфейс 7zip
Бесплатный 7-Zip оснащен детально проработанным интерфейсом, который на 100% соответствует функциональным возможностям. В 2007 г. программа стала призером SourceForge Community Choice за "Лучший технодизайн". Если бесплатно скачать 7zip на русском языке и установить на десктоп или лэптоп, то можно лично в этом убедиться. Интерфейс главного окна архиватора состоит из меню, кнопок быстрого вызова часто используемых функции, текущего пути к файлам, одного или двух окон для отображения файлов и папок и информационной строки состояния.

Через меню "Файл" осуществляется работа с файлами. В меню "Правка" доступны 7 вариантов выделения файлов: выделить все, убрать выделение, обратить выделение, дополнительно выделить или убрать выделение, выделить/убрать выделение по типу. В то же время 7-Zip не позволяет управлять порядком следования файлов в архиве, что критично, например, для формата EPUB. В меню "Вид" можно настроить параметры отображения и дизайн интерфейса. В частности, доступен выбор отображения главного окна в виде двухпанельного менеджера файлов.
В меню "Сервис" содержатся настройки и тест производительности компьютера, ноутбука или нетбука. Настройки разделены на 6 вкладок: Система, 7-Zip, Папки, Редактор, Настройки, Язык. Вкладка "Язык" позволяет изменить локализацию. Среди множества вариантов доступен выбор русского языка. В меню "Справка" представлена качественно структурированная справочная информация и данные о программе.
Как пользоваться контекстным меню в Виндовс
Для начала потребуется 7-Зип архиватор скачать бесплатно на русском языке, не покидая сайт https://сайт безопасно. При установке программа встраивает наиболее востребованный функционал в контекстное меню проводника Windows. Это позволяет разархивировать и заархивировать файлы на компьютере, ноутбуке или нетбуке, не запуская программу. В проводнике Windows меню, вызываемое щелчком правой кнопки мыши, содержит автоматически раскрывающийся пункт 7-Zip. При наведении курсора мыши на строку 7-Zip открывается доступ к таким функциям:
Открыть архив
- Открыть (с указанием формата)
- Распаковать здесь
- Распаковать в "..."
- Тестировать
- Добавить файлы...
- Сжать и отправить по email...
- Добавить к "..."
- Сжать в "*.7z" и отправить по e-mail
- Сжать в "*.zip" и отправить по e-mail
После клика левой кнопкой мышки по соответствующему пункту раскрывающегося контекстного меню производится архивирование/распаковка файлов или вызывается главное окно 7-Zip. В закладке с названием "7-Zip" настроек возможно деактивировать и снова активировать пункты контекстного меню проводника Виндовс.
Достоинства 7zip
Проверенный временем (с 1999 г.) 7-Zip применяется для сворачивания файлов в архивы и извлекания заархивированных файлов. Внизу данной страницы https://сайт/ru/file/7zip предоставлены ссылки, чтобы, не регистрируясь, бесплатно скачать архиватор 7zip на русском языке с официального сайта. 7Зип содержит мощные технологии и совместим с множеством архивных форматов. О кроссплатформенности: имеются портированные версии и неофициальные сборки p7zip для Mac OS X, Unix, Linux, Debian (и Ubuntu), Fedora Core, Gentoo, FreeBSD, BeOS, Amiga, Solaris, DOS, WinCE и других операционных систем. Последнюю версию 7-Zip скачать бесплатно для Windows 7, 8, 8.1, 10, а также Vista и XP SP3 (32-bit или 64-bit) имеет смысл ради богатого функционала:
Быстрота архивирования и декомпрессии,
- применение многопоточности до 8-ми потоков одновременно,
- использование улучшенного алгоритма Lempel-Ziv-Welch (LZW),
- локализация почти на сто языков, в том числе и на русский язык,
- плагин для файловых менеджеров FAR Manager, Unreal Commander и Total Commander,
- поддержка имен файлов в кодировке Юникод,
- интерфейс в виде окна Виндовс или двухоконного менеджера файлов,
- поддержка функции перетаскивания Drag-and-drop,
- тест производительности "на борту",
- отсутствие в программном интерфейсе и инсталляторе рекламы,
- свободное распространение и открытый программный код.
Главное достоинство файлового архиватора 7zip, ради которого стоит скачать 7zip для Windows на русском бесплатно с https://сайт/ru/file/7zip сейчас, - это свой формат 7z. Инновационный формат 7z имеет уровень сжатия, превышающий значения ВинРАР и ВинЗИП.
Как загрузить 7zip и установить на ПК
Установочный файл существует в двух версиях: для 32-бит и 64-бит Виндовс. 7-Zip x64 функционирует быстрее на 64-разрядных системах. Разрядность Windows указана в строке "Тип системы", увидеть которую можно через "Пуск" - "Компьютер" - "Свойства" - "Система". Соответственно, согласно разрядности Виндовс следует выбрать и скачать архиватор 7zip бесплатно для Windows XP SP3, Vista, 7, 8, 8.. Установочный файл небольшой и быстро окажется на компьютере в папке Download. После двойного клика по установочному файлу начнется инсталляция. Инсталлятор сам предложит путь к своему каталогу, процесс займет секунды абсолютно без никакой рекламы и галочек для ненужного программного обеспечения.
7-Zip – всемирно известный бесплатный архиватор со свободным исходным кодом. Утилита совместима практически со всеми известными архивными форматами. Плюс, имеет встроенный менеджер в качестве удобной оболочки. Также предусмотрено управление через командную строку.
Менеджер имеет функцию по тестированию файлов. При ее активации отображается количество файлов и общий размер архива (в исходном и сжатом состояниях). Также показывается число найденных ошибок, если вдруг файл окажется поврежденным. В таком случае пользователь не сможет открыть архив, но можно восстановить его при помощи , или аналогичных программ. Но некоторые zip-архивы нельзя открыть из-за неверных заголовков (неправильная кодировка файлов). В этом случае лучше воспользоваться или .
Программа очень проста в использовании. Необязательно ее запускать, чтобы распаковать или упаковать файл – достаточно просто кликнуть правой кнопкой по нужному файлу и выбрать желаемое действие.
7-Zip уже прошел испытание временем: разработчики продолжают трудиться над совершенствованием утилиты уже более 15 лет. За это время архиватор приобрел широкую популярность и вошел в число самых полезных программ для различных платформ.