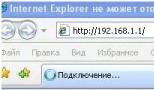Создание загрузочной флешки MAC OS: пошаговая инструкция, советы по настройке. Заргузочная флешка Mac OS X на Windows Создание загрузочной флешки mavericks из под windows
Относительно недавно вышла новая версия операционной системы от компании Apple, которая получила название Mac OS X High Sierra. Множество владельцев "Макбуков" тут же захотели ее себе установить. Однако что-то пошло не так. При штатном обновлении до "Сиерры" "Мак" отказывался запускаться. Поэтому не вредно будет узнать, как можно произвести создание загрузочной флешки Mac OS High Sierra. Стоит сразу отметить, что ничего сложного в этом нет. Нужно будет только четко следовать инструкциям. В числе прочего будет рассказано, как создать загрузочную флешку с "Мак ОС" на борту из-под "Виндовс". Но сначала немного о самой операционной системе.
Вам будет интересно:

Что такое "Мак ОС"?
Итак, Mac OS X - это операционная система от Apple, которая устанавливается на ноутбуки и моноблоки от компании из Купертино. Она максимально отличается от всем привычного "Виндовс" как по внешнему виду, так и по структуре. Начнем с того, что данная ОС основана на UNIX. А это делает ее весьма близкой к дистрибутивам "Линукс". Именно поэтому она обладает более крутой системой безопасности (чем в "Виндовс"). Приложения, написанные в этой ОС, также так просто не запустить. Потребуются специальные эмуляторы, позволяющие это сделать. В плане дизайна операционная система от Apple считается эталоном стиля. В новой версии ОС разработчики занялись безопасностью и дизайном. В итоге получилась красивая и защищенная система. Потому-то многие и думают о том, как бы установить себе новую Mac OS. Создание загрузочной флешки - очень простой процесс. Главное - следовать инструкциям. И все будет хорошо.
Это второй этап. Суть его заключается в поиске и скачивании подходящего образа. Создание загрузочной флешки Mac OS X не в пример проще, чем создание накопителя с "Виндовс". Просто "Мак ОС" подходящей версии можно скачать в фирменном магазине AppStore совершенно бесплатно. И активировать ее не нужно. В то время как подходящий и активированный образ "Виндовс" приходится искать по торрент-трекерам. В принципе, "Мак ОС" тоже можно там найти. Но зачем? Гораздо проще и надежнее скачать ее в официальном магазине. А уже записать образ на флешку можно будет как из-под "Мака", так и из-под классического ПК. Итак, выбираем в AppStore подходящую редакцию ОС и скачиваем ее на компьютер. Внимание, скачивается ОС в образе DMG. Это классическое расширение образов для "Маков".

Запись флешки. Выбор программы
Итак, приступим к записи Mac OS. Создание загрузочной флешки в самой "Мак ОС" можно производить несколькими способами: с помощью встроенных возможностей "Мака" и с использованием сторонних приложений. Каждый пользователь сам выбирает себе более подходящий метод. Качество записи не будет отличаться. Только вот сторонние программы записывают флешку гораздо быстрее, чем штатная утилита. Но мы разберем два варианта. Так можно будет увидеть преимущества и недостатки каждого из них.

Запись накопителя. Использование системной утилиты
Создание загрузочной флешки Mac OS El Capitan средствами операционной системы - довольно простой процесс. Однако и в нем можно наделать ошибок, если не следовать инструкциям. А сделать нужно следующее.
Это была только подготовка накопителя. Теперь приступим к самой записи Mac OS. Создание загрузочной флешки средствами операционной системы происходит именно так. Для того чтобы произвести запись, пользователю потребуются некоторые навыки работы с терминалом. Учтите, что после ввода команды sudo обязательно нужно вводить пароль суперпользователя. Иначе команда не будет применена. Хотя операционная система и сама предупредит пользователя об этом.
Пошаговая инструкция:
Именно так происходит создание загрузочной флешки под Mac OS средствами операционной системы. Процесс довольно сложный и насыщенный. Поэтому многие выбирают вариант с использованием сторонних утилит. Вот его как раз мы сейчас и рассмотрим.

Запись накопителя. Использование сторонней утилиты
Итак, для начала должна быть выбрана программа для создания загрузочной флешки в Mac OS. Многие знающие люди рекомендуют использовать Install Disk Creator. Программа до смешного простая. К тому же она совершенно бесплатна. И скачать ее можно все в том же AppStore. Итак, скачиваем, устанавливаем и запускаем утилиту. Все остальное - просто:
Сразу же запустится создание загрузочного носителя. Можно пойти попить чаю, так как растянется этот процесс минут на пятнадцать-двадцать. После успешного завершения программа выдаст соответствующее сообщение. Можно будет перезагружать машину и приниматься за установку свежей версии "Мак ОС".
Помимо простейшей утилиты Istall Disk Creator от MacDaddy имеется еще несколько программ такого же плана. Практически все они обладают сходным функционалом. Они умеют только записывать "Мак ОС" на флешки. И ничего более. Даже их дизайн немного похож. Поэтому нет никакой разницы в том, какую программу для записи использовать. Результат будет точно таким же.
Запись накопителя в "Виндовс". Выбор софта
Создание загрузочной флешки Mac OS в Windows тоже возможно. Но для этого точно потребуется использовать специализированный софт. Выбор здесь невелик. Правильно записать образ DMG на флешку может только программа TransMac. Никакой Rufus с этим не справится. Загвоздка состоит в том, что "ТрансМак" - отнюдь не бесплатное приложение. Но хорошо то, что первые пятнадцать дней незарегистрированная версия программы работает без всяческих ограничений. Стоит отметить, что процесс работы с "ТрансМак" довольно-таки сложный. Поэтому все делать рекомендуется исключительно по инструкции. А теперь разберем сам процесс.

Запись накопителя в "ТрансМак"
Итак, приступим к записи на флешку Mac OS. Создание загрузочной флешки в "Виндовс" должно начинаться со скачивания программы "ТрансМак" с официального сайта разработчика и ее последующей установки. Далее можно переходить к самому процессу создания накопителя:
Теперь флешка создана. Можно брать ее и устанавливать Mac OS. Создание загрузочной флешки из-под "Виндовс" куда сложнее, чем при использовании того же "Мака". Но и это возможно. Только не забудьте, что программа "ТрансМак" нормально работает только в течение пятнадцати дней. Если вы будете долго тянуть с записью, то ничего у вас не выйдет.

Заключение
Итак, теперь понятно, что такое Mac OS. Создание загрузочной флешки с этой операционной системой - не такая уж сложная задача. Главное - все делать по инструкции. Только тогда старания пользователя увенчаются успехом. Ценнее всего то, что флешку с этой операционной системой на борту можно создать как в самой "Мак ОС", так и с помощью использования программ в "Виндовс". Отличие заключается только в том, что при осуществлении этого процесса на "Маке" можно использовать возможности ОС. А в "Виндовс" так сделать нельзя. Там придется использовать сторонние программы. Стоит отметить, что запись в любом случае займет довольно продолжительное время. Так что запаситесь терпением.
В прошлой статье о Хакинтоше мы рассказывали, как . Существенным недостатком того способа была необходимость выполнять основные действия на установленной предыдущей версии Mac OS X . Теперь мы продолжаем пользоваться Clover, но используем готовый образ флешки, с помощью которого все действия возможно производить в более доступном Windows .
Итак, искомый образ OS X для PC (OS X v10.10.5) берём на любимом Рутрекере: . Там же, в развитии темы есть и подсказки на всякие сложные случаи, понаписано уже больше 80-и страниц. А здесь мы подробнее рассмотрим сам процесс установки.
Нам потребуется компьютер с Intel CPU и флешка минимум на 8 гигабайт. Все дополнительные программы содержатся в раздаче. Сначала монтируем образ 10105usb.iso , потом прописываем мбр сектор, потом перезагрузка, установка Yosemite , опять перезагрузка и установка уже загрузчика и кекстов. По шагам это выглядит так:
1. Вставляем флешку.
2. Готовим флешку в стандартной программе diskpart
, которая вызывается из строки «Выполнить». В окне пишем list disk
– получаем список дисков в системе, определяем по объёму номер нашей флешки. Далее пишем sel disk x
(вместо x – цифра диска флешки) – это выбор диска. Следующий шаг – clean
– очищаем. И командой exit
выходим из программы.
 3. Теперь, после очистки, непосредственно монтирование. Производится в программе R-Drive
, которая есть в раздаче. Работать с ней довольно просто, подробно монтирование образа Mac OS X для PC
мы разбирали в статье «Самая простая установка OS X на PC. Разворачиваем готовый образ».
3. Теперь, после очистки, непосредственно монтирование. Производится в программе R-Drive
, которая есть в раздаче. Работать с ней довольно просто, подробно монтирование образа Mac OS X для PC
мы разбирали в статье «Самая простая установка OS X на PC. Разворачиваем готовый образ».
Теперь мы делаем то же самое, только за два приёма — дополнительным шагом добавляем к образу загрузчик Clover :
Выбираем скачанный образ.
Выбираем первый раздел образа, который меньше. Выбираем куда монтировать – на подготовленную флешку. Ставим файловую систему для выбранного раздела «FAT32
», а буквы диска «По умолчанию
». Монтируем.
 После завершения операции выбираем «Добавить другой объект
».
После завершения операции выбираем «Добавить другой объект
».
 Теперь выбираем из образа его вторую, большую, часть, а на флешке выбираем также большее нераспределённое пространство. На этом шаге ставим файловую систему для выбранного раздела «HFS+
», а букву диска «Не подключать
».
Теперь выбираем из образа его вторую, большую, часть, а на флешке выбираем также большее нераспределённое пространство. На этом шаге ставим файловую систему для выбранного раздела «HFS+
», а букву диска «Не подключать
».
 4. Прописывание мбр сектора (этот шаг для UEFI
можно пропустить).
4. Прописывание мбр сектора (этот шаг для UEFI
можно пропустить).
Запускаем BOOTICE
. Выбираем процесс MBR
и ставим галочки, как на картинке.
5. Перезагрузка PC с флешки и установка Mac OS X Yosemite
.
6. Еще раз перезагружаемся и опять запускаемся с флешки, но теперь в меню загрузчика выбираем раздел только что установленной OS X Yosemite
.
7. После успешной загрузки ставим загрузчик и кексты для своего оборудования.
Всё, ваш Hackintosh на PC готов! Хотя, на самом деле, далеко не у всех все проходит гладко и с первого раза. Ответы на многие вопросы даны, как уже упоминалось, в теме форума Рутрекер, откуда мы качали образ. Также полезно будет глянуть Полное описание загрузчика Clover .
20 сентября Apple наконец-то презентовала официальный релиз macOS Sierra. Теперь все маководы могут оценить все новшевства операционки скачав дистрибутив из App Store.
Но что если у вас не один, а несколько маков? Каждый раз ждать пока 4 Гб операциоки зальются на компьютер? а если вы хотите не тупо обновиться, а поставить систему «с нуля» и тем самым не волочить за собой различный системный мусор? Тут, очень здорово может выручить создание загрузочной флешки. Сделал один раз и хоть тысячу маков обновляй.
Совместимые модели mac
Имейте ввиду то, что установить macOS Sierra вы можете на следующие mac:
- MacBook Pro и Air — модели от 2010 года.
- Mac mini и Mac Pro — также от 2010 года
- MacBook — от 2009 года
- iMac — от 2009 года.
Подготовительные операции
Существует два простых и надежных способа создания загрузочной флешки . Но перед тем как приступить к их рассмотрению сделаем ряд подготовительных действий, которые необходимы в обоих случаях.
Итак, нам понадобиться:
1. USB флешка (не менее 8 гб.) Позаботьтесь заранее о том чтобы на ней не было нужной вам информации так как носитель будет отформатирован.
2. Дистрибутив Mac. Скачать можете по ссылке
3. Непосредственно сам mac

Способ №1 (штатный) с помощью Терминала
Убедитесь, что загруженный образ находится в папке applications (программы)
- Подключаем флешку
- Открываем Терминал (программы>другие. Либо через Spotlight, control+пробел)
Внимание! Дальнейшие шаги выполняйте очень внимательно! - Пишем sudo и жмем пробел
- Теперь через Finder заходим в папку программы (Applications), затем нажимаем правой кнопкой по «установка macOS Sierra» и далее «показать содержимое пакета»
 Открываем папку Resources
, находим файл createinstallmedia
и перетягиваем его в окно Терминала
Открываем папку Resources
, находим файл createinstallmedia
и перетягиваем его в окно Терминала
- После появившихся строк пишем —volume (обязательно два тире) и жмем пробел
- Теперь переносим в окно терминала иконку флешки с рабочего стола

- Добавляем —applicationpath и опять пробел
- Осталось еще немного. Перетягиваем в Терминал из папки программы дистрибутив «установка macOS Sierra» и жмем enter
 Вводим пароль и опять enter
Вводим пароль и опять enter
- Если потребуется подтверждение, то пишем y
и снова enter

- Ожидаем 15-20 минут и загрузочная флешка macOS Sierra готова.
«Erasing Disk: 0%… 10%… 20%… 30%…100%…
Copying installer files to disk…
Copy complete.
Making disk bootable…
Copying boot files…
Copy complete.
Done.»
Кстати, можно было бы просто скопировать и вставить сразу весь этот блок команд в Терминал, но практика показывает, что редко кто обходится в этом случае без ошибок синтаксиса. Так что лучше не пару минут дольше, но зато надежно.
sudo /Applications/Install\ macOS\ Sierra.app/Contents/Resources/createinstallmedia –volume /Volumes/Untitled –applicationpath /Applications/Install\ macOS\ Sierra.app –nointeraction &&say Done
Способ №2. Загрузочная флешка macOS Sierra с помощью утилиты DiskMaker X
Читайте по теме : — готовим Mac к переходу на macOS Sierra
Этот способ также очень надежный, а еще и достаточно простой.
- Вставляем флешку
- Скачиваем утилиту DiskMaker X
- Запускаем и нажимаем кнопку macOS Sierra (10.12
)

- Утилита информирует, что обнаружила установщик в папке программы. Нажимаем Use this copy

- На этом этапе DiskMaker предупреждает, что все данные на флешке будут стерты. Нажимаем An 8 GB USB thumb drive

- Выбираем из списка флешку и жмем Choose this disk

- Очередное предупреждение о том, что данные с флешки будут удалены, жмем Erase then create the disk
Кто-то считает, что для её создания нужен исключительно настоящий Mac, иные предпочитают установить целую виртуальную машину чтобы установив на неё Mac OS (!) сделать уже там эту злосчастную флешку 🙂
Друзья, всё гораздо проще, нам понадобятся только 7-zip, установочный образ OS X и BootDiskUtility . ВСЁ!!!
Приступим:
1
. Проверяем размер загрузочного раздела с Clover
в Options
—> Configuration
.
Обязательно должна стоять галочка рядом с Boot Partition Size
и его размер, жмём OK. Кстати, теперь загрузчик будет прилетать к нам из интернета, о чём свидетельствует отмеченный галочкой пункт «Загружать» DL
в источниках для Clover Bootloader Source
.
2
. В основном окне программы BootDiskUtility выбираем Tools, затем в Clover
FixDsdt
Mask Calculator.
Хотя все галочки уже и проставлены заранее, проверяем разделы в таблице DSDT, это действие сильно поможет при установке Мак ОС, ведь нужно не только эмулировать загрузочную среду EFI
, но ещё и доступно объяснить как работать с вашим «особенным» оборудованием.
3 . После этого форматируем флешку, нажимая Format Disk в основном окне программы, затем OK . При таком радикальном подходе на флешке будет создано два раздела — первый с загрузчиком Clover, а второй пока пустой. Но Windows не способен воспринимать такую чарующую картину, поэтому в проводнике будет отображаться только первый раздел с загрузчиком.
4a . El Capitan [для Mac OS X 10.11 ] Просто загрузим себе уже подготовленный для разворачивания и установки раздел 5.hfs с последней ОС от Apple.
4b . Yosemite [для Mac OS X 10.10 ] Предлагаю вам сразу скачать уже готовый образ раздела для установки раздел 5.hfs , включающий такие необходимые изменения, как копирование с заменой папки Packages на флешку в /System/Installation/ из OS X Install ESD/Packages и размещения файлов BaseSystem.dmg и Basesystem.chunklist в корневом каталоге.
Учтите, у систем Маверикс (10.9), Йосемити (10.10) и Эль Капитан (10.11) названия разделов для восстановления одинаковые — 5.hfs.
4c . Mavericks [для Mac OS X 10.9 ] Здесь ещё проще — из архива dmg с OS X Mavericks распаковать файл 5.hfs он и есть наш загрузочный раздел. Или сразу скачать только его и переходить к пункту 5!
4d
. Mountain Lion
[для Mac OS X 10.8.4 или 10.8.5
] Оставим пока флешку в покое и поработаем с установочным образом. Для того чтобы установка всё таки началась его нужно будет несколько раз распаковать, ведь DMG
— просто архив
, открываем его в программе 7-zip
или можем пойти другим путём и сразу скачать столь нужный распакованный раздел 3.hfs .
И извлекаем из него файл 2.hfs
Затем точно так же, как мы открывали первый архив заходим внутрь файла 2.hfs и смотрим на размер упакованных папок. Выбирая наибольший мы быстро доберёмся до нужного нам InstallESD.dmg проживающему по адресу … 2.hfs\Mac OS X 10.8.4\Install OS X Mountain Lion.app\Contents\SharedSupport\ извлекаем его на свет белый
Открываем наш новоиспечённый InstallESD.dmg и извлекаем из него … ещё один InstallESD.dmg лежащий в папке InstallMacOSX.pkg\. Жизнь непредсказуемая штука, но сворачивать с пути уже поздно, поэтому идём дальше. При извлечении файла архиватор заметит совпадение имён и предложит замену, но а мы выберем Переименовать автоматически и наш ново извлечённый файл будет называться InstallESD_1.dmg
Вот мы и добрались. Из нашего InstallESD_1.dmg последний раз извлекаем 3.hfs он — загрузочный раздел Mac OS X 10.8.4
5
. Заходим обратно в BootDiskUtility
и выбираем второй раздел на флешке
, нам нужно восстановить установочный раздел, посему выбираем Restore Partition
— и затем наш драгоценный 3.hfs
для OS X 10.8 или 5.hfs
для установки Mavericks или Yosemite/El Capitan, исходя из того что было выбрано в 4a-d пунктах. Копирование займёт некоторое время и после этого можно смело двигаться дальше!)
Использовать macOS можно не только на макбуке, но и на обычном компьютере с Windows. Далее расскажем, как установить macOS на ПК и какие программы для этого потребуются. После этого вы сможете использовать все возможности «яблочной» операционной системы.
Особенности установки
Всего существует несколько способов для того, чтобы поставить macOS на обычный ПК. Каждый имеет свои особенности, поэтому внимательно ознакомьтесь с ними и выберите нужный:
- В качестве основной операционной системы. Тогда сможете использовать все возможности OS X прямо на ПК. Все ресурсы компьютера (объем жесткого диска) будут сосредоточены на выбранной ОС.
- Второй операционной системой вместе с Windows. OS X будет использоваться в качестве дополнительной. После запуска компьютера сможете выбирать, какую систему загрузить (Линукс, Windows или OS). Использовать все возможности ПК (объем HDD) не получится.
- Внутри Windows, с помощью виртуальной машины. Для этого понадобится специальный софт и дистрибутивы нужных ОС. Способ позволяет одновременно работать с несколькими операционными системами, управлять доступными системными ресурсами (например, определять, сколько оперативной памяти получит OS).
Во всех случаях для установки операционной системы понадобится дистрибутив.
Если собираетесь поставить OS X в качестве основной или дополнительной ОС, то придется создать загрузочную флешку или использовать уже готовый диск с macOS.
Подготовка загрузочной флешки OS X
Загрузочная флешка - обычный Flash накопитель, на который записывается дистрибутив с операционной системой. В нашем случае это будет OS X. Создавать ее можно из-под Windows или другого компьютера (на Linux или Mac). Во всех случаях способы будут отличаться. Чтобы создать флешку с macOS на PC Windows, выполните следующие действия:

После того, как все необходимые файлы и программы загружены, можно переходить к следующему этапу - созданию загрузочной флешки. Для этого дополнительно понадобится USB-накопитель с объемом памяти не менее 8Гб.
Создание загрузочной флешки
Установка macOS X состоит из нескольких этапов, один из которых - создание загрузочной флешки или диска. Без этого поменять операционную систему не получится. Поэтому далее расскажем, как ее сделать с помощью бесплатной утилиты BootDiskUtility:
- Запустите программу и через меню «» выберите пункт «».

- Откроется вкладка с настройками основных параметров. Найдите строку «Boot Partition Size (MB)
» и убедитесь, что напротив нее стоит галочка. При необходимости измените размер раздела на подходящий. Здесь же посмотрите, чтобы пункт «DL
» (в самом верху) был отмечен активным. Сохраните внесенные изменения и нажмите OK
.

- На главном окне программы выберите «Tools
» и в открывшемся списке выберите пункт «FixDSDT Calculator for Clover
».
 После этого нажмите на кнопку Default
, чтобы использовать параметры по умолчанию.
После этого нажмите на кнопку Default
, чтобы использовать параметры по умолчанию.
- Вставьте Flash-накопитель в свободный USB слот. После этого он отобразится в списке доступных на главном экране программы. Если их несколько, то выберите нужный и нажмите Format
, чтобы полностью удалить информацию с флеш-накопителя. Учтите, что после этого все данные будут удалены. Поэтому при необходимости заранее переместите их.

- После этого загрузите дистрибутив на флешку. В зависимости от типа выбранной операционной системы (El Capitan, Yosemite, Mavericks, Mountain Lion) процесс может отличаться. Для этого необходимо переместить загруженный файл на раздел флешки.
- После этого выберите в программе нужный Flash-накопитель и нажмите на значок в виде плюса, чтобы получить доступ к разделам. Выберите «Partition2 » и кликните «Restore Partition ». После чего в открывшемся окне укажите путь к дистрибутиву macOS.
Дождитесь завершения операции. Как только операционная система будет записана, то флешку можно будет использовать в качестве загрузочной для установки macOS.
Если хотите установить macOS на Windows в качестве второй операционной системы, то полностью форматировать диск не нужно.
Установка macOS
Установка операционной системы macOS на PC начинается с создания загрузочной флешки. Поэтому, когда USB-носитель готов, можно переходить к следующему этапу. Чтобы начать установку, выполните следующие действия:

В зависимости от технических характеристик компьютера и других особенностей операционной системы, как правило, процесс занимает не более 20 минут. Теперь вы знаете, как установить на компьютер macOS вместо Windows 10 и что для этого нужно.
Установка операционной системы macOS X на PC это не только загрузка, но и настройка ОС. После того как распаковка закончится, необходимо правильно произвести конфигурацию основных параметров.
Для этого выполните следующие действия:
- В списке выберите язык, на котором будет зарегистрировано устройство и нажмите кнопку Продолжить .
- Укажите раскладку для клавиатуры. Если пользуетесь не маком, то рекомендуется выбрать «Русская - ПК».
- Если ранее не пользовались другими устройствами от Apple и у вас нет резервных копий, то в блоке «Перенос информации» выберите пункт «Не переносить данные на Macbook » и нажмите кнопку Продолжить .
- Если есть Apple ID, то авторизуйтесь с помощью данных учетной записи. Этот параметр можно настроить в любое другое время, поэтому нажмите Не входить .
- Примите условия лицензионного соглашения и создайте учетную запись пользователя. Это обычные меры для защиты данных, которые хранятся на компьютере. Поэтому при необходимости устанавливаете пароль.
- Выберите часовой пояс и поставьте галочку напротив пункта «Не регистрировать».
Большую часть указанных параметров сможете изменить на macOS позже, через меню «Настройки ». Для этого может потребоваться ввести данные учетной записи администратора и Apple ID. При необходимости настроить синхронизацию, резервное копирование.
Используем виртуальную машину
Если установка операционной системы macOS на ПК в качестве основной или дополнительной не подходит, то использовать возможности макбука можно через виртуальную машину. Для этого выполните следующие действия:

Установка дистрибутива macOS с флешки занимает не более 40 минут. Но если не планируете использовать операционную систему слишком активно, то можно обойтись образом в виртуальной машине. С помощью виртуальной машины сможете загружать и другие ОС.
Заключение
В данной статье рассказывалось о том, как установить macOS на ПК, воспользовавшись необходимыми программами. Существует несколько вариантов установки, а каким воспользоваться - решать вам. Надеемся наша статья поможет быстрее и легче осуществить задуманное.
Видео по теме