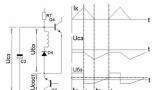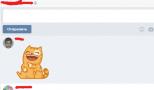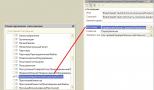Создание загрузочной флешки с mac os. Устанавливаем Mac OS X Yosemite на PC из под Windows
На данный момент единственный способ получить заветный апдейт для мака – загрузить образ из онлайн-магазина Mac App Store. Решение компании переключиться на цифровую дистрибуцию ПО вызвало множество негативных отзывов – при наличии нескольких маков пользователь вынужден скачивать из Интернета установочный файл на каждом из своих компьютеров. Решить эту проблему можно, создав загрузочную USB-флешку с OS X Mavericks.
Вам понадобится:
- Доступ к Mac App Store с активным Apple ID для загрузки OS X Mavericks;
- USB-флешка на 8 Гб.
Если все готово, можно приступать.
Как создать загрузочную USB-флешку с OS X Mavericks
Шаг 1 : Скачайте лицензионную копию OS X Mavericks из Mac App Store. Впервые Apple предложила апгрейд своей ОС бесплатно, это позволяет надеяться, что в дальнейшем обновления платформы, ставшие в последнее время ежегодными, также будут доступны бесплатно.
Шаг 2 : Запустите Дисковую утилиту из папки Утилиты.
Шаг 3 : Выберите ваш USB-накопитель в левой панели и перейдите на вкладку Раздел диска справа.
Шаг 4 : Укажите пункт «Раздел 1» в выпадающем меню Схема разделов, справа – формат «Mac OS Extended (журнальный)». Назовите диск Mavericks.
Шаг 5 : Щелкните внизу кнопку Параметры. Сделайте клик по опции Схема разделов GUID и подтвердите выбор. Нажмите Применить в правом нижнем углу программы. Дисковая утилита начнет форматирование USB-накопителя.
Шаг 6 : Запустите Терминал из папки Утилиты.
Шаг 7 : Проверьте, чтобы USB-флешка была на месте и «Mavericks» был единственным томом с таким названием.
Выполните в Терминале следующую команду для создания загрузочной флешки. Введите пароль администратора.
Sudo "/Applications/Install OS X Mavericks.app/Contents/Resources/createinstallmedia" --volume "/Volumes/Mavericks" --applicationpath "/Applications/Install OS X Mavericks.app" --nointeraction
Через 10-15 минут Терминал завершит создание загрузочной флешки.
Шаг 8 : Перезагрузите ваш Mac с установленной флешкой, удерживая на клавиатуре Alt.
Шаг 9 : Можете приступать к установке OS X Mavericks!
Использовать macOS можно не только на макбуке, но и на обычном компьютере с Windows. Далее расскажем, как установить macOS на ПК и какие программы для этого потребуются. После этого вы сможете использовать все возможности «яблочной» операционной системы.
Особенности установки
Всего существует несколько способов для того, чтобы поставить macOS на обычный ПК. Каждый имеет свои особенности, поэтому внимательно ознакомьтесь с ними и выберите нужный:
- В качестве основной операционной системы. Тогда сможете использовать все возможности OS X прямо на ПК. Все ресурсы компьютера (объем жесткого диска) будут сосредоточены на выбранной ОС.
- Второй операционной системой вместе с Windows. OS X будет использоваться в качестве дополнительной. После запуска компьютера сможете выбирать, какую систему загрузить (Линукс, Windows или OS). Использовать все возможности ПК (объем HDD) не получится.
- Внутри Windows, с помощью виртуальной машины. Для этого понадобится специальный софт и дистрибутивы нужных ОС. Способ позволяет одновременно работать с несколькими операционными системами, управлять доступными системными ресурсами (например, определять, сколько оперативной памяти получит OS).
Во всех случаях для установки операционной системы понадобится дистрибутив.
Если собираетесь поставить OS X в качестве основной или дополнительной ОС, то придется создать загрузочную флешку или использовать уже готовый диск с macOS.
Подготовка загрузочной флешки OS X
Загрузочная флешка - обычный Flash накопитель, на который записывается дистрибутив с операционной системой. В нашем случае это будет OS X. Создавать ее можно из-под Windows или другого компьютера (на Linux или Mac). Во всех случаях способы будут отличаться. Чтобы создать флешку с macOS на PC Windows, выполните следующие действия:

После того, как все необходимые файлы и программы загружены, можно переходить к следующему этапу - созданию загрузочной флешки. Для этого дополнительно понадобится USB-накопитель с объемом памяти не менее 8Гб.
Создание загрузочной флешки
Установка macOS X состоит из нескольких этапов, один из которых - создание загрузочной флешки или диска. Без этого поменять операционную систему не получится. Поэтому далее расскажем, как ее сделать с помощью бесплатной утилиты BootDiskUtility:

Дождитесь завершения операции. Как только операционная система будет записана, то флешку можно будет использовать в качестве загрузочной для установки macOS.
Если хотите установить macOS на Windows в качестве второй операционной системы, то полностью форматировать диск не нужно.
Установка macOS
Установка операционной системы macOS на PC начинается с создания загрузочной флешки. Поэтому, когда USB-носитель готов, можно переходить к следующему этапу. Чтобы начать установку, выполните следующие действия:

В зависимости от технических характеристик компьютера и других особенностей операционной системы, как правило, процесс занимает не более 20 минут. Теперь вы знаете, как установить на компьютер macOS вместо Windows 10 и что для этого нужно.
Установка операционной системы macOS X на PC это не только загрузка, но и настройка ОС. После того как распаковка закончится, необходимо правильно произвести конфигурацию основных параметров.
Для этого выполните следующие действия:
- В списке выберите язык, на котором будет зарегистрировано устройство и нажмите кнопку Продолжить .
- Укажите раскладку для клавиатуры. Если пользуетесь не маком, то рекомендуется выбрать «Русская - ПК».
- Если ранее не пользовались другими устройствами от Apple и у вас нет резервных копий, то в блоке «Перенос информации» выберите пункт «Не переносить данные на Macbook » и нажмите кнопку Продолжить .
- Если есть Apple ID, то авторизуйтесь с помощью данных учетной записи. Этот параметр можно настроить в любое другое время, поэтому нажмите Не входить .
- Примите условия лицензионного соглашения и создайте учетную запись пользователя. Это обычные меры для защиты данных, которые хранятся на компьютере. Поэтому при необходимости устанавливаете пароль.
- Выберите часовой пояс и поставьте галочку напротив пункта «Не регистрировать».
Большую часть указанных параметров сможете изменить на macOS позже, через меню «Настройки ». Для этого может потребоваться ввести данные учетной записи администратора и Apple ID. При необходимости настроить синхронизацию, резервное копирование.
Используем виртуальную машину
Если установка операционной системы macOS на ПК в качестве основной или дополнительной не подходит, то использовать возможности макбука можно через виртуальную машину. Для этого выполните следующие действия:

Установка дистрибутива macOS с флешки занимает не более 40 минут. Но если не планируете использовать операционную систему слишком активно, то можно обойтись образом в виртуальной машине. С помощью виртуальной машины сможете загружать и другие ОС.
Заключение
В данной статье рассказывалось о том, как установить macOS на ПК, воспользовавшись необходимыми программами. Существует несколько вариантов установки, а каким воспользоваться - решать вам. Надеемся наша статья поможет быстрее и легче осуществить задуманное.
Видео по теме
Создание загрузочной флэшки Linux в OS X, что может быть проще. Вы тоже так думаете? Как оказалось все не так то и просто. Может это как то связано с версией OS X, у меня стоит El Capitan, может еще с чем то. Но суть такая.
Ну не хотела записанная флэшка ни в какую стартовать через Биос.
Если кто-то из вас задавался этим вопросом, то вы могли встретить большое количество однотипных статей, кстати и на форуме Ubuntu.ru тоже описан именно этот способ создания. Данный способ подразумевает создание загрузочной флэшки через программу Unetbootin .
Начитавшись море статей и постов, в которых восхваляют это способ, что я получаю – а ничего флэшка не является загрузочной. Попробовал сделать еще раз, и еще, но конечный итог тот же.
Как я уже писал, я не знаю причины, возможно из-за несовместимости с версией OS X, а возможно из-за того, что образ Ubuntu, да и другие образы операционной системы GNU Linux распространяются в ISO, а родной формат Mac OS – это DMG.
А теперь рассмотрим 100% проверенный мной рабочий способ создания загрузочной, она же и установочная флэшка Linux Ubuntu, Mint, Debian и т.д..
Создание загрузочной флэшки в OS X(Рабочий способ)
Для создания загрузочной флэшки нам понадобятся:
- Флэшка не менее 4 гБ;
- Образ операционной системы GNU Linux. В частности я использовал Linux Ubuntu, скачать его можно с сайта разработчиков http://ubuntu.ru/get ; Скачать Linux Mint можно с сайта https://www.linuxmint.com
- Терминал Mac OS X.
Как вы сами увидите ниже запись Ubuntu и Mint отличается только названием указанным в пути к файлу. В целом способ подходит для записи любого дистрибутива Linux.
Конвертирование ISO образа в DMG
Так как родной формат образов Mac – это DMG, а скачанный образ в ISO. Мы конвертируем скачанный в DMG формат. Для этого прописываем следующую команду в терминал.
hdiutil convert -format UDRW -o ~/Downloads/ubuntu.img ~/Downloads/ubuntu-16.04.1-desktop-amd64.iso
Где “~/Downloads/ubuntu.img “- это путь сохранения образа DMG, а “~/Downloads/ubuntu-16.04.1-desktop-amd64.iso ” – путь непосредственно к оригинальному ISO образу.
Размонтируем флэшку
Извлекаем с помощью дисковой утилиты или же терминала. Сама же флэшка, при этом остается в разъеме.
diskutil unmountDisk /dev/disk1
“disk1” в данном случае порядковый номер определенный системой.
Узнать его номер можно двумя способами:
Способ первый через терминал . Набираем команду:

Как мы видим путь к моей флэшке определен, как “/dev/disk1 “.
Способ второй с помощью дисковой утилиты . Открываем штатную маковскую дисковую утилиту, выбираем нашу флэшку

И смотрим название в графе: “Устройство”. Следовательно получается тот же путь.
Запись образа на флэш-накопитель
Переходим к записи свеже-созданного DMG на флэшку. Для этого набираем команду в терминале:
sudo dd if=~/Downloads/ubuntu.img.dmg of=/dev/disk1 bs=1m
Где “~/Downloads/ubuntu.img.dmg ” – это путь к DMG установочному образу, который мы только что создали. “/dev/disk1 ” – путь к флэшке, который мы определяли выше, и которую размонтировали с помощью терминала или же дисковой утилиты.
После чего ожидаем некоторое время, которое зависит от скорости порта и записи флэшки. Никаких признаков записи, кроме мигающего диода флэшки не будет, ни в коем случае не выдергивайте флэшку, а дождитесь окончания записи.
В моем случае запись заняла минут 20.
Не в коем случае не извлекайте флэшку и не выключайте компьютер до завершения процесса записи.
После успешного записи на флешку должно появится окно в котором можно нажать кнопку извлечь.

Современные компьютеры Apple позволяют производить переустановку операционной системы как из рекавери так из интернета. Для чего же нужно создавать загрузочную флешку MAC OS X? Для массовых переустановок без необходимости качать дистрибутив из интернета каждый раз. Второй вариант - для свежей установки на чистый винчестер при его замене. Третий вариант - с компьютером поставляется слишком старая версия OS X и необходимо полностью стереть её записав новую версию системы и рековери. Обновление операционной системы не всегда происходит гладко и лучше если она будет полностью свежей. Самый главный аргумент - это экономия времени системного администратора.
Какие версий OS X можно записывать на флешку по этой инструкции: Проверялась с Yosemite, El Capitan, Sierra. На версиях Maverick и старше это делается по другому.
Всё делается с помощью утилиты createinstallmedia распологающейся в пакете установки. В готовом виде комманда на изготовление флешки Yosemite выглядит так:
sudo /Applications/Install\ OS\ X\ Yosemite.app/Contents/Resources/createinstallmedia --volume /Volumes/Yosemite --applicationpath /Applications/Install\ OS\ X\ Yosemite.app --nointeraction
Мы предлагаем самим получить код для вашей флешки вручную так как выполнить его в готовом виде скорее всего не получится.
Создание загрузочной флешки El Capitan
С помощью дисковой утилиты необходимо подготовить раздел в файловой системе MAC OS журнальный cо схемой GUID. Просто оформатируйте флешку введя временное имя на английском языке. Например flash:

Нажимаем кнопочку "стереть" и ожидаем....
Подготовим установочный пакет к закачке на флешку. Расположим его в папке с программами. Если вы грузите его из AppStore то по умолчанию он там и оказывается. Иногда выскакивают ошибки из-за длинных путей и пробелов в них поэтому рекомендую сразу переименовать ваш дистрибутив "Установка El Capitan" в что-нибудь скромнее: El Captain.

Найдём в программах пакет с дистрибутивом El Capitan выберем правой клавишей мыши - показать содержимое пакета:

По пути /Contents/Resources находится утилита для Unix систем: createinstallmedia
Открываем терминал, пишем sudo и перетаскиваем её на окно терминала:

Дописываем --volume

И перетаскиваем из Finder в окно терминала ещё и флешку:

Дописываем --applicationpath и перетаскиваем из программ на терминал ещё и сам дистрибутив:

Можно дописать необязательный параметр --nointeraction или -force для того чтобы сообщения не выводились. Нажимаем Enter. На следующем этапе вас попросят ввести пароль администратора (Пароль на вход в OS X)
Начнётся форматирование flesh и запись секторов.
Erasing Disk: 0%... 10%...
Итоговая комманда для терминала примет вид:
sudo /Applications/El Capitan.app/Contents/Resources/createinstallmedia --volume /Volumes/flash --applicationpath /Applications/El Capitan.app --nointeraction
p.s. Данная инструкция применима как на компьютерах с установленной OS X Lion так и на новых версиях, вплодь до Sierra
Видео по созданию флешек для более статых OS X смотрите ниже:
Прочитано 5108 раз Последнее изменение Суббота, 13 Май 2017 20:21
Иногда возникают ситуации, когда необходимо установить операционную систему с нуля. Если у вас есть компакт-диск - все легко и просто, но в большинстве случае удобней устанавливать с флешки. Загрузочную флешку создать очень просто и далее я об этом вам расскажу.

У вас есть установочный образ Mountain Lion.

Нажимаем 2 раза мышью и образ монтируется в Finder.

Правой кнопкой мыши и выбираем «Показать содержимое пакета»

Заходим в папку Contents, далее в папку SharedSupport и находим в ней файл installESD.dmg.

Копируем его на рабочий стол

Подключаем любую флешку к компьютеру и включаем дисковую утилиту. Слева выбираем нашу флешку, затем переходим в меню «Стереть», выбираем формат Mac OS Extended и жмем кнопку «стереть».

После стирания флешки, переходим во вкладку «Восстановить». В поле «источник» указываем путь к нашему образу, который мы сохраняли на рабочий стол installESD.dmg


А в поле назначение мышью перетаскиваем нашу флешку с левой панели и жмем кнопку «восстановить». Начнется процесс копирования файлов из образа на флешку, пол часика можно смело обождать. После завершения процесса копирования, можем проверить результат (необязательно).

Заходим в «Системные настройки» в раздел «Загрузочный том» и видим нашу флешку рядом с загрузочным диском.

Всё, теперь смело перезагружаемся, при загрузке компьютера удерживаем клавишу alt
, выбираем нашу флешку и начинаем процесс переустановки системы.