Старый конь, борозду не портит. Старый конь, борозду не портит Подключение роутера dir 320 к ноутбуку
Обладатели сетевых устройств часто сталкиваются с надобностью настройки маршрутизатора. Трудности возникают особенно у неопытных пользователей, никогда ранее не выполнявших похожих процедур. В данной статье мы наглядно покажем, как произвести корректировку роутера самостоятельно, а разберем эту задачу на примере D-Link DIR-320.
Если вы только приобрели оборудование, распакуйте его, убедитесь, что присутствуют все необходимые кабели, и выберите идеальное место для прибора в доме или квартире. Подсоедините кабель от провайдера в разъем «INTERNET» , а сетевые провода воткните в доступные LAN с 1 по 4, находящиеся на тыльной стороне

Затем откройте раздел с сетевыми настройками в вашей операционной системе. Здесь вам следует убедиться в том, что IP-адреса и DNS имеют установленный маркер возле пункта «Получать автоматически» . Развернуто о том, где найти эти параметры и как их изменить, читайте в другом материале от нашего автора по ссылке ниже.

Настройка роутера D-Link DIR-320
Теперь настало время перейти непосредственно к самому процессу конфигурации. Производится она через встроенное микропрограммное обеспечение. Наши дальнейшие инструкции будут основываться на прошивке AIR-интерфейс. Если вы обладатель другой версии и внешний вид не совпадает, в этом нет ничего страшного, просто отыщите такие же пункты в подходящих разделах и выставьте им значения, о которых мы и расскажем далее. Начнем со входа в конфигуратор:

Прошивка D-Link DIR-320 позволяет выполнить настройку в одном из двух доступных режимов. Инструмент «Click’n’Connect» будет полезен тем, кому нужно быстро задать только самые необходимые параметры, ручная же корректировка позволит гибко наладить работу устройства. Начнем с первого, более простого варианта.
Click’n’Connect
В рассматриваемом режиме вам будет предложено указать основные пункты проводного соединения и точки доступа Wi-Fi. Вся процедура выглядит так:

Анализ успешно выполненных настроек происходит путем пропинговки установленного адреса. По умолчанию это google.com , однако если вас это не устраивает, введите в строку свой адрес и проведите повторное сканирование, потом нажмите на «Далее» .

В последней версии прошивки появилась поддержка функции DNS от Яндекс. Если вы используете AIR-интерфейс, можете без проблем наладить этот режим, задав подходящие параметры.

Теперь разберемся с беспроводной точкой:

Сейчас многие пользователи приобретают домой ТВ-приставку, которая соединяется с интернетом посредством сетевого кабеля. Инструмент Click’n’Connect позволяет быстро настроить режим IPTV. Вам необходимо выполнить всего два действия:

На этом быстрая конфигурация подходит к концу. Только что вы были ознакомлены с тем, как работать со встроенным Мастером и какие параметры он позволяет выставить. Более детально процедура наладки осуществляется с помощью ручного режима, о котором и пойдет речь далее.
Ручная настройка
Сейчас мы пройдемся примерно по тем же пунктам, что были рассмотрены в Click’n’Connect , однако уделим внимание деталям. Вы, повторяя наши действия, сможете без проблем отрегулировать WAN-подключение и точку доступа. Для начала займемся проводным соединением:

Мы разобрали основные и дополнительные параметры WAN и LAN. На этом с проводным соединением покончено, оно должно функционировать корректно сразу же после принятия изменений или перезагрузки роутера. Разберем теперь конфигурацию беспроводной точки:
- Перейдите в категорию «Wi-Fi» и откройте раздел «Основные настройки» . Здесь обязательно включите беспроводное соединение, а также введите имя сети и страну, в конце кликните на «Применить» .
- В меню «Настройки безопасности» вам предлагается выбрать один из типов сетевой аутентификации. То есть, выставить правила безопасности. Мы рекомендуем к использованию шифрование «WPA2 PSK» , также следует изменить пароль на более сложный. Поля «WPA-шифрование» и «WPA период обновления ключа» можно не трогать.
- Функция «MAC-фильтр» ограничивает доступ и поможет настроить свою сеть так, чтобы получали его только определенные устройства. Для редактирования правила перейдите в соответствующий раздел, включите режим и кликните на «Добавить» .
- Вбейте вручную необходимый MAC-адрес или выберите его из списка. В списке отображаются те устройства, которые ранее уже были обнаружены вашей точкой.
- Последнее, что хотелось бы отметить – функция WPS. Включите ее и укажите подходящий тип соединения, если хотите обеспечить быструю и безопасную аутентификацию устройств при подключении через Wi-Fi. Разобраться в том, что же из себя представляет WPS, вам поможет наша другая статья по ссылке ниже.





Для того чтобы подключить свой компьютер к сети интернет, пользователю необходимо провести настройку своего роутера и самого. Только после этого появится возможность без труда открывать различные электронные страницы сайтов и скачивать необходимую информацию.
Подключение роутера
Настройка и подключение роутера D-LINK DIR-320 начинается с проверки функционирования важных сетевых узлов на самом роутере и компьютере.
Для начала требуется провести следующие действия:

Если все сделано правильно, то можно приступать к настройке самого роутера и подключения.
Вход в настройки через вэб – управление
Перед началом настройки Д ЛИНК ДИР 320 требуется проверить работу сетевых устройств.
Для этого требуется произвести следующий порядок действий:
- зайти в пуск и выбрать опцию «панель управления»;
- в открывшемся окне необходим войты по ссылке ярлыка «Центр управления сетями и общим доступом» или «Сеть и интернет», а далее – «Центр управления сетями и общим доступом»;

- открыть опцию «Изменение параметров адаптера»;
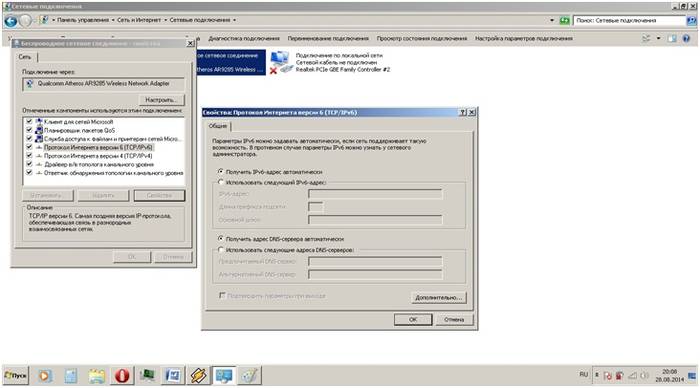
- нажать на ярлык «Подключение по локальной сети» правой кнопок мыши;
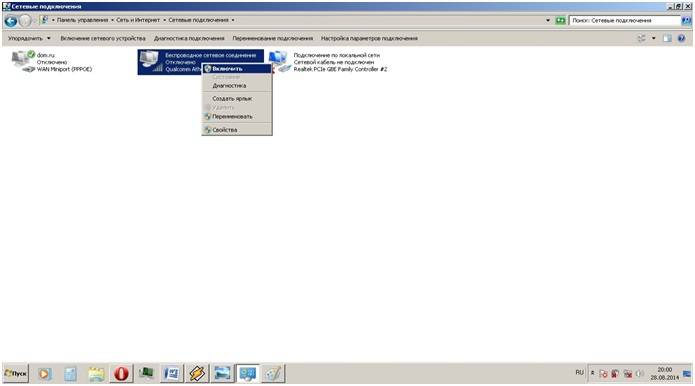
- если в оперативном окне появится опция «подключить», то нажать на нее, если появится отключить, то просто закрыть оперативное окно;
- далее необходимо в том же оперативном окне открыть свойства, чтобы открыть новое окно;
- в новом окне выделить строку «Протокол … 6» и нажать на опцию «свойства» и в следующем окне выбрать опцию автоматической настройки;
- проделать предыдущую операцию аналогичными образом, но уже со строкой «Протокол … 4».
Данные действия необходимы для подготовки автоматической настройки wifi роутера d-ink dir 320 и локальной сети.
После настройки локального соединения требуется запустить диск, находящийся в комплекте с роутером. Он необходим для создания локального подключения к сети Интернет и настройки самого роутера. Это делается в соответствии с подсказками, всплывающими в установочном окне.
Особое внимание стоит уделить при выборе параметра технологии подключения – pppoe или l2tp. Выбирать формат соединения стоит в соответствии с параметрами, указанными в договоре подключения интернета.
Следующим этапом является настройка через веб-интерфейс. Для этого необходимо набрать в интернет-браузере ip-адрес 192.168.0.1.

Логин и пароль находятся в инструкции, которые система предложит поменять после входа.

После смены логина и пароля на экране появится интерфейс, в котором будут указаны все параметры подключения, включая все возможные параметры настроек по технологии провайдера.

Обновление прошивки
В стандартный комплект роутера входит диск с программным обеспечением, необходимый для правильной работы сетевого устройства, но это не дает гарантию на бесперебойность и корректность функционирования D-LINK DIR-320.
Как настроить и установить последнюю версию требуемых драйверов?
Обновление программного обеспечения для роутера D-LINK DIR-320 проходит только с помощью домашней интернет страницы – 192.168.0.1. Эту процедуру стоит провести сразу после инсталляции базового ПО с диска, пройдя по ссылке «ftp://dlink.ru/pub/Router/DIR-320_NRU/Firmware/». Скачиваем и сохраняем файл на рабочий стол.
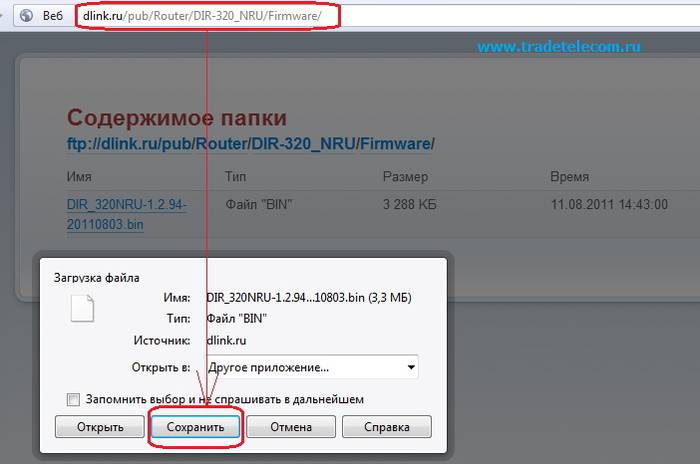

Таким образом, устанавливается путь к файлу, на базе которого и будет происходить обновление ПО роутера. При проведении данной операции нельзя выключать и перезагружать компьютер до ее окончания, иначе может произойти сбой и придется начинать установку и настройку с самого начала.
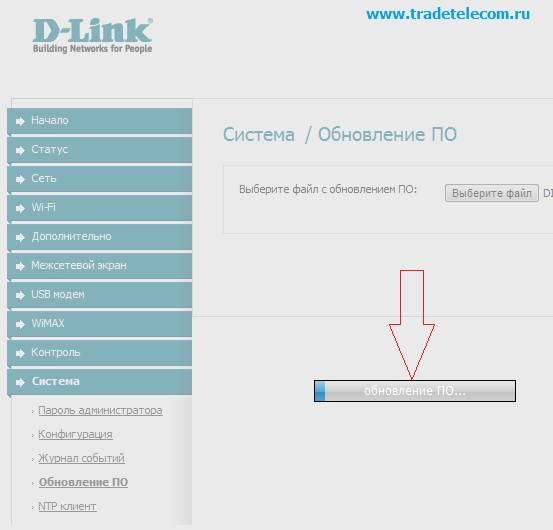
По окончанию обновления произойдет перезагрузка DIR-320.
Настройка роутера D-LINK DIR-320 у провайдеров
Сами провайдеры нередко пользуются информационно слабостью пользователей, большинство из которых просто боится лезть в «железо» и разбираться самостоятельно. В этой связи всегда есть возможность вызвать соответствующего специалиста на дом для проведения соответствующих работ по наладке интернета.
К примеру, настройка роутера D-LINK DIR-320 у ростелекома можно заказать, набрав номер технической поддержки. Оператор выслушает все ваши проблемы и предложит удобное время для вызова специалиста компании на дом.
На самом деле все эти действия просты, и их можно провести самостоятельно без дополнительных трат.
Для этого необходимо придерживаться следующей последовательности:


Данная последовательность настройки интернет-соединения применима к операционной системе windows 7 и 8.
Настройка для ростелеком
Для настройки роутера D-Link DIR-320 в сети провайдера «Ростелеком», пользователь должен зайти на домашнюю страницу роутера (192.168.0.1) и провести следующие действия:
- во вкладке на главной странице выбрать вкладку «сеть»;

- нажимаем на опцию «Wan»;
- в обновившемся окне появится мастер настройки wan-соединения;
- при выборе параметра тип соединения выбираем «pppoe»;

- нажимаем на опцию «далее»;
- в обновившемся окне указываем имя своей сети (оно может быть произвольным), имя пользователя и пароль (указаны в договоре);
- потом нажимаем «далее» и «применить». Параметры сохраняются в полном объеме и отображаются на обновленном окне;
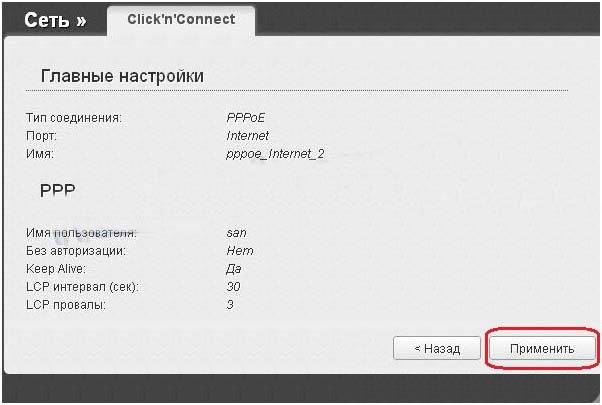
- после чего переходим к настройке беспроводного соединения по роутеру dir320, где указываются имя беспроводной сети и пароль для вхождения в нее(указываются в произвольно, но в соответствии с указаниями роутера) и сохраняем

Настройка для билайн
Настройка роутера D-LINK DIR-320 для провайдера билайн отличается от ростелекома, т.к. они используют тип подключения «l2tp».
Таким образом, действия пользователя должны выглядеть следующим образом:

Если все сделано правильно, то пользователь сможет свободно пользоваться интернетом.
Настройка для Мтс
Подключение к сети интернет от провайдера МТС происходит по технологии «pppoe».
Поэтому настройка роутера D-Link dir 320 будет проходить следующим образом:
- проверка работы сетевого устройства;
- заходим на домашнюю страницу роутера в интернет-браузере 192.168.0.1;
- устанавливаем драйвера;
- обновляем драйвера;
- заходим во вкладку «сеть» и выбираем строку «соединения»;
- в открывшемся окне выбираем опцию «добавить»;
- тип соединения выставляется «pppoe»;
- поставить галочку в строке «разрешить»;
- в строке «физический интерфейс» ставим параметр «port5»;
- в строках имя и пароль пользователя вбиваем соответствующие данные из договора с провайдером;
- в строках «NAT» и «сетевой экран» ставим галочки;
- сохраняем параметры и конфигурацию.
Видео: Настройка роутера D-Link dir
Настройка Мегафон
Интернет от мегафон в основном предоставляется по технологии 3G и. Поэтому все настройки выставляются вручную:
- заходим на страницу роутера 192.18.0.1;
- выбираем графу «установка интернета»;
- в обновленном окне внизу выбираем опцию «настройка интернет-соединения вручную»;
- в открывшемся окне выбираем тип соединения «3 GUSB адаптер»;
- в полях логина, пароля и диал-номера в соответствии с параметрами, которые выдал провайдер по договору;
- сохраняем параметры.
Беспроводное соединение
Работа сети через wi-fi модуль роутера DIR-320 очень проста и удобна. Чтобы настроить беспроводное соединение, достаточно следовать подсказкам при первоначальной установке драйвером на роутере. При появлении соответствующего сообщения в процессе инсталляции стоит устанавливать рекомендуемые параметры согласно подсказкам.

Основное внимание стоит уделить настройкам сетевой карты на компьютере для поддержки wi-fi соединения. В этом случае необходимо зайти в панель управления, а в ней выбрать центр управления сетями и общим доступом. Далее войти в опцию изменения свойств адаптера и проверить статус работы wi-fi модуля. Если все работает, то подключение к интернету произойдет сразу и без задержек.
Настройки Wi Fi подключения в Windows 7
Если соединение с интернетом не происходит автоматически, а такое бывает только при использовании старых версий D-LINK DIR-320(b1) или операционной системы windowsxp, то потребуется ручная настройка. Для этого нужно войти в настройки адаптера беспроводного соединения и выставить вручную ipи dns-адрес. При этом ip-адрес будет соответствовать адресу роутера, а подмаска (dns) – 255.255.255.0.
Далее пользователь должен создать новое подключение без изменения параметров. Вводятся только данные логина и пароля для подключения интернета, а на рабочем столе создается ярлык, при открытии которого и происходит прямое подключение.
Таким образом, чтобы провести полную настройку своего роутера D-LINK DIR-320, необходимо:
- внимательно ознакомиться с инструкцией по роутеру;
- проверить работу сетевой карты и настроек локальной сети на компьютере;
- установить драйвера и настроить подключение согласно подсказкам в процессе инсталляции;
- обновить драйвера до последней версии.
Опытные пользователи без труда справятся с подобной задачей, а вот для начинающим будет сложно. Но если они будут проводить настройку своего роутера строго в соответствии с обозначенным порядком, то результат не заставит себя долго ждать.
>Купить новый настроенный роутер - не проблема для отечественного пользователя, однако часто возникает потребность произвести некоторые корректировки параметров под себя. Здесь и начинаются проблемы, ведь в инструкции по эксплуатации присутствуют лишь данные по установке глобальных параметров сетевого оборудования для беспрепятственной работы в сети Интернет.
В фокусе данной статьи - настройка DIR-320. Пошаговое руководство не только поможет пользователю быстро освоить панель управления роутера, но и познакомит со всем функционалом сетевого устройства, который не афишируется в характеристиках при покупке.
Первый шаг в настройке
Многие владельцы компьютерного оборудования сталкиваются с проблемами при самостоятельном подключении роутера к персональному компьютеру или ноутбуку. Проблема кроется в настройках - компьютер и сетевое устройство работают в разных сетях. Первый шаг, который должен сделать владелец роутера DIR-320 - сброс настроек. Выполняется процедура просто. На задней панели устройства есть кнопка «Сброс». Необходимо подключить роутер к электрической сети, подождать, пока устройство загрузится (15-20 секунд) и острым предметом (игла или зубочистка) удержать кнопку сброса несколько секунд. Сигналом о перезагрузке послужит индикация на роутере - все лампочки моргнут одновременно.
Подключение к компьютеру
DIR-320 начинается с подключения к рабочей станции. Присутствующим в комплекте кабелем «Патчкорд» нужно соединить маршрутизатор с персональным компьютером или ноутбуком. На сетевом оборудовании 5 портов, один из которых предназначен для (WAN). Остальные же порты нужны для построения локальной сети. Вот в один из них и нужно подключить кабель «Патчкорд».

Роутер DIR-320 настроен таким образом, что при подключении его к сети Интернет устройство автоматически получает беспрепятственный доступ в мировую глобальную сеть. Соответственно, четыре порта LAN маршрутизатора позволяют пользователю подключиться к сети Интернет. Фактически владельцу сетевого устройства ничего настраивать не нужно. Главное - подключить правильно сетевые кабели.
Подготовка рабочей станции
Большинство персональных компьютеров пользователей имеют автоматические настройки на сеть, но бывают исключения. Поэтому предстоит познакомиться с форс-мажорами. Настройка роутера DIR-320 возможна лишь в тех случаях, когда сетевое оборудование и персональный компьютер находятся в одной локальной сети. По умолчанию это 192.168.0.1 - 192.168.0.254. Маршрутизатор забирает себе первое значение и автоматически назначает адреса всем подключённым к нему устройствам. Соответственно, компьютер должен в автоматическом режиме получать адрес от сетевого оборудования, иначе настройка DIR-320 будет невозможна.

Перейдя в «Панель управления сетями», пользователю необходимо зайти в «Изменение параметров адаптера». Найдя нужное соединение, нажать по нему альтернативной кнопкой мыши и выбрать «Свойства». В появившемся меню установить курсор на поле «IP версия 4» и нажать кнопку «Свойства». После чего в открывшемся меню выставить параметр «Получать автоматически» в двух полях настройки компьютера и сохраниться.
Загрузка панели управления
Маршрутизатор DIR-320 управляется через Web-интерфейс, поэтому пользователю необходимо открыть любой браузер и в ввести «192.168.0.1». При правильном подключении роутера к компьютеру после небольшой задержки на экране монитор появится приглашение сетевого оборудование на вход в панель управления с запросом логина и пароля.

Данные для входа указаны на наклейке, которую можно найти на днище корпуса маршрутизатора. Зачастую логин и пароль по умолчанию идентичны - «admin». Вводится без кавычек, прописными латинскими буквами в оба поля запроса.
Безопасность - прежде всего!
Для роутера D-Link DIR-320 настройка оборудования начинается с обновления программного обеспечения с официального сайта производителя. Для этого необходимо зайти по ссылке, указанной в руководстве пользователя, и скачать актуальную версию прошивки. Как вариант, программное обеспечение для роутера можно загрузить и с сайта провайдера. Ведь поставщик услуг Интернет заинтересован в том, чтобы у его клиента была безопасная прошивка. Зачастую провайдер предоставляет пользователям готовую прошивку с настройками на сеть. Естественно, её нужно скачивать перед подключением роутера к компьютеру.
Прошивается DIR-320 просто. Нужно в панели управления перейти во вкладку «Техническое обслуживание (Maintenance)» и выбрать пункт «Firmware Update». Откроется и предложит указать путь к файлу на персональном компьютере. После нажатия кнопки «Ok» начнётся загрузка. По окончании процедуры прошивки оборудование будет перезагружено автоматически.
Сделать всё быстро
Настройка DIR-320 может осуществляться как в ручном режиме, так и в автоматическом. По крайней мере, так утверждает производитель. По факту все дополнительные настройки производятся вручную. Автоматический режим (с помощником) лишь предоставляет пользователю правильную последовательность пунктов меню для удобства внесения нужных параметров. Если требуется настроить подключение к сети Интернет, то помощник предлагает внести необходимые данные для правильного соединения. Иначе панель управления предоставляет доступ к беспроводным интерфейсам.

В роутере DIR-320 настройка WiFi осуществляется просто - нужно указать название точки доступа (имя обнаруживаемой сети) и задать пароль. Все остальные параметры устанавливаются автоматически. В ручном же режиме пользователю придётся самостоятельно задать десяток параметров. Многие пользователи считают, что ручная настройка интереснее в плане обучения в работе с сетевым устройством, однако в разы сложнее автоматического ввода.
Работа с модемом
В роутере DIR-320 настройка 3G осуществляется только в ручном режиме. Перед внесением изменений владельцам необходимо ознакомиться с инструкцией по эксплуатации, которая подробно описывает работу устройства с несколькими провайдерами одновременно. Дело в том, что неумелыми действиями владелец может нарушить работу проводного соединения.

На панели управления нужно выбрать первый пункт «Настройки Интернет» и перейти в раздел «Настройки». В появившемся окне нажать кнопку «Ручные настройки», расположенную в самом низу. В следующем окне выбор пользователя должен быть сделан в пользу «PPP соединение через USB». Так как в D-Link DIR-320 не привязана конкретно к 3G (можно подключить даже обычный GPRS-телефон), пользователю предстоит заполнить только нужные поля. Для соединения 3G указываются: логин, пароль и номер дозвона. Для телефона нужно дополнительно прописать сервер оператора и указать команду для дозвона.
Тонкая настройка локальной сети
Интересна также в роутере D-Link DIR-320 настройка демилитаризированной зоны. Скрытая от чужих глаз сеть может объединить в себе всю электронику в доме, предоставляя доступ к ней по сети лишь одному владельцу. Если говорить о безопасности, то пункт меню DMZ обязателен для подробного изучения пользователем.

Любителям онлайн-игр придётся познакомиться с пробросом портов, ведь очень часто провайдеры закрывают неиспользуемые порты. Делается это для защиты собственной сети, однако о любителях игр многие забывают. С в DIR-320 всё просто: указывается протокол, затем друг напротив друга прописываются замещаемые порты.
В заключение
Нельзя сказать, что настройка маршрутизатора собственными силами будет лёгкой. Сетевое оборудование требует к себе много внимания и определённых знаний. Любой параметр, указанный неверно вызовет сбой в работе роутера, а соответственно перекроет доступ пользователю к сети Интернет. Но любая проблема решаема: маршрутизатор всегда можно вернуть до заводских настроек и начать всё заново.
И всё-таки эксперты в области ИТ-технологий рекомендуют владельцам сетевых устройств знакомиться с инструкцией по эксплуатации - обычного пролистывания будет недостаточно. Нужно прочитать руководство полностью. Только после изучения базовых параметров и правильного заполнения всех полей на панели управления устройства настройка DIR-320 может принести результаты.
В этой статье будут даны подробные инструкции по настройке роутера D-Link DIR-320 для работы с провайдером Ростелеком. Коснемся обновления прошивки, настройки PPPoE соединения ростелеком в интерфейсе роутера, а также установки беспроводной Wi-Fi сети и ее безопасности. Итак, начнем.

Перед настройкой
Прежде всего, рекомендую провести такую процедуру, как обновление прошивки. Это совсем не сложно и не требует каких-либо специальных знаний. Почему это лучше сделать: как правило, роутер, приобретенный в магазине имеет одну из первых версий прошивок и к той поре, как Вы его покупаете, на официальном сайте D-Link уже имеются новые, в которых исправлены многие ошибки, приводящие к разрывам соединений и другим неприятным вещам.
После того, как были сделаны все вышеописанные действия, запустите любой Интернет-браузер и введите в его адресной строке 192.168.0.1, перейдите по этому адресу. В результате Вы увидите диалог, запрашивающий имя пользователя и пароль для входа в настройки маршрутизатора. Стандартные логин и пароль для D-Link DIR-320 – admin и admin в обоих полях. После входа, Вы должны увидеть панель администрирования (админку) роутера, которая скорее всего будет выглядеть так:
Если выглядит иначе, не пугайтесь, просто вместо пути, описанного в следующем абзаце, Вам следует зайти в «Настроить вручную» - «Система» - «Обновление ПО».

Внизу выберите пункт «Расширенные настройки», после чего на вкладке «Система» нажмите изображенную справа двойную стрелку вправо. Нажмите «Обновление ПО». В поле «Выберите файл с обновлением» нажмите «Обзор» и укажите путь к файлу прошивки, который загружали ранее. Нажмите «Обновить».
В процессе прошивки D-Link DIR-320 связь с роутером может прерываться, а бегающий туда-сюда индикатор на странице с роутером показывать совсем не то, что происходит на самом деле. В любом случае, дождитесь, когда он дойдет до конца или, если страница исчезнет, то подождите минут 5 для верности. После этого снова зайдите на 192.168.0.1. Теперь в админке роутера Вы сможете увидеть, что версия прошивки изменилась. Переходим непосредственно к настройке маршрутизатора.
Настройка подключения Ростелеком в DIR-320
Зайдите в расширенные настройки роутера и на вкладке «Сеть» выберите пункт WAN. Вы увидите список подключений, в котором уже присутствует одно. Кликните по нему, а на следующей страничке нажмите кнопку «Удалить», после чего вы вернетесь к уже пустому списку подключений. Нажмите «Добавить». Теперь нам предстоит ввести все настройки подключения для Ростелеком:
- В поле «Тип соединения» выбираем PPPoE
- Внизу, в параметрах PPPoE, указываем имя пользователя и пароль, выданные провайдером

По сути, ввод каких-то дополнительных настроек не требуется. Нажимаем «Сохранить». После этого действия, перед Вами снова откроется страница со списком подключений, при этом, справа вверху будет оповещение о том, что настройки изменены и их требуется сохранить. Обязательно сделайте это, иначе роутер придется заново настраивать каждый раз, когда от него будут отключать питание. Секунд через 30-60 обновите страницу, Вы увидите, что соединение из разорванного стало подключенным.
Важное примечание: чтобы роутер мог установить подключение Ростелеком, аналогичное соединение на самом компьютере, которым Вы пользовались раньше, должно быть отключено. И в дальнейшем его также не нужно подключать - это сделает роутер, после чего даст доступ в Интернет по локальной и беспроводной сетям.
Настройка точки доступа Wi-Fi
Теперь настроим беспроводную сеть, для чего во все том же разделе «Расширенные настройки», в пункте «Wi-Fi», выберите «Основные настройки». В основных настройках у Вас есть возможность задать уникальное имя для точки доступа (SSID), отличающееся от стандартного DIR-320: так ее будет проще идентифицировать среди соседских. Также рекомендую сменить регион с «Российская Федерация» на «США» - по личному опыту, ряд устройств не «видит» Wi-Fi с регионом Россия, а с США видят все. Сохраните настройки.
Следующий пункт - поставить пароль на Wi-Fi. Это убережет Вашу беспроводную сеть от несанкционированного доступа соседей и случайных прохожих, если Вы живете на нижних этажах. Нажмите «Настройки безопасности» во вкладке Wi-Fi.

В качестве типа шифрования укажите WPA2-PSK, а в качестве ключа шифрования (пароль) введите любую комбинацию латиницы и цифр не короче 8 символов, после чего сохраните все сделанные настройки.
На этом настройка беспроводной сети закончена и Вы можете подключаться по Wi-Fi к Интернет от Ростелеком со всех устройств, которые это поддерживают.
Настройка IPTV
Для настройки телевидения на роутере DIR-320, все что Вам требуется - выбрать соответствующий пункт на главной странице настроек и указать, к какому из портов LAN Вы будете подключать телевизионную приставку. В целом, это все требуемые настройки.
Если же Вы хотите подключить телевизор Smart TV к Интернету, то это несколько иная ситуация: в данном случае Вам достаточно просто соединить его проводом с роутером (или подключиться по Wi-Fi, некоторые телевизоры это умеют).



