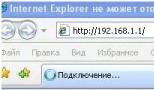Убираем всю рекламу в Mozilla FireFox. Блокировка рекламы в Mozilla Firefox
Блокировка рекламы в браузере Mozilla Firefox - насущная задача миллионов пользователей. Навряд ли она потеряет актуальность. Скорее наоборот - будет ещё больше востребована. Происки интернет-рекламы становятся всё более коварны и изощрённы: веб-технологии и социнженерия идут рука об руку, чтобы тот или иной баннер, тизер с коммерческим предложением прочно засел в сознании юзера.
И как же бороться со всем этим безобразием - с рекламой? Предлагаем вам выполнить операцию под названием «Антиреклама». В этой статье подробно рассказывается о том, как убрать рекламу в браузере Фаерфокс Мазила штатными средствами и при помощи дополнений.
Штатные настройки Мазилы
Полностью блокировать рекламу на веб-страницах в Firefox исключительно посредством встроенных опций не получится. Они позволяют избавиться от навязчивых рекламных страниц и объявлений лишь частично. Однако лучше, чтобы штатные функции, удаляющие рекламу в браузере Mozilla Firefox, были всё-таки включены. Для блокирования все средства хороши.
Включаются фильтрующие инструменты в FF следующим образом:
1. В меню веб-обозревателя откройте раздел «Инструменты» и выберите «Настройки».
2. На открывшейся вкладке, в панели слева, клацните «Содержание».
3. Установите «галочку» в окошке «Блокировать всплывающие окна».

Примечание. Если вам нужно не блокировать отдельные сайты, на которых открываются дополнительные вкладки и окна, клацните кнопку «Исключения» и занесите их доменные имена в белый список.
4. В этой же панели перейдите в раздел «Приватность».

5. В строке отслеживание включите надстройку «Использовать защиту отслеживания… ».
Совет! Вы можете изменить тип фильтра, который убирает отслеживающие скрипты. Для этого нажмите в поле опции кнопку «Сменить список блокировки» и выберите другой режим защиты.

Как отключить рекламу при помощи аддонов
Расширения-антибаннеры позволяют удалить рекламу на 80-100%. Естественно, как и любые другие программные инструменты, они имеют свои достоинства и недостатки. Один плагин лучше фильтрует, другой - меньше расходует оперативную память компьютера, а третий - имеет более удобное управление. Какое дополнение оптимально подойдёт вам для комфортной работы в Сети, можно определить по информации, приведённой ниже. А также опытным путём, на практике, - методом установки, включения и использования.
Но, помните, что вы можете установить только один какой-то аддон, чтобы отключить рекламу. Возможно, у вас сложится мнение, что, дескать, один фильтр хорошо, а два лучше. Но это далеко не так. Во-первых, два антибаннера будут вдвойне «тянуть» аппаратные ресурсы системы, в частности, RAM (оперативку); и маломощный компьютер при такой нагрузке может вовсе заглючить или же будет тормозить. Во-вторых, могут возникнуть программные конфликты. Говоря простыми словами, фильтры могут между собой как бы поссориться, или на пару крепко озадачить не только браузер, но и всю операционную систему. В общем, от них будет больше вреда, чем пользы. Так что определяйтесь с каким-то одним аддоном-антибаннером.
Итак, давайте познакомимся с лучшими «убийцами» всевозможной онлайн-рекламы.
Очень популярен среди юзеров всех сословий - пугливых новичков и маститых всезнаек. Душит напрочь всякое рекламное непотребство практически на всех веб-ресурсах, в том числе и в топовых соцсетях и видеохостингах (Фейсбук, Ютубе и т.д.).

Имеет обыкновенейшую простейшую систему управления. Снаряжён опцией для создания собственных правил блокировки (Блокировать рекламу на этой странице). Нажав её, пользователь может самостоятельно выбрать на веб-странице неугодные ему элементы и деликатно отстроить их удаление, чтобы не нарушился функционал и дизайн сайта.

Аналог предыдущего инструмента с очень похожим названием. Но по интерфейсу всё-таки немного другой. Также призван сделать Интернет «чистым» - без всяких пёстрых картиночек, выскакивающих фреймов и объявлений, мешающих смотреть видео. Может заблокировать множество всяких разных скриптов на странице.

Поддерживает управление через панель, которая открывается кликом по иконке фильтра в верхней части окна Firefox. Посредством одного нажатия кнопки мышки добавляет страничку, открытую на текущей вкладке, в черный или белый список.

Оснащён панелью для управления подписками фильтров. В ней можно отключить, подключить подборки правил блокировки, обновить, а также сделать их резервные копии.

Мощный фильтр. Как показывает практика, устраняет новые рекламные скрипты в веб-разметке, с которыми не под силу справиться другим дополнениям-антибаннерам. По своей функциональной сути плагин Adguard - компактная версия для FF одноимённой десктопной программы (того же разработчика!), фильтрующей рекламу во всём, каком только есть на компьютере, сетевом трафике (в браузерах и ПО).

Adguard «безболезненно» для структуры разметки убирает баннеры в Одноклассниках, ВКонтакте, Youtube, в проигрывателях с видео (на видеохостингах и онлайн-кинотеатрах).

Оснащён режимом создания собственных правил фильтрации, опцией оперативного включения/отключения фильтра. Содержит разнообразные настройки (открываются в отдельной вкладке) по управлению фильтрами, режимами блокировки, средствами антивирусной защиты (фишинг, рекламное ПО).

Сравнительно новое решение для борьбы с рекламными баннерами на сайтах. Среди его примечательных особенностей - экономный расход оперативной памяти компьютера. Для полноценной работы, фильтрации, ему требуется меньше ресурсов системы, чем другим аналогичным расширениям.

Работает молниеносно. Обладает компактным интерфейсом. В нём имеется большая кнопка включения/отключения блокировки, статистика заблокированных объектов. А также панели с кнопками. В первом ярусе размещены переключатели альтернативных режимов работы, команды для перехода в журнал, панель управления аддона.

В нижнем ярусе находятся дополнительные инструменты. Если их включить, заблокируются медиа-элементы, всплывающие окна, сторонние шрифты.

В настройках uBlock Origin огромное количество опций: надстройки приватности, внешнего вида, панели для отстройки фильтров, собственных правил, редактор белого списка.

Во вкладке «Сторонние фильтры» можно создать гибкую конфигурацию блокирования по разновидности элементов на веб-страницах.
Вирусная реклама
Если баннеры, размещаемые авторами сайтов, - это маленькое зло для пользователей Сети, то баннеры, размещаемые вирусами, - это зло уже побольше, иногда даже в значимой степени (несравнимо большее!). Рекламное ПО, или так называемый вирус Adware, «прилепляет» рекламу, порой даже очень неприличную, на практически все странички всех сайтов, которые открывает пользователь. Не обходит стороной этот зловред даже поисковики. Если вы увидите страничку поисковика Google или Yandex, «утыканную» от начала до конца всякими баннерами, бейте тревогу. В вашей системе бесчинствует рекламный вирус.
Но, как вы сами понимаете, возгласами «Караул!», «Как же так!» и им подобными эту проблему не решить (при запуске всё одно вирус будет демонстрировать рекламу). Нужно действовать. Как? Читайте руководство к действию:
- Просканируйте ПК утилитой Adwcleaner. Это специализированная антивирусная утилита для борьбы с рекламными и шпионскими приложениями.
- По завершении чистки ещё раз проверьте компьютер на наличие зловредов антивирусом Dr.Web CureIt! или MalwareBytes. Также уничтожьте все обнаруженные инфекции и подозрительные объекты.
- Очистите браузер и системный диск от вирусов, исправьте ошибки в реестре при помощи программы CCleaner или Reg Organizer.
- После чистки проверьте, как запускаются браузеры, как они открывают страницы (нет ли в них вирусной рекламы).
Наш обзор завершён. В вашем распоряжении теперь все эффективные средства для борьбы с вездесущей сетевой оказией под названием «реклама». Перед тем как задействовать тот или иной метод блокировки баннеров, обязательно определите, кем или чем они размещены, владельцем сайта либо вирусной программой на вашем ПК. Поскольку для устранения рекламного ПО используются другие инструменты - антивирусные сканеры.
Реклама «сыпется» на нас отовсюду, из радио приемника, с тв, с уличных билбордов и нет нечего удивительного, что большинство людей хотят убрать рекламу хотя бы из своего браузера в компьютере или телефоне. Сегодня мы поможем вам убрать всю рекламу из браузеров в ваших цифровых устройствах.
«Реклама-двигатель торговли» — выразился один из основателей рекламного бизнеса Людовик Метцель и был прав. С помощью рекламы потенциальные покупатели из рекламы узнают о новых товарах и услугах предлагаемые им. Вначале рекламные объявления печатали в разных бумажных изданиях: рекламных буклетах, листовках, на страницах журналов и газет. Когда появились: радио, телевидение и чуть позже интернет, реклама завоевала и это пространство. Теперь открывая, какой либо сайт мы видим рекламу и это нормальное явление. Ведь сайты для того и создаются, чтобы зарабатывать деньги, а реклама дополнительный доход, который выплачивает рекламодатель за продвижение своих услуг.
 Есть и совсем иные ситуации, когда вы, открывая тот или иной браузер, ещё не перейдя на нужный сайт, видите рекламный баннер, открывается неизвестный сайт, или при переходе на нужный вам сайт, обозреватель переправляет вас на неизвестный вам контент. Почему возникла такая проблема? Зачастую скачивая кокой-то бесплатный контент, пользователь может получить в качестве сюрприза ещё и программное обеспечение со встроенной рекламой. Этим грешат недобросовестные разработчики ПО: расширений и приложений для браузеров, программ для ПК и прочее. Это своего рода плата за бесплатное ПО. “Почему же тогда антивирусник не замечает чужое ПО? ”: — спросите вы. Всё просто: скачивая программу, вы даёте “зелёный свет” на это и к тому же разработчики продумали, как обойти защиту на компьютере. Что делать и как бороться с рекламой в браузере для каждого в отдельности рассмотрим ниже.
Есть и совсем иные ситуации, когда вы, открывая тот или иной браузер, ещё не перейдя на нужный сайт, видите рекламный баннер, открывается неизвестный сайт, или при переходе на нужный вам сайт, обозреватель переправляет вас на неизвестный вам контент. Почему возникла такая проблема? Зачастую скачивая кокой-то бесплатный контент, пользователь может получить в качестве сюрприза ещё и программное обеспечение со встроенной рекламой. Этим грешат недобросовестные разработчики ПО: расширений и приложений для браузеров, программ для ПК и прочее. Это своего рода плата за бесплатное ПО. “Почему же тогда антивирусник не замечает чужое ПО? ”: — спросите вы. Всё просто: скачивая программу, вы даёте “зелёный свет” на это и к тому же разработчики продумали, как обойти защиту на компьютере. Что делать и как бороться с рекламой в браузере для каждого в отдельности рассмотрим ниже.
 Если реклама уже появилась, то уборку её в этом веб-обозревателе начинаем с анализа ваших действий за день-два до появления рекламы. Нужно определить какие программы или приложения вы загружали с интернет за последнее время. Это можно посмотреть в папке “Загрузки” и удаляя одно за другим ПО, добиваемся пока реклама, перестанет появляться. Бывает, что таких действий будет недостаточно, тогда применяем более действенные рычаги воздействия – специальные программы и утилиты:
Если реклама уже появилась, то уборку её в этом веб-обозревателе начинаем с анализа ваших действий за день-два до появления рекламы. Нужно определить какие программы или приложения вы загружали с интернет за последнее время. Это можно посмотреть в папке “Загрузки” и удаляя одно за другим ПО, добиваемся пока реклама, перестанет появляться. Бывает, что таких действий будет недостаточно, тогда применяем более действенные рычаги воздействия – специальные программы и утилиты:
- Dr.Web Curetlt.
Можно бороться с рекламой в интернет-браузере и с помощью встроенных в него методов. Открываем меню интернет-обозревателя, выбираем “Настройки” — “Показать дополнительные настройки” – “Защита личных данных” и здесь нажимаем “Блокировать всплывающие окна на всех сайтах”. Так же с рекламным ПО в web-обозревателях борются с помощью специальных расширений для них – блокировщиков рекламы: adquard, AdBlock Plus , uBlock и другие. Если нельзя вытравить рекламный вирус из браузера, тогда просто удаляем его (браузер) из компьютера.
 Вирусное, рекламное ПО в Google Chrome попадает тем же способом, как и другой web-обозреватель – с программами скачанным в интернет, поэтому и методы её удаления примерно одинаковые, с небольшими изменениями. Давайте теперь рассмотрим, как убрать рекламу в этом браузере? Первое что делаем, проверяем его на присутствие постороннего вредоносного ПО. Для этого наводим мышь на значок браузера и открываем его “Свойства” кликаем по “Ярлык” в надписи “Объект ” должно стоять «C:\Program Files (x86)\Google\Chrome\Application\chrome.exe» Если как-то иначе, то открываем панель управления, находим папку “Мой компьютер”, находим папку “User” и смотрим, не появилась ли новая папка “Temp” и если она существует, удаляем её содержимое.
Вирусное, рекламное ПО в Google Chrome попадает тем же способом, как и другой web-обозреватель – с программами скачанным в интернет, поэтому и методы её удаления примерно одинаковые, с небольшими изменениями. Давайте теперь рассмотрим, как убрать рекламу в этом браузере? Первое что делаем, проверяем его на присутствие постороннего вредоносного ПО. Для этого наводим мышь на значок браузера и открываем его “Свойства” кликаем по “Ярлык” в надписи “Объект ” должно стоять «C:\Program Files (x86)\Google\Chrome\Application\chrome.exe» Если как-то иначе, то открываем панель управления, находим папку “Мой компьютер”, находим папку “User” и смотрим, не появилась ли новая папка “Temp” и если она существует, удаляем её содержимое.
Можно убрать рекламу и с помощью средств, встроенных в браузер. Нужно кликнуть вверху интерфейса браузера кнопку настроек и перейти на них. Затем выбрать “Личные данные” и открыть окно “Настройки контента”, выбрать запись “Всплывающие окна” жмём кнопку “Блокировать всплывающие окна на всех сайтах” и затем “Готово”.
А как убрать рекламу в браузере, если вы плохо разбираетесь в настройках вашего компа? Если это так вам нужно установить в веб-обозреватель плагины – блокировщики рекламы или программы приведённые мною для “Яндекса”. Лучше это сделать из магазина Google Chrоme. Нажимаем правой кнопкой мышки по настройке браузера, в окне выбираем “Дополнительные инструменты” — “Расширения” опускаемся вниз этой страницы и открываем вкладку ”Ещё расширения” На странице магазине в поиск вводим название одного из перечисленных антирекламных расширений, выбираем нужное и устанавливаем в браузер.
 В Мозиле как и в двух приведённых выше браузерах есть встроенные инструменты для борьбы с рекламой. Чтобы их задействовать необходимо, открыть его, в окне выбрать “Настройки” — “Содержимое” и убрать галочку с “Использовать Java Script” и поставить её в строку “Блокировать всплывающие окна” и нажать OK.
В Мозиле как и в двух приведённых выше браузерах есть встроенные инструменты для борьбы с рекламой. Чтобы их задействовать необходимо, открыть его, в окне выбрать “Настройки” — “Содержимое” и убрать галочку с “Использовать Java Script” и поставить её в строку “Блокировать всплывающие окна” и нажать OK.
Убрать рекламу в этом веб-обозревателе можно при помощи расширений. Их лучше устанавливать у проверенных разработчиков. Нужно открыть окно настроек выбрать “Дополнения” и в поиске написать ”Реклама” выбрать и установить расширение в сей интернет-браузер.
Как и с веб-браузером frefox нужно запретить использование Java Script и открывать незапрашиваемые сайты. Переходим в меню Opera и открываем их, выбираем “Инструменты” — “Общие настройки” и устанавливаем галочку на “Блокировать содержимое” после чего переходим “Расширенные” — “Содержимое ” и убираем галочки с “Включить анимацию” и с ”Включить Java Script”.
Как убрать всплывающую рекламу в браузере
Все способы, описанные выше, подходят для любого браузера. Необходимо в настройках браузеров запретить всплывающие окна и установить специальные плагины для блокировки рекламы. Есть и более универсальное средство, как убрать рекламу в браузере навсегда – надо скачивать любое ПО только с проверенных ресурсов.
 Самое простое решение проблемы рекламы на Ютубе, ввести эту команду в консоль браузера: =«VISITOR_INFO1_LIVE=oKckVSqvaGw; path=/; domain=.youtube.com»;.reload(); при посещении этого видеохостинга. Чтобы открыть консоль нужно нажать одновременно клавиши Crl+Shift+J и прописать данную команду в строку консоли, а затем нажать кнопку Enter.
Самое простое решение проблемы рекламы на Ютубе, ввести эту команду в консоль браузера: =«VISITOR_INFO1_LIVE=oKckVSqvaGw; path=/; domain=.youtube.com»;.reload(); при посещении этого видеохостинга. Чтобы открыть консоль нужно нажать одновременно клавиши Crl+Shift+J и прописать данную команду в строку консоли, а затем нажать кнопку Enter.
Что делать если браузер с рекламой открывается сам
Если у вас появилась эта неприятность, значит, к вам на компьютер внедрился вирус и его надо удалить. Чтобы найти его откройте Планировщик заданий Пуск — Панель управления – Администрирование. В Планировщике заданий открываем его Библиотеку. Ищем подозрительный файл и удаляем его, наведя на него, а затем в правом окне нажимаем Удалить, также можно его отключить на время.
Как убрать рекламу вулкан (и других казино) в браузере
Как убрать рекламу в браузере на Андроид
, AdBlock Plus , uBlock и тд. Есть и более хорошие программы в борьбе с рекламным ПО: Ad Muncher , AdwCleaner и др. Такие программы и блокируют всплывающие окна рекламы, и предотвращают занос рекламных вирусов на ОС и экономят трафик. Выбор за вами. Я в своей практике использую два плагина: Adblock Plus и Adquard и теперь полностью лишён рекламы.Если все описанные выше способы не помогли, потребуется переустановка операционной системы.
«Рекламный шум» в глобальной Сети - эта та самая дюжая ложка дёгтя в бочонке мёда. В агрессивном способе подачи и изрядном количестве реклама портит и «вид», и «вкус» интернет-контента. Отвлекает от ознакомления с полезной информацией, замедляет загрузку веб-страниц в браузере (иногда очень сильно) да и просто-напросто раздражает пользователя. Как если бы он, например, смотрел новенький блокбастер по ТВ с перерывами на рекламу через каждые полчаса эдак на минуток 5-10. Ну какое уж тут удовольствие, какая уж тут польза?!
Конечно, справедливости ради, стоит заметить, что есть в интернете и полезная реклама… Но, как говорится, хорошо всё то, что в меру… Эта статья поможет вам убрать рекламу в браузере Mozilla Firefox при помощи штатных настроек и специальных аддонов.
Встроенная опция в браузере
В Мозиле предусмотрена специальная функция, которая может автоматически убрать всплывающую рекламу. Она не даёт 100% гарантии на срабатывание, то есть блокировку дополнительных окон с рекламой в браузере, тем не менее лучше её держать во включенном состоянии.
Проверьте в настройках:
1. В главном меню Firefox щёлкните раздел «Инструменты», а потом выберите в выпавшем перечне «Настройки».
Внимание! Если меню в Mozilla не отображается, клацните правой кнопкой по пустому пространству верхней панели браузера. Затем нажмите левой кнопкой пункт «Панель меню» (возле него должна появиться галочка).
2. Клацните в списке слева - «Содержимое».

3. В блоке «Всплывающие окна», в опции «Блокировать… », должна стоять галочка. Если её нет, щёлкните по окошку.
Использование аддонов
Adblock Plus
Один из самых мощных фильтров рекламы. Очень популярен среди пользователей: согласно статистике, зафиксировано свыше 300 млн. его скачиваний. Он способен не только удалить рекламу в Firefox (в том числе на Facebook и Youtube), но и заблокировать вирусные сайты, скрипты, отслеживающие действия посетителя веб-ресурса, а также убрать рекламу во фреймах с видео.
Adblock Plus предоставляет возможность настроить выборочную фильтрацию веб-сайтов и отдельных элементов на сайте. Имеет оптимальные настройки по умолчанию - «поставил и забыл». Не собирает конфиденциальные данные (логины и пароли, историю посещений и т.д.) в Mozilla. Регулярно обновляет списки фильтров.
Чтобы отключить отображение баннеров в браузере посредством этого аддона, сделайте следующее:
1. Откройте официальный ресурс приложений для FF - addons.mozilla.org.
2. В поисковой строчке наберите - Adblock Plus. Нажмите расположенную рядом кнопку «стрелочка».

3. В выдаче по запросу наведите курсор на блок расширения, а потом нажмите появившуюся зелёную кнопку «Добавить».

4. Дождитесь завершения закачки аддона-фильтра. В выпавшей панели слева вверху щёлкните команду «Установить».

5. Вернитесь к странице поисковой выдачи и переместите курсор в блок «Element Hiding Helper… » - дополнения к Adblock Plus для выборочной фильтрации элементов. Также проинсталлируйте его в браузер.
Внимание! Установка нижеописанных аддонов выполняется таким же образом: офсайт → поиск → кнопка «Добавить… ».
6. По завершении подключения расширения на открывшейся странице при необходимости активируйте дополнительные средства блокировки:
- отключение слежки;
- предотвращение доступа к потенциально опасным, вирусным доменам;
- удаление кнопок соцсетей для расшаривания.

7. Для управления аддоном кликните его иконку в верхней панели Firefox (откроется панель с опциями).

8. Чтобы отключить имеющиеся фильтры и добавить новые, клацните пункт «Настройка фильтров».
9. Если требуется подключить ещё один список блокировок, в новом окне клацните «Добавить подписку» и выберите в списке подходящее решение.

10. Для совершения каких-либо операций над активной подпиской нажмите в её поле кнопку «Действия», а потом щелчком мышки активируйте в перечне функцию.

11. Если нужно сохранить настройки аддона (подписки и созданные правила на вкладке «Собственные фильтры»), в нижней части окна «Настройки… » кликом мышки откройте перечень «Резервные копии» и кликните команду «Создать новую… копию».

Чтобы скрыть на странице отдельный элемент (баннер, фрейм, заголовок и т.д.):
1. Кликните иконку аддона.
2. В меню нажмите «Выбрать скрытый элемент… ».

3. Наведите курсор на объект, от которого хотите избавиться, и нажмите левую кнопку.

4. В панели «Составление правила… » щёлкните «Добавить фильтр».

Помогает экономить трафик, существенно сокращает загрузку страниц. Предотвращает проникновение на ПК вирусов SpyWare и Adware (шпионское и рекламное ПО). Блокирует фишинговые ссылки и сайты (в базе свыше 1,4 млн. вредоносных веб-ресурсов).

После инсталляции аддона в появившейся панели создайте индивидуальные настройки фильтрации (клацните ползунок возле интересующих опций):
- деактивация счётчиков, аналитических скриптов и виджетов;
- защита от фишинга;
- разрешение на демонстрацию доверенной рекламы.

Для коррекции настроек аддона в процессе сёрфинга нажмите его ярлык в панели веб-обозревателя:

Чтобы перейти в панель с опциями, нажмите в списке «Настроить Adguard».

Специализированный фильтр для блокировки баннеров только на видеохостинге YouTube.

Блокирует скрипты на веб-страницах, успешно отражает XSS-атаки, направленные на кражу учётных данных. Фильтрует рекламу лишь частично.
Но очень эффективен в борьбе с кликджекингом - когда злоумышленники обманным путём заставляют посетителя кликать на сайте скрипты с рекламой и вредоносным кодом.

No Script поддерживает черный и белые списки, позволяет одним кликом мышки включать или отключать все имеющиеся скрипты на странице.

Имеет тонкие настройки блокировки.

Приятного вам веб-сёрфинга в Firefox без рекламы!
Сегодня будем разбираться как убрать рекламу в Firefox и ускорить при этом загрузку страницы. Так если на странице много рекламы, она будет подгружаться соответственно немного дольше. Бывают довольно таки интересные сайты, где можно много узнать нового, но реклама мешает этому.
Понятно, что вебмастера как правило хотят заработать на своем ресурсе и устанавливают различные баннеры, рекламные всплывающие окна и другое.
Вот для того, что бы отключить все эти элементы мы и разберем как убрать рекламу в Firefox браузере.
Для начала хочу перечислить методы которые можно использовать:
- Блокировать всплывающие окна с помощью настроек Firefox.
- Использования дополнения Adblock Plus.
- Установка дополнения Adguard.
Переходим к просмотру видео , в котором изложены все выше перечисленные способы:
3. Установка дополнения Adguard.
Теперь, вы можете работать без проблем и не психовать из-за того, что с боку вылетает какая-то реклама. Ваша работа должна стать продуктивней, так как блокируется реклама и соответственно скорость загрузки страницы увеличивается.
Так как я больше всего работаю в этом браузере, то для меня проблема рекламы стояла очень остро и пришлось искать способы, что бы это предотвратить.
После прочтения этой статьи я думаю Вам не составит труда убрать рекламу. Если Вы знаете или можете предложить какие либо еще методы, то пишите в комментарии, я буду благодарен!
Реклама – неотъемлемая часть Интернета. Она «преследует» всех, у кого есть компьютер – открытая или ненавязчивая, она есть практически на любом сайте. И если на обычные объявления ещё можно не обращать внимания, то постоянно всплывающие окна способны вывести из себя любого, даже самого терпеливого пользователя. Сегодня мы подробно рассмотрим, как навсегда избавиться от всевозможных видов появления рекламы в самых различных браузерах.
Без преувеличения, каждый популярный сайт в интернете показывает пользователю спам в самом различном виде. Куча объявлений (начиная от стандартных боковых вставок до автоматически включающихся видео или всплывающих блоков, закрыть которые можно только по истечении определённого количества времени) будет лезть всегда и везде. Контекстный вид рекламы настраивается через Директ или Adwords и показывается каждому пользователю.
Избавиться от подобного вида рекламы поможет простейшая настройка – практически все современные браузеры поддерживают установку дополнений, с помощью которых программа расширяет свои возможности. Одним из самых популярных расширений, позволяющих убирать рекламу, является AdBlock. Рассмотрим, как его установить в популярные браузеры.
Google Chrome
Google Chrome – это, без сомнения, самый «гибкий» браузер, функционал которого можно расширять практически бесконечно.
Чтобы установить бесплатный AdBlock в Гугл Хром, необходимо провести следующую последовательность действий:
- Раскрываем панель параметров браузера, переходим в раздел «Дополнительные инструменты» и выбираем пункт «Расширения».
- Открываем в настройках боковое меню и кликаем по ссылке «Открыть интернет-магазин Chrome».
- Вставляем в поисковую строку магазина запрос «adblock», переходим к первому же результату и нажимаем на кнопку «Установить».
- Проходим простейшую процедуру установки, по завершении которой откроется официальный сайт расширения, а в верхнем меню браузера появится соответствующая иконка. Цифра под иконкой будет означать, какое количество рекламных объявлений было скрыто на открытом в данный момент сайте, а при нажатии на саму иконку можно увидеть, сколько всего было заблокировано рекламы за время использования AdBlock.
Реклама будет блокироваться при использовании любого поисковика (Google, Яндекс или Рамблер) и даже на Ютуб. Если необходимость в использовании AdBlock вдруг отпадёт, самостоятельно отключить его можно через всё то же окно расширений, которое было открыто в первом пункте.
Mozilla Firefox
Рассмотрим, как осуществить вышеописанные действия в другом, не менее популярном браузере.
- Открыть меню параметров и перейти в раздел «Дополнения». Сделать это можно и нажатием на клавиатуре простейшей комбинации Ctrl + Shift + A .
- В открывшемся окне спуститься в конец страницы и кликнуть по кнопке «Посмотрите больше дополнений!».
- В строке поиска ввести запрос «adblock» и нажать на Enter . Перейти по первому же результату.
- На странице расширения кликнуть на «Добавить в Firefox».
- Иконка расширения в Мозилле так же будет отображена в верхнем меню. Принцип работы блокировщика абсолютно аналогичен тому, что был установлен в Google Chrome.
Как видно, алгоритмы установки дополнения в Мозилла мало чем различаются – отличается лишь оформление самого магазина.
Opera
С браузером Опера всё ещё проще – в последней версии разработчики изменили очень много, в том числе и встроили блокировщик рекламы в сам браузер, благодаря чему пользователю не нужно больше искать дополнение в магазине расширений.
- Кликнуть по иконке настроек, расположенной в правой части окна начальной страницы.
- Спуститься в середину списка до пункта «Возможности», где активировать пункт «Блокировка рекламы».
- Собственно, большего от пользователя и не требуется – все объявления будут блокироваться автоматически, что, согласитесь, крайне удобно.
Рассмотрим ещё один популярный на данный момент браузер.
Яндекс Браузер
В случае с Яндекс Браузером последовательность действий также будет немного отличаться от аналогов. Дело в том, что в установке AdBlock здесь, как и в Опере, нет никакой необходимости.
- Кликнуть по меню параметров и перейти в «Дополнения».
- Спуститься до раздела «Блокировка рекламы», где пользователь получит всю широту выбора опций блокировки – от мешающей рекламы до флэш-баннеров и видеорекламы. Активируем нужные параметры (есть возможность полностью активировать защиту) и можно выходить. Запускать дополнения нужно лишь единожды – они будут активированы навсегда.
Не станем отдельно рассматривать, как убрать рекламу в Internet Explorer, ведь на данный момент он заменён в Windows 10 на Microsoft Edge. Последовательность действий и в Интернет Эксплорер, и в Майкрософт Эдж, будет аналогична Google Chrome и не вызовет затруднений даже у начинающего пользователя.
Реклама при запуске
Второй навязчивый и надоедливый вид рекламы, блокировка которого различными расширениями невозможна, – это вылезающий постоянный адрес, который будет включаться при запуске браузера (например, казино Вулкан, Wildberry, Counterflix и т. д.). Подобные действия вызваны работой вредоносного файла – вирус подменяет ярлык запуска программы, что ведёт к замене начальной страницы на рекламный сайт.
Абсолютно не важно, с каким браузером произошёл такой «курьёз». Чтобы страница перестала всплывать при открытии, нужно лишь кликнуть правой кнопкой мыши по ярлыку браузера (иконке, с помощью которой он запускается) и выбрать пункт «Свойства». В исправном ярлыке значение в поле «Объект» должно заканчиваться словами «chrome.exe» или им подобными (зависит от браузера). Если после этих слов есть ещё что-то, то лишнее нужно удалить – это и есть ссылка на назойливый рекламный сайт, благодаря которой он «вылезает», успевая изрядно надоесть.
Если возиться со значениями не особо хочется, можно просто удалять ярлык (вирусный файл с компьютера удалён не будет), открывать исходный файл браузера на жёстком диске (по-умолчанию расположен на диске С в папке «Program Files» с названием соответствующего браузера), кликать по нему правой кнопкой и, переходя в пункт «Отправить», нажимать на «Рабочий стол (создать ярлык)». На рабочем столе появится новая иконка, при запуске которой рекламный сайт выскакивать не будет.
Вышеописанные действия подходят для любого браузера (даже для Амиго) и не позволят надоедливому окну появиться в будущем. Дополнительно можно вручную проверить и автозапуск в системе для того, чтобы выявить вредоносные службы в Виндовс. Чтобы пресечь появление подобных проблем, рекомендуется использовать антивирус.
Постоянно открывающиеся окна
Ещё одной распространённой проблемой являются рекламные объявления, начинающие автоматически запускаться при использовании браузера. Подобный автоматический запуск может быть вызван скрытой установкой расширений с AdWare. Они инсталлируются без ведома пользователя и заставляют вылезать, включаться и выплывать надоедливые окна в самые ненужные моменты.
Чтобы они перестали появляться, достаточно перейти в раздел «Дополнения» или «Расширения» выбранного браузера (выше рассматривалось, как сделать это) и внимательно рассмотреть список установленных плагинов. При обнаружении подозрительных – отключаем их и проверяем, не вылазит ли реклама. Если проблема исчезла, значит неисправность была определена верно.
Если ничего из вышеперечисленного не помогло, можно попробовать скинуть настройки браузера к стандартным – это вернёт его к первоначальному состоянию и удалит всевозможные скрытые источники рекламы. Рекламный сайт так же не будет больше открываться.
Чтобы сделать это, достаточно войти в настройки браузера (любого) и найти в них пункт «Сбросить» или «Восстановление настроек по умолчанию».
Эта радикальная мера точно избавит браузер от всех вредоносных надстроек и позволит очистить все «хвосты», однако удалит и полезные пользовательские настройки, которые придётся изменять заново.
Итоги
По итогу можно сказать, что пользователю следует с большой осторожностью относиться к скачиванию файлов в интернете, особенно с сомнительных сайтов. Подобные объекты могут содержать вредоносные файлы, которые, в лучшем случае, встроят в браузер рекламу, а в худшем – испортят пользовательские данные. Рекомендуется иметь в системе хотя бы стандартное антивирусное решение.
Ну и напоследок можно сделать вывод о том, что все современные браузеры позволяют избавиться от надоедливой рекламы на сайтах – достаточно лишь установить небольшое официальное дополнение или воспользоваться встроенными инструментами.
Видеоинструкция
Мы прикрепляем наглядную видеоинструкцию, в которой максимально подробно проведены все вышеописанные действия.