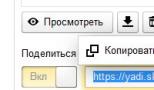Файловая система компьютера. Файловые системы компьютера - описание и характеристики Элементы файловой системы компьютера
Файловая система (англ. file system) - регламент, определяющий способ организации, хранения и именования данных на носителях информации. Она определяет формат физического хранения информации, которую принято группировать в виде файлов. Конкретная файловая система определяет размер имени файла (папки), максимальный возможный размер файла и раздела, набор атрибутов файла. Некоторые файловые системы предоставляют сервисные возможности, например, разграничение доступа или шифрование файлов.
Файловая система связывает носитель информации с одной стороны и API для доступа к файлам - с другой. Когда прикладная программа обращается к файлу, она не имеет никакого представления о том, каким образом расположена информация в конкретном файле, так же, как и на каком физическом типе носителя (CD, жёстком диске, магнитной ленте или блоке флеш-памяти) он записан. Всё, что знает программа - это имя файла, его размер и атрибуты. Эти данные она получает от драйвера файловой системы. Именно файловая система устанавливает, где и как будет записан файл на физическом носителе (например, жёстком диске).
С точки зрения операционной системы, весь диск представляет собой набор кластеров размером от 512 байт и выше. Драйверы файловой системы организуют кластеры в файлы и каталоги (реально являющиеся файлами, содержащими список файлов в этом каталоге). Эти же драйверы отслеживают, какие из кластеров в настоящее время используются, какие свободны, какие помечены как неисправные.
Однако файловая система не обязательно напрямую связана с физическим носителем информации. Существуют виртуальные файловые системы, а также сетевые файловые системы, которые являются лишь способом доступа к файлам, находящимся на удалённом компьютере.
Как работает файловая система. Для каждого файла Windows создает путь, представляющий собой имя локального диска и названия каталогов и подкаталогов. Таким образом, путь – это своего рода адрес, по которому программа находит файл. Путь к некоторым полезным файлам вы найдете во врезке внизу. Когда программе требуется определенный файл, она посылает Windows запрос, который операционная система перенаправляет файловой системе. Используя путь, файловая система определяет физическое расположение объекта на жестком диске и передает его Windows. Файловая система создает базу данных, которая привязывает различные адреса файлов на жестком диске к соответствующим путям. В популярной файловой системе NTFS подобная база данных называется MFT (Master File Table – главная файловая таблица).
Почему копирование идет дольше, чем перемещение. При перемещении файла изменяется только запись в главной файловой таблице, а адрес файла, хранящегося на жестком диске, остается прежним. При копировании файловой системе приходится повторно сохранять данные, а на это, как правило, требуется время.
Рис. 3.8. Копирование файлов
Сохраняется ли порядок в файловой системе. Как и на складе, на жестком диске со временем возникает беспорядок. Старые файлы удаляются или переписываются в свободные области, новые данные добавляются… Кроме того, Windows сохраняет файлы в первые «подвернувшиеся под руку» свободные секторы на диске, разделяя файлы на несколько частей (фрагментов) – если он не помещается в свободную область. Поэтому со временем одному и тому же пути начинает соответствовать несколько адресов, а время открытия большого файла, например фотографии, постоянно увеличивается. Дефрагментация позволяет восстановить целостность файлов, повышая тем самым скорость работы ПК.
Чем различаются файловые системы. В зависимости от требований, предъявляемых к накопителю данных, может использоваться одна из нескольких файловых систем. Основное отличие между файловыми системами заключается в максимально допустимом размере файла.
Какие существуют файловые системы. В компьютерах используются пять типов файловых систем.
FAT16 (File Allocation Table 16). Была разработана в 1983 году и могла корректно работать только с файлами размером до 2 Гб. Допускалось использование накопителей данных емкостью не более 4 Гб и хранение не более 65 536 файлов. В настоящее время эту устаревшую файловую систему заменили FAT32 и NTFS.
FAT32. В связи с тем, что объемы данных, которые хранились на жестком диске, постоянно росли, в 1997 году была введена файловая система FAT32. Она поддерживает файлы размером не более 4 Гб, жесткие диски емкостью приблизительно до 8 Тб и позволяет хранить около 270 млн файлов. Помимо Windows 95 и выше файловую систему FAT32 могут использовать также и другие операционные системы, например Mac OS X от Apple. В настоящее время средний размер файла значительно увеличился – так, объем видеофильма много больше 4 Гб, поэтому FAT32 имеет смысл использовать только на сменных накопителях (флэшках или внешних жестких дисках).
NTFS (New Technology File System). В настоящее время это стандартная файловая система для Windows. Она может управлять файлами с немыслимым до настоящего времени размером в 16 Тб и поддерживает жесткие диски емкостью до 256 Тб. Файловая система позволяет хранить практически неограниченное количество файлов – более 4 млрд. На случай, если будут использоваться файлы больших размеров и жесткие диски большей емкости, функции NTFS можно расширить. Еще одним преимуществом системы является журналирование. С помощьюданной технологии все изменения файлов NTFS записывает вначале в отдельную область на жестком диске. Это позволяет избежать потери данных в процессе их сохранения, например при возникновении перебоя в подаче электроэнергии.
exFAT (Extended File Allocation Table). Была создана для карт памяти, чтобы обеспечить возможность сохранения файлов большего размера. Однако exFAT работает только в Windows с пакетом обновления ServicePack 2 и выше, в Windows Vista с пакетом обновления ServicePack 1 или в Windows 7. Поскольку данную файловую систему поддерживает только Windows, она практически не применяется.
HSF+ (Hierarchical File System+). Стандартная файловая система в операционных системах Mac OS. Как и NTFS, она подходит для работы с очень большими файлами и жесткими дисками. Это журналируемая файловая система. Тому, кто захочет использовать в Windows жесткий диск с HSF+, необходимо установить дополнительную программу, например MacDrive.
Что происходит при перемещении, копировании и удалении. Не все операции, выполняемые в Windows или других операционных системах с файлами в окне Проводника, ведут к физическим трансформациям на жестком диске. Во многих случаях достаточно лишь внести небольшие изменения в главную таблицу файлов. Рисунки ниже наглядно демонстрируют, что реально происходит на жестком диске и в файловой системе в процессе перемещения, копирования и удаления различных объектов (файлов и папок) в Windows.

Рис. 3.9. Операции над файлами
Можно ли изменить файловую систему. Да, но для этого необходимо отформатировать жесткий диск. Какие файловые системы будут предлагаться на выбор, зависит от установлвенной операционной системы или программы, с помощью которой выполняется форматирование. В Windows, например, это FAT32 и NTFS. При использовании жесткого диска исключительно в компьютерах на базе Windows рекомендуется ввиду всех перечисленных достоинств в качестве файловой системы выбрать NTFS. Если в целях обмена данными вы планируете подключать внешний жесткий диск к компьютеру Mac, единственно правильным выбором станет FAT32. При этом возникает следующая проблема: хотя при использовании FAT32 Windows может работать с жесткими дисками любой емкости, однако в процессе форматирования максимальный размер раздела или жесткого диска ограничивается ею до 32 Гб. Выход: с помощью программ для работы с жесткими дисками, такими как Paragon Disk Manager, удастся отформатировать весь жесткий диск в FAT32.
Что такое библиотеки. В Windows 7 появилась дополнительная функция управления файлами – библиотеки. Доступны четыре типа библиотек: Видео, Документы, Изображения и Музыка. Они показывают все файлы соответствующего типа в одной папке, независимо от их местоположения. И хотя файлы физически располагаются не в папках библиотек, с ними можно выполнять любые операции, будь то копирование, переименование и удаление, непосредственно в соответствующей библиотеке. Некоторые программы, среди них Picasa, также используют библиотеки для рационального размещения файлов. Они могут даже самостоятельно выполнять поиск изображений или других файлов на жестком диске.
Как программы получают доступ к данным. Все программы, которые хотят получить доступ к жесткому диску, вначале посылают Windows запрос, содержащий путь размещения файла. Затем операционная система направляет его таблице файловой системы. В этой таблице содержится физический адрес файла, по которому его можно найти на жестком диске. С помощью данного адреса файловая система отыскивает нужный файл и передает операционной системе. Windows соотносит полученный файл с соответствующим запросом и посылает его программе, которая направила запрос. После этого программа открывает файл, например в программе Microsoft Word, предоставляя, таким образом, возможность его редактирования. При каждом последующем изменении файла, например при сохранении или удалении, программа инициирует новый запрос.

Рис. 3.10. Организация доступа к данным
Работаем с файловой системой. Действие файловой системы скрыто от глаз пользователя. И все же он имеет возможность вмешаться в этот процесс – узнать с помощью социальных программ тип файловой системы на жестком диске своего ПК и, если понадобится, преобразовать ее в другую.

Рис. 3.11. Работа с файловой системой
и размещение баннера -ОБЯЗАТЕЛЬНО!!!План учебного занятия №5
По дисциплине ИНФОРМАТИКА
Раздел 2. Информационные технологии Файловая система персонального компьютера. Файловый менеджер Norton Commander
Цели:
дидактическая: повторить понятие файловой системы персонального компьютера, научить студентов использовать файловый менеджер Norton Commander.
развивающая: развивать информационное мышление студентов.
воспитательная: воспитывать в студентах современных специалистов, умеющих применять в практической деятельности новые передовые технологии.
Вид занятий (тип урока): лекция
Организационные формы обучения: лекция-беседа
Методы обучения: беседа
Средства обучения
Вид и формы контроля знаний: фронтальный опрос
Средства контроля
Внутрипредметные связи
Межпредметные связи
Виды самостоятельной работы студентов
Домашнее задание: повторить конспект лекции
Ход занятия
Файловая система персонального компьютера
Папки и файлы (тип файла, имя файла). Файловая система. Основные операции с файлами в операционной системе
Файл. Все программы и данные хранятся в долговременной (внешней) памяти компьютера в виде файлов. Файл - это определенное количество информации (программа или данные), имеющее имя и хранящееся в долговременной (внешней) памяти.
Имя файла состоит из двух частей, разделенных точкой: собственно имя файла и расширение , определяющее его тип (программа, данные и т. д.). Собственно имя файлу дает пользователь, а тип файла обычно задается программой автоматически при его создании.
В различных операционных системах существуют различные форматы имен файлов. В операционной системе MS-DOS собственно имя файла должно содержать не более восьми букв латинского алфавита и цифр, а расширение состоит из трех латинских букв, например: proba.txt
В операционной системе Windows имя файла может иметь до 255 символов, причем допускается использование русского алфавита, например: Единицы измерения информации.doc
Файловая система. На каждом носителе информации (гибком, жестком или лазерном диске) может храниться большое количество файлов. Порядок хранения файлов на диске определяется установленной файловой системой.
Для дисков с небольшим количеством файлов (до нескольких десятков) удобно применять одноуровневую файловую систему, когда каталог (оглавление диска) представляет собой линейную последовательность имен файлов.
Если на диске хранятся сотни и тысячи файлов, то для удобства поиска файлы организуются в многоуровневую иерархическую файловую систему, кого» рая имеет «древовидную» структуру.
Начальный, корневой , каталог содержит вложенные каталоги 1-го уровня , в свою очередь, в каждом из них бывают вложенные каталоги 2-го уровня и т. д. Необходимо отметить, что в каталогах всех уровней могут храниться и файлы.
Операции над файлами . В процессе работы на компьютере над файлами чаще всего производятся следующие операции:
* копирование – копия файла помещается в другой каталог;
* перемещение – сам файл перемещается в другой каталог;
* удаление – запись о файле удаляется из каталога;
* переименование – изменяется имя файла.
Графическое представление файловой с истемы. Иерархическая файловая система MS-DOS , содержащая каталоги и файлы, представлена в операционной системе Windows с помощью графического интерфейса и форме иерархической системы папок и документов. Папка в Windows является аналогом каталога MS-DOS.
Однако иерархические структуры этих систем несколько различаются. В иерархической файловой системе MS-DOS вершиной иерархии объектов является корневой каталог диска, который можно сравнить со стволом дерева - на нем растут ветки (подкаталоги), и на ветках располагаются листья (файлы).
В Windows на вершине иерархии папок находится папка Рабочий стол (рис. 1).
Рабочий стол
Мой компьютер Корзина Cетевое окружение
А B C В E ПК1 ПК2 ПК3 ПК4
Рис. 1. Иерархическая структура папок
Следующий уровень представлен папками Мой компьютер, Корзина и Сетевое окружение (если компьютер подключен к локальной сети).
Файловый менеджер Norton СommanderВведение
Операционная оболочка Norton Commander (NC) предназначена для облегчения пользования персональным компьютером при повседневной работе в операционной системе MS-DOS и Windows. Norton Commander позволяет в простой и удобной форме производить такие часто используемые операции над файлами, каталогами и дисками, как копирование и удаление файлов, просмотр каталогов, поиск файлов и многие другие.
Основной файл имеет имя nc.exe. Обычно Norton устанавливается на диске C: в каталоге NC. Поэтому для его запуска в командной строке надо набрать:
C:\>C:\NC\NC
C:\>NC\NC
При запуске Norton Commander на экране высвечиваются два синих окошка, называемых панелями, подобно изображенных на рисунке.
Экран NC можно разделить на четыре части. Перечислим их сверху вниз:
* Раскрывающиеся меню;
* Информационные панели – левая и правая;
* Командная строка;
* Ключи функциональных клавиш.
Раскрывающиеся меню позволяют выполнять практически все функции NC. Доступ к нему с клавиатуры открывается по клавише .
Панели – это основные окна отображения информации о структуре файловой системы вашего ПК, т.е. о расположении файлов и каталогов. В каждой из панелей может располагаться следующая информация:
* имена файлов в полном (с указанием размера, даты и времени последней модификации) и кратком (только имя) виде, в различных способах сортировки;
* иерархическое дерево файлов (размещение файлов и подкаталогов по каталогам);
* информация о данном каталоге или диске.
Командная строка - пространство для непосредственного набора пользователем команд MS DOS и выдачи сообщений. Здесь находится курсор командной строки DOS.
Ключи функциональных клавиш применяются специально для быстрого выполнения нужной команды. К этим кнопкам разрешен доступ манипулятору «Мышь».
Если приглядеться, то в одной из панелей можно обнаружить серо-зеленый прямоугольник, выделяющий конкретную позицию. Это курсор панели Norton Commander. Он перемещается теми же клавишами, что и обычный, а именно клавишами управления курсором. Между панелями курсор можно перемещать нажатием клавиши пли . Эти операции можно также выполнять при помощи манипулятора «Мышь». Оговоримся, что под словом «курсор» нужно понимать именно это выделение фона выбранной позиции. При его помощи мы можем перемещаться по файлам, каталогам и дискам компьютера. Отметим, что в верхнем левом углу панели открытого (текущего, не корневого) каталога располагаются символы «..» (две точки, не путать с двоеточием «:»). Эта позиция предназначена для выхода из данного каталога в каталог более высокого уровня. Та панель в которой находится курсор называется активной панелью.
Операции с выбранным файлом могут быть произведены нажатием клавиши . Если выбранный файл имеет расширение “com”, “exe“ или “bat” , то он начнет выполняться. В противном случае ничего не произойдет.
Некоторые операции (копирование, перемещение, удаление и т. п.) можно производить не над одним объектом, а сразу над группами выбранных файлов. Чтобы выбрать файлы, подведите курсор к нужному файлу и нажмите клавишу , имя файла будет выделено желтым шрифтом, затем таким же образом выберите следующий файл и так далее. Файлы можно также выделить, нажав клавишу [+]. Затем на появившейся панели наберите шаблон файлов, которые вы хотите выбрать (например, “*. com“ - все файлы с расширением «com») и нажмите . Исключить из группы выделенных файлов некоторые можно клавишей или нажав [-], набрать шаблон файлов и нажать .
Функциональные клавиши
Как уже было сказано, в самой нижней строке экрана перечислены команды, доступные функциональным клавишам. Давайте рассмотрим их подробнее.
Клавиша - «Помощь» - «Help»
При нажатии этой клавиши на экране выводится раздел «Справки», описывающий назначение клавиш и команд выполняемой операции. Если никаких операций в данный момент не происходит, то по клавише произойдет вызов содержание всех разделов справочной системы.
По «Справке» можно перемещаться нажимая соответствующие клавиши.
Клавиша - «Вызов» - «User»
С помощью клавиши пользователь может вызвать созданное им самим дополнительное меню команд (если оно создано), выполняемых при нажатии любых клавиш. Это меню может содержать команды и программы, наиболее часто используемые при работе.
Клавиша - «Чтение» - «View»
Эта команда позволяет просматривать на экране содержимое файлов, не изменяя их. Преимущество перед текстовыми редакторами команды просмотра файлов в том, что она позволяет просматривать файлы любой длины и делать это очень быстро.
Клавиша - «Правка» - «Edit»
По этой команде выделенный файл загружается во встроенный редактор Norton Commander (кстати, можно подключить любой другой внешний редактор).
Выберите файл и нажмите .
Клавиша - «Копия» - «Copy»
Эта команда позволяет осуществлять копирование.
Клавиша - «Нов имя» - «RenMov»
С помощью этой команды можно переименовывать и перемещать файлы или директории.
Клавиша - «НовКат» - «Mkdir»
Клавиша позволяет создавать новый каталог в активной панели, который будет подкаталогом текущего.
Напомним, что имена каталогов могут состоять максимум из восьми символов и иметь расширение до трех символов, которое в принципе необязательно.
Клавиша - «Удал-е» - «Delete»
С помощью команды, доступной по этой клавише, Вы можете удалять файлы и каталоги.
Перед тем, как удалить группу файлов, спрашивается уверены ли Вы в этой операции (красная рамка со словами “Ok” и “Cancel”), если уверены - нажмите , если нет - .
Клавиша - «Меню» - «Menu»
По этой команде открывается доступ раскрывающемуся меню в самой верхней строке экрана. Его команды и их функции будут описаны в соответствующем разделе данного пособия.
Клавиша - «Выход» - «Quit»
Нажатием клавиши осуществляется выход из Norton Commander. Здесь также спрашивается, уверены ли Вы в этой операции (серая рамка со словами “Yes” и “No”), если уверены, нажмите , не уверены - .
Сменить диск -Drive
Данный пункт меню позволяет оперативно сменить рабочий диск в левой и правой панели. При выборе этой команды высвечивается список подключенных накопителей (дисков), из которого выберите нужный и нажмите . Эта команда выполняется также при нажатии комбинации клавиш – для левой панели и – для правой панели.
Работа с манипулятором «Мышь»
Существенно облегчает работу с Norton Commander манипулятор «Мышь». При его использовании Вы можете свободно перемещаться красным «мышиным» курсором по экрану и выполнять различные действия.
* Чтобы выбрать файл, подведите красный курсор «Мыши» к файлу и нажмите левую клавишу «Мыши».
* Чтобы запустить файл на выполнение, щелкните быстро два раза левой кнопкой по нему – программа запустится.
* Чтобы включить файл в группу, нажмите правую клавишу «Мыши» (аналогично нажатию клавиши ).
* Чтобы выбрать какую-либо позицию из любого меню, подведите с помощью «Мыши» курсор к нужной позиции и нажмите левую клавишу «Мыши».
Например, чтобы скопировать выбранный файл, подведите красный курсор «Мыши» к файлу, нажмите левую клавишу, затем выберите в нижней строке слово «Копия» и вновь нажмите левую клавишу «Мыши». Если Вас устраивает назначение копирования, нажмите правую клавишу, - копирование выполнится, отмен копирования - клавиша на клавиатуре.
Использование «Мыши» не исключает возможность набора команд с клавиатуры.
Выполнение команд DOS
Команды можно набирать непосредственно в командной строке DOS. Для этого просто наберите на клавиатуре команду и нажмите . Если для команды требуется имя файла с его расширением, выберите файл, наберите имя команды, затем (нажмите , удерживая в нажатом состоянии).
План учебного занятия №5
Файловая система персонального компьютера. Файловый менеджер Norton Commander
Понравилось? Отблагодарите, пожалуйста, нас! Для Вас это бесплатно, а нам - большая помощь! Добавьте наш сайт в свою социальную сеть:Компьютер служит для хранения, преобразования и визуализации информации, которая хранится на диске в виде отдельных файлов. Файл - поименованная область памяти, расположенная на внешнем носителе (дискета, жесткий диск, CD). Можно дать и другое определение: файл - это участок внешнего носителя, где хранятся данные.
В файле могут храниться самые разнообразные данные: текст, результаты расчетов, графические изображения, картинки, игры, программы - машинные инструкции в двоичном коде. Каждый файл имеет имя, которое состоит из двух частей, разделенных точкой. В состав имени файла входят:
Собственно имя файла длиной не более восьми символов под управлением DOS и не более 255 символов под управлением Windows;
- точка ;
- расширение имени файла , указывающее тип информации,хранящейся в файле; расширение имени файла может быть любым удобным пользователю или вообще отсутствовать. Однако существуют и стандартные расширения. Например, файлы с расширениями exe и com - это готовые к выполнению программы в машинных кодах (инструкциях), которые можно непосредственно запускать на выполнение. Файл с расширением bat - это командный файл, назначение которого заключается в выполнении группы команд MS-DOS, хранящихся в нем в виде текста. Расширения pas, с, cpp, bas, for обычно содержатся в именах файлов с текстами программ на соответствующих языках программирования - Object Pascal, C, C++, Бейсик, Фортран. Файлы с текстовой информацией обычно имеют расширение txt . Файлу, созданному с помощью текстового редактора WORD, будет присвоено расширение doc . Расширение xls присваивается файлам, созданным с помощью электронных таблиц EXCEL. Файлы изображений можно отличить по расширениям gif, pcx, pic , музыкальные файлы - по расширениям mp3 и wav , а расширения avi и dat соответствуют файлам с видео информацией. Файлы гипертекстовых страниц, загруженных из глобальной сети Интернет, содержат в своих именах расширения htm и html .
В имени файла и расширении нельзя использовать следующие символы: \ /, : * ? > < | ". Кроме того, ряд имен файлов задействован для служебных целей: prn (имя зарезервировано для принтера), com1, com2, com3, com4 (имена зарезервированы для четырех последовательных портов), lpt1, lpt2 (имена двух параллельных портов, к ним обычно подключаются принтеры), con(устройство консоль, клавиатура при вводе, дисплей при выводе), nul (фиктивное устройство) . Не используйте их по другому назначению никогда, даже если затем идет расширение. Имена типа CON.TXT урезаются до CON и воспринимаются как имя устройства
Для определения месторасположения файла необходимо указать имя диска, на котором он находится. Имя диска состоит из двух символов: латинской буквы, определяющей имя диска, и символа":". Первый дисковод для дискет имеет имя А: , второй (если он имеется) - имя В: . Жесткий диск обычно разделен на несколько логических дисков, первый из которых имеет имя С: , второй - D: и т.д. Последующие буквы предназначены для указания имен CD приводов.
Таким образом, запись A:format.com обозначает, что на дискете имеется выполняемый файл с именем format.com .
На дисках могут храниться тысячи и десятки тысяч файлов. Очень сложно помнить назначение каждого из них. В связи с этой проблемой при разработке идеологии файловой системы было введено понятие каталога (папки).
Каталог (папка) - группа файлов, объединенных по какому-то логическому принципу.
Если речь идет о файле, хранящемся на определенном диске, то, кроме имени диска необходимо знать, где именно на диске находится файл. Он может располагаться непосредственно на диске или быть помещен в один из каталогов этого диска. Внутри каталога, кроме отдельных файлов, могут находиться и другие каталоги. Рассмотрим пример. Пусть на диске D: есть каталоги TP (здесь находятся файлы, необходимые для работы с системой программирования ТУРБО ПАСКАЛЬ), каталог PCX (программы работы с графическими изображениями), каталог STUD (каталог студенческих работ) и файлы abc.pas и rc.pcx . Внутри каталога ТР есть каталоги BGI и BIN . Внутри каталога STUD есть файл abc.pas (рис. 2.1).
Итак, есть два файла с именем abc.pas . Как понять, о каком из них идет речь? Для этого, кроме имени диска, необходимо указать имя каталога, в котором находится файл:
D:\STUD\abc.pas - файл abc.pas , находящийся на диске D: в каталоге STUD ;
D:\abc.pas - файл abc.pas , находящийся непосредственно на диске D: .
А для того, чтобы обратиться к файлу turbo.exe , необходимо указать, что этот файл находится на диске D: в каталоге ТР , в подкаталоге BIN , т.е. необходимо знать путь к этому файлу. Следовательно, если мы знаем имя файла и путь к нему, то можем записать полное имя файла .
 |
Например, полное имя файла trip.chr , - D:\TP\BGI\trip.chr .
При работе на ПК часто возникает необходимость перехода из одного каталога в другой. Каталог, в котором мы сейчас находимся, называется текущим. Если указано только имя файла, то речь идет о файле из текущего каталога. Чтобы обратиться к файлу из другого каталога, необходимо указать полное имя файла. Например, запись D:trip.chr означает обращение к файлу из текущего каталога диска D: , а - D:\STUD\abc.pas - к файлу, который находится в каталоге, не являющемся текущим. Если же во время работы мы не войдем ни в один каталог диска, то говорят, что мы находимся в головном каталоге диска . Для указания головного каталога необходимо после имени диска указать символ "\" (C:\;D:\) . D:\rc.pcx и D:\abc.pas - файлы, находящиеся в головном каталоге диска D:.
Во всех рассмотренных выше примерах речь шла об обращении к одному файлу. Как поступить, если надо обратиться к группе файлов? Нет смысла обращаться к каждому файлу в отдельности, потому что есть возможность обращения к группе файлов одного вида. Для этого используют специальные символы подстановки (маски) - *и?.
Знак вопроса заменяет в имени файла один символ. Например, E:a?.pas (все файлы текущего каталога диска E: с расширением pas , имя файла состоит из двух символов и начинается с символа a); a??b.txt (все файлы с расширением txt , первый символ имени файла a , последний - символ b , длина имени файла 4 символа, файлы находятся в текущем каталоге текущего диска).
Символ * можно использовать для замены нескольких символов. Его можно применить для замены как одного, так и всех символов имени файла и его расширения. Начиная с той позиции, в которой вводится звездочка, она заменяет все оставшиеся символы. Например: D:\TP\*.txt (все файлы с расширением txt , находящиеся в каталоге TP диска D: ); C:R*.pas (все файлы с расширением pas, имена которых начинаются с символа R , находящиеся в текущем каталоге диска С:); D:\abc.* (все файлы с именем abc корневого каталога диска D: ).
Типовое окно папки показано на рисунке.
Окно содержит следующие обязательные элементы.
Строка заголовка - в ней написано название папки. Служит для перетаскивания окна.
Системный значок . Открывает служебное меню, с помощью которого можно управлять размером и расположением окна.
Кнопки управления размером : разворачивающая (восстанавливающая), сворачивающая, закрывающая.
Строка меню (ниспадающее меню). Гарантированно предоставляет доступ ко всем командам данного окна.
Панель инструментов . Содержит командные кнопки для выполнения наиболее часто встречающихся операций. Часто пользователь может сам настраивать эту панель размещая на ней необходимые кнопки.
Адресная строка . В ней указан путь доступа к текущей папке. Позволяет быстро перейти к другим разделам файловой структуры.
Рабочая область . Отображает значки объектов, хранящихся в папке, причем способом отображения можно управлять.
Полосы прокрутки – позволяют прокручивать содержимое окна в горизонтальном или вертикальном направлении, если информация не умещается в окне.
Строка состояния . Выводит дополнительную информацию об объектах в окне.
Файловая система персонального компьютера
Файловая система обеспечивает хранение и доступ к файлам на диске. Принцип организации файловой системы - табличный. Поверхность диска рассматривается как трехмерная матрица, измерениями которой являются номера поверхности, цилиндра и сектора. Под цилиндром подразумевается совокупность всех дорожек, принадлежащих разным поверхностям и равноудаленных от оси вращения. Данные о том, в каком месте записан тот или иной файл, хранятся в системной области диска в специальной таблице размещения файлов (FAT-таблица ). FAT-таблица хранится в двух экземплярах, идентичность которых контролируется операционной системой.
ОС MS-DOS, OS/2, Windows-95/NT реализуют 16-разрядные поля в FAT-таблицах. Такая система называлась FAT-16. Такая система позволяет разместить не более 65536 записей о местоположении единиц хранения данных. Наименьшей единицей хранения данных является сектор . Размер сектора равен 512 байтам. Группы секторов условно объединяют в кластеры , которые являются наименьшей единицей адресации к данным. Размер кластера зависит от емкости диска: в Fat-16 для дисков от 1 до 2 Гбайт 1 кластер занимает 64 сектора или 32 Кбайта. Это нерационально, поскольку даже маленький файл занимает 1 кластер. У больших файлов, занимающих несколько кластеров, в конце образуется незаполненный кластер. Поэтому потери емкости для дисков в системе FAT-16 могут быть очень велики. С дисками свыше 2,1 Гбайт FAT-16 вообще не работает.
В Windows 98 и старших версиях реализована более совершенная файловая система - FAT-32 с 32-разрядными полями в таблице размещения файлов. Она обеспечивает маленький размер кластера для дисков большой емкости. Например, для диска до 8 Гбайт 1 кластер занимает 8 секторов (4 Кбайта).
Файл - это именованная последовательность байтов произвольной длины. До появления Windows-95 общепринятой схемой именования файлов была схема 8.3 (короткое имя) – 8 символов собственно имя файла, 3 символа – расширение его имени. Недостаток коротких имен - их низкая содержательность. Начиная с Windows-95, введено понятие длинного имени (до 256 символов). Оно может содержать любые символы, кроме девяти специальных: \ / : * ? " < > |.
Расширением имени считаются все символы после последней точки. В современных операционных системах расширение имени несет для системы важную информацию о типе файла. Типы файлов регистрируются и связывают файл с открывающей его программой (приложением). Например, файл MyText.doc будет открыт текстовым процессором MS Word, поскольку расширение.doc обычно связывается именно с этим приложением. Обычно, если файл, не связан ни с какой открывающей программой, то на его значке обозначен флаг - логотип Microsoft Windows, а открывающую программу пользователь может указать сам, выбрав ее из предоставленного списка.
Логически структура файлов организована по иерархическому принципу: папки более низких уровней вкладываются в папки более высоких уровней. Верхним уровнем вложенности является корневой каталог диска. Термины "папка" и "каталог" равнозначны. Каждому каталогу файлов на диске соответствует одноименная папка операционной системы. Однако, понятие папки несколько шире. Так в Windows-95 существуют специальные папки, осуществляющие удобный доступ к программам, но которым не соответствует, ни один каталог диска.
Атрибуты файлов - это параметры, определяющие некоторые свойства файлов. Для получения доступа к атрибутам файла, следует щелкнуть правой кнопкой мыши по его значку и выбрать меню Свойства. Основных атрибутов 4: "Только для чтения", "Скрытый", "Системный", Архивный". Атрибут "Только для чтения" предполагает, что файл не предназначен для внесения изменений. Атрибут "Скрытый" говорит о том, что данный файл не следует отображать на экране при проведении файловых операций. Атрибутом "Системный" помечаются наиболее важные файлы ОС (как правило, они имеют и атрибут "Скрытый"). Атрибут "Архивный" связан с резервным копированием файлов и особого значения не имеет.