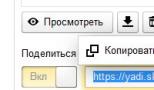Выделить все в документе. Горячие комбинации и клавиши WORD
В арсенале MS Word имеется довольно-таки огромный набор полезных функций и инструментов, необходимых для работы с документами. Многие из этих средств представлены на панели управления, удобно распределены по вкладкам, откуда к ним и можно получить доступ.
Однако, довольно часто для того, чтобы выполнить то или иное действие, добраться к определенной функции или инструменту, необходимо совершить большое количество кликов мышкой и всевозможных переключений. Кроме того, довольно часто столь необходимые в данный момент функции скрываются где-то в недрах программы, а не на виду.
В этой статье мы расскажем про горячие комбинации клавиш в Ворде, которые помогут заметно упростить, ускорить работу с документами в этой программе.
CTRL+A
— выделение всего содержимого в документе
CTRL+C
— копирование выделенного элемента/объекта
CTRL+X
— вырезать выделенный элемент
CTRL+V
— вставить предварительно скопированный или вырезанный элемент/объект/фрагмент текста/таблицу и т.д.
CTRL+Z
— отмена последнего действия
CTRL+Y
— повтор последнего действия
CTRL+B
— установить полужирный шрифт (применимо как к предварительно выделенному тексту, так и к тому, который вы только планируете набирать)
CTRL+I
— установить шрифт “курсив” для выделенного фрагмента текста или текста, который вы собираетесь набрать в документе
CTRL+U
— установить подчеркнутый шрифт для выделенного фрагмента текста или того, который вы хотите напечатать
CTRL+SHIFT+G — открытие окна “Статистика”
CTRL+SHIFT+SPACE (пробел) — вставка неразрывного пробела
CTRL+O
— открытие нового/другого документа
CTRL+W
— закрытие текущего документа
CTRL+F
— открытие окна поиска
CTRL+PAGE DOWN
— переход к следующему месту изменения
CTRL+PAGE UP
— переход к предыдущему месту изменения
CTRL+ENTER
— вставка разрыва страницы в текущем месте
CTRL+HOME
— при уменьшенном масштабе отображения перемещает к первой странице документа
CTRL+END
— при уменьшенном масштабе отображения перемещает к последней странице документа
CTRL+P
— отправить документ на печать
CTRL+BACKSPACE
— удаление одного слова, расположенного слева от указателя курсора
CTRL+DELETE
— удаление одного слова, расположенного справа от указателя курсора
SHIFT+F3
— изменение регистра в предварительно выделенном фрагменте текста на противоположный (меняет большие буквы на маленькие или наоборот)
CTRL+S — сохранение текущего документа
На этом можно закончить. В этой небольшой статье мы рассмотрели основные и самые необходимые горячие комбинации клавиш в Ворде. На самом же деле этих комбинаций существует сотни, а то и тысячи. Однако, даже описанных в этой статье вам хватит для того, чтобы работать в этой программе быстрее и продуктивнее. Желаем успехов в дальнейшем изучении возможностей Microsoft Word.
Практически все пользователи компьютера сталкивались с текстовыми редакторами, в частности с Microsoft Word. Редактор MS Word используется для обработки различных текстов. Возможности, которые имеет «Майкрософт Офис Ворд», очень широки. Эта программа способна ускорить и упростить работу по составлению документов. Редактировать при помощи этой программы несложно, но для этого необходимо знать, как выделить весь текст в «Ворде». Выделение может осуществляться различными способами, каждый пользователь имеет возможность выбрать тот, который ему наиболее удобен.
Как выделить фрагмент текста при помощи мыши и клавиатуры?
Использование мыши и специальных кнопок на клавиатуре позволяет выделять текст быстро и без особых сложностей. В открытом документе можно обозначить фрагмент следующим образом:
- Чтобы выделить весь текст в «Ворде», нужно установить английскую раскладку и выполнить сочетание клавиш Ctrl + A.
- «Высветить» текст можно, установив курсор мышки в начале первой строки, а затем, зажав левую клавишу, протянуть до конца документа. Однако этот способ неудобен для многостраничных документов.
- Если весь текст поместился на одной странице, для его выделения необходимо установить курсор в начале первой строки и, удерживая клавишу Shift, нажать левую клавишу мыши в конце текста.
- Два клика на клавишу F8 приведут к выделению текущего слова. При помощи тройного нажатия этой клавиши можно выделить предложение. Чтобы охватить абзац, F8 необходимо нажать 4 раза. Как выделить весь текст в «Ворде», используя эту кнопку? Достаточно нажать ее 5 раз. Чтобы отменить режим выделения, можно воспользоваться кнопочкой Esc.

Команды меню в Microsoft Word
Хотя команды меню в различных версиях Microsoft Word могут отличаться, их суть не меняется. Основные этапы выделения текста:
- Открыть документ.
- Зайти во вкладку «Главная», затем выбрать пункт «Выделить», «Выделить все». В Microsoft Word 2003 данная функция находится в разделе «Правка», «Выделить все».
- Контекстное меню можно вывести в любом месте документа, нажав правую клавишу мыши. В нем необходимо выбрать «Стили», а затем «Выделить все фрагменты текста с одинаковым форматированием». В том случае, когда текст не был предварительно отформатирован, выделится каждая строка.
Для удобства и быстрого доступа можно вывести функцию «Выделить все», установив ее на панели. Для этого необходимо перейти во вкладку «Настройка панели быстрого доступа». Там будет пункт «Другие команды», затем «Выбрать команды из». В разделе «Все команды» необходимо нажать «Выделить все», а затем подтвердить выбор. Теперь выделять весь текст можно будет легко и быстро, нажав нужную иконку на панели управления.

Выделение фрагментов
Используя редактор Microsoft Word, будет полезно знать не только то, как выделить весь текст в «Ворде», но и как «высветить» определенный фрагмент или слово.
Нажав Ctrl и Shift одновременно, при помощи мышки можно сделать выделение в любом месте документа.
В том случае, когда нужно «высветить» конкретное слово, можно клацнуть левой кнопкой мыши дважды. Для обозначения строки курсор нужно перевести на ее уровень слева так, чтобы появилась стрелочка. После этого необходимо один раз клацнуть левой клавишей мышки.
Чтобы выделить конкретный абзац, курсор нужно перевести к левому краю. Когда появится стрелка, необходимо удерживать левую кнопку мыши и одновременно вести курсор до нужного места в тексте.
«Высветить» абзац можно и другим способом, установив курсор в середину абзаца, а затем нажав левую кнопку мышки три раза.
Горячие клавиши для работы с текстом в Microsoft Word

Выделить фрагменты документа можно и при помощи клавиатуры:
- Комбинации Shift и «стрелка влево», Shift и «стрелка вправо» дают возможность выделять текст побуквенно.
- Комбинации Shift и «стрелка вверх», Shift и «стрелка вниз» позволяют выделять документ построчно.
- Сочетания Ctrl + Shift + «стрелка влево», Ctrl + Shift + «стрелка вправо» необходимы для того, чтобы «высветить» слово целиком. С каждым новым нажатием будет выделяться еще одно слово.
- Выделить одно предложение можно, зажав клавишу Ctrl и щелкнув мышей в середине выбранного предложения.
- Отдельное слово выделяется при помощи двойного нажатия левой клавиши мышки. При этом курсор должен быть установлен на нужном слове.
Это не все способы, как выделить весь текст в «Ворде». Можно установить курсор на левом поле так, чтобы появилась стрелочка, а затем три раза щелкнуть кнопкой мыши.
Печать документов
Зачастую перед пользователями программы Microsoft Word стоит задача не только набрать и отредактировать документ, но и распечатать его. Чтобы сэкономить время, целесообразнее использовать комбинацию клавиш Ctrl + P. В открывшемся окошке можно установить необходимые настройки и указать количество копий.
Комбинаций, которые еще называют «горячими клавишами», существует довольно много, но для работы с текстом чаще всего используются вышеописанные, являющиеся базовыми.

Преимущества Microsoft Word
Главным преимуществом редактора является его простота и удобство в эксплуатации. Даже неопытные пользователи способны в короткие сроки освоить основные функции программы. Все инструменты для форматирования очень удобны. После их использования документ приобретет нужный вид. Большой выбор стилей, возможность менять размер и цвет шрифта, вставлять изображения, создавать списки - это только малая часть инструментов для форматирования. Ошибки любого типа способны испортить общее впечатление о документе, а также о человеке, который его создавал. Редактор Microsoft Word автоматически исправляет ошибки, которые были допущены во время набора текста. Система не только выделит слова, но и предложит варианты их исправления. В случае отсутствия знаков препинания Word обратит внимание пользователя на этот факт.
Приветствую Вас, дорогие гости компьютерного сайта. В этой статье мы рассмотрим комбинации горячих клавиш Microsoft Word, что бы увеличить свои навыки в работе, а так же уменьшить время на использование различных функций в данной программе.
Как я уже говорил, Вы можете увеличить скорость работы в несколько раз, если будете использовать горячие клавиши. Как и с программой , многие работают в текстовом редакторе Word. Это еще одна полезная программа из Microsoft Office. И так давайте рассмотрим сочетания клавиш наиболее используемые в работе.
Комбинации горячих клавиш Microsoft Word.
Ctrl
+ A
- Выделить документ целиком.
Ctrl
+ C
- Копировать выделенный фрагмент.
Ctrl
+ X
- Вырезать выделенный фрагмент.
Ctrl
+ V
- Вставить из буфера обмена копированный/вырезанный фрагмент.
Ctrl
+ F
- Открыть окно поиска.
Ctrl
+ Y
- Повторить последнее действие.
Ctrl
+ Z
- Отменить последнее действие.
Ctrl
+ B
- Выделить жирным
выбранный текст.
Ctrl
+ I
- Выделить курсивом
выбранный текста.
Ctrl
+ U
- Подчеркнуть
выделенный текст.
Ctrl
+ K
- Вставить ссылку.
Ctrl
+ S
- Сохранить открытый документ (альтернативная комбинация Shift + F12).
Ctrl
+ W
- Закрыть документ.
Ctrl
+ N
- Создать документ.
Ctrl
+ O
- Открыть документ.
Ctrl
+ D
- Открыть окно шрифтов.
Ctrl
+ Space
(Пробел) - Сделать шрифт по умолчанию для выделенного текста.
Ctrl
+ M
- Отступ абзаца.
Ctrl
+ T
- Увеличение отступа слева.
Ctrl
+ E
- Выравнивание абзаца по центру экрана.
Ctrl
+ L
- Выравнивание абзаца по левой стороне экрана.
Ctrl
+ R
- Выравнивание абзаца по правой стороне экрана.
Ctrl
+ J
- Выравнивание по формату.
Ctrl
+ Shift
+ L
- Маркированный список.
Ctrl
+ 0
(ноль) - Увеличить или уменьшить интервал перед абзацем на одну строку.
Ctrl
+ 1
- Одинарный междустрочный интервал.
Ctrl
+ 2
- Двойной междустрочный интервал.
Ctrl
+ End
- Переместиться в конец документа.
Ctrl
+ Home
- Переместиться в начало документа.
Ctrl
+ [стрелка влево]
- Перемещение на одно слово влево.
Ctrl
+ [стрелка вправо]
- Перемещение на одно слово вправо.
Ctrl
+ [стрелка вверх]
- Переход к началу строки или абзаца.
Ctrl
+ [стрелка вниз]
- Переход к концу абзаца.
Ctrl
+ Del
- Удалить слово справа от курсора.
Ctrl
+ Backspace
- Удалить слово слева от курсора.
Ctrl
+ Shift
+ F
- Изменить шрифт.
Ctrl
+ Shift
+ >
- Увеличить размер шрифта.
Ctrl
+ Shift
+ <
- Уменьшить размер шрифта.
Shift
+ F3
- Изменить регистр букв. Заглавная Буква В Начале Каждого Слова. ПРОПИСНЫЕ или нижний регистр выделенного текста, для изменения нужно несколько раз нажать на комбинацию этих клавиш.
Ctrl
+ F1
- Открыть меню Панель задач.
Ctrl
+ F2
- Отображение предварительного просмотра.
Ctrl
+ Enter
- Переход на следующую строку.
Ctrl
+ ]
- Увеличить шрифт выделенного текста.
Ctrl
+ [
- Уменьшить шрифт выделенного текста.
Shift
+ Alt
+ D
- Вставить текущую дату (ДД.ММ.ГГГГ).
Shift
+ Alt
+ T
- Вставить текущее время (ЧЧ:ММ:СС).
Использование функциональных клавиш в Microsoft Word.
Про функциональные клавиши F1-F12 я уже рассказывал , они широко используются в Microsoft Windows, во множествах программ. Функциональные клавиши позволяют получить доступ к каким-либо функциям очень быстро, достаточно нажать одну из кнопок, а что означает каждая из них для Microsoft Word, можно ознакомиться чуть ниже.
F1
- Открыть меню "Справка".
F2
- Переместить текст или картинку.
F3
- Вставить элемент "Автотекст".
F4
- Повторить последнее действие (Word 2000+).
F5
- Открыть меню "Правка".
F6
- Перейти к следующей области.
F7
- Проверка орфографии и грамматики выделенного текста.
F8
- Расширение выделения.
F9
- Обновить выделенные поля.
F10
- Перейти в строку "Меню".
F11
- Перейти к следующему полю.
F12
- Открыть меню "Сохранить как".
В дополнение к указанным выше комбинациям клавиш Word, Вы так же можете использовать свою мышку для удобства работы. Кстати, не забудьте прочитать интересную статью , в которой найдете очень полезные функции.
- Двойной щелчок левой кнопкой выделит слово на которое щелкнули.
- Тройной щелчок левой кнопкой выделит весь абзац.
- Схватите выделенный текст левой кнопкой и переместите в нужное место, потом отпускайте кнопку.
- Держите клавишу Ctrl и крутите колесо мыши чтобы уменьшить или увеличить размер документа.
Вот такие небольшие советы новичкам по работе с Microsoft Word, с использованием комбинаций горячих клавиш и использованием сочетаний клавиш мыши.
Горячие комбинации и клавиши WORD
Чтобы выделить в Word"е вертикальный блок текста, надо предварительно нажать комбинацию клавиш "Ctrl"+"Shift"+"F8". Кроме того, выделить вертикальный блок можно с помощью мышки, удерживая клавишу "Alt".
В Word работая в режиме кириллицы, иногда нужны знаки которые доступны лишь в режиме латиницы напр. @, $, & чтобы не переключать режимы достаточно нажать клавишу Alt + Ctrl + нужную (или Shft+Alt+Ctrl+нужная).
Горячие клавиши
Полужирный текст - нажимаем Ctrl+B (или в русскоязычном режиме - Ctrl+И). Выключается аналогично.
Курсивный текст - Ctrl+I или Сtrl+Y (в русском - Ctrl+Ш или Ctrl+Н).
Подчёркнутый текст - Ctrl+U (в русском - Ctrl+Г)
Текст с двойным подчёркиванием - Ctrl+Shift+D (Ctrl+Shift+в)
Текст, набранный капителями (уменьшенными заглавными буквами) - Ctrl+Shift+K (Ctrl+Shift+Л) (для изменения данных атрибутов у целого слова, его вовсе не обязательно выделять целиком. Достаточно лишь, чтобы курсор находился внутри слова).
Выравнивание абзацев: влево - Ctrl+q (Ctrl+й);
вправо - Ctrl+r (Ctrl+к);
по центру - Ctrl+e (Ctrl+у)
по формату - Ctrl+j (Ctrl+о)
маркированный список - Ctrl+Shift+L (Ctrl+Shift+д)
Сдвиг абзаца вправо Ctrl+M (Ctrl+ь)
Увеличение отступа слева (кроме первой строки) - Ctrl+T (Ctrl+е)
Печать документа (в Word и почти во всех других программах) - Ctrl+P (ctrl+З).
Несколько полезных замечаний для тех, кто печатает вслепую и ненавидит использовать мышь:
Изменить шрифт в тексте - нажимаем Ctrl+Shift+F (Ctrl+Shift+А), при этом активизируется окно смены шрифта в панели форматирования. Печатаем название нужного шрифта в этой панели (обычно достаточно нескольких первых символов - далее Windows достраивает имя автоматичеки) и нажимаем "Ввод".
Изменить стиль шрифта или абзаца - аналогично, нажимаем Ctrl+Shift+S (Ctrl+Shift+Ы), и вводим имя шрифта, например, "Заголовок 1". После нажатия "Ввод", к абзацу применяется введённый стиль, а если стиля не существует, то он создаётся на основании форматирования абзаца, где стоит курсор.
Ввод концевой сноски. Можно, конечно, для этого лезть в меню, но это опять подразумевает использование мыши! Гораздо проще нажать Ctrl+Alt+F (Ctrl+Alt+А), и в указанном месте текста сразу появится сноска, а курсор переместится к низу страницы, где вы сможете ввести её описание.
Очень легко удалить неиспользуемые кнопки с панели, просто вытащив их с панели мышкой при нажатом Alt, точно так же при нажатом Alt можно поменять расположение кнопок не залезая в окна опций и настроек (с нажатым Alt+Ctrl - можно сделать копию кнопки). Такими же манипуляциями можно кнопки поместить в меню и разделы меню в toolbar с кнопками.
Иногда возникает проблема и нужно изменить регистр букв, для этого становимся на слове в котором нужно изменить регистр (или выделяем несколько слов) и нажимаем Shift+F3 несколько раз, в зависимости как вы хотите: Все Буквы Большие В Начале Слов, ПРОПИСНЫЕ или строчные.
Горячие клавиши Word
Таблица горячих клавиш для MS Word:
(эта таблица горячих клавиш Word поможет Вам сделать работу с программой более эффективной, использование даже нескольких основных сочетаний горячих клавиш Word, при работе с программой, способно заметно ускорить процесс создания и редактирования документов).
Горячие клавиши word:
F1 - Вызов справки или помошника
F2 - Перемещение текста или рисунков
F3 - Вставка элемента автотекста
F4 - Повторить последнее действие
F5 - Перейти (меню «Правка»)
F6 - Переход к следующей области
F7 - Правописание (меню «Сервис»)
F8 - Расширение выделения
F9 - Обновление выделенных полей
F10 - Перейти в строку меню
F11 - переход к следующему полю
F12 - Выполнить команду Сохранить как (меню «Файл»)
SHIFT+:
F1 - Вызов контекстной справки
F2 - Копирование текста
F3 - Изменение регистра букв
F4 - Найти или Перейти далее
F5 - Переход к предыдущему исправлению
F6 - Перейти в предыдущую область окна
F7 - Тезаурус (меню «Сервис»)
F8 - Уменьшение выделения
F9 - Отображение кодов или значений полей
F10 - Вывести контекстное меню
F11 - переход к предыдущему полю
F12 - Выполнить команду Сохранить (меню «Файл»)
ALT+:
F1 - Переход к следующему полю
F3 - Создание элемента автотекста
F4 - Выход из Word
F5 - Прежние размеры окна программы
F7 - Следующая ошибка
F8 - Запуск макроса
F9 - отображение кодов или значений всех полей
F10 - развёртывание окна программы
F11 - Отображение кода VISUAL BASIC
CTRL+ ALT+:
F1 - Сведения о системе
F2 - Открыть (меню «Файл»)
CTRL+:
F2 - предварительный просмотр
F3 - Удаление выделенного фрагмента в копилку
F4 - Закрытие окна
F5 - Прежние размеры окна документа
F6 - Переход к следующему окну
F7 - Переместить (оконное меню)
F8 - Размер (оконное меню)
F9 - вставка пустого поля
F10 - Развернуть или восстановить окно документа
F11 - блокировка поля
F12 - Выполнить команду Открыть (меню «Файл»)
Во время работы с документами в текстовом редакторе MS Word чаще всего приходится копировать, вставлять или перемещать отдельные фрагменты текста или изображения. Бывает и так, что Вам дали файл, в котором много страниц и нужно все из него скопировать, чтобы вставить в другую программу или документ. Привычное выделение мышкой с зажатой левой кнопкой не совсем удобно, но есть и другие способы.
Вот сейчас мы с Вами и рассмотрим еще несколько способов, с помощью которых можно быстро выделить весь текст в MS Word.
Использование сочетания клавиш
Горячие клавиши в различных программах, в том числе и Microsoft Word, значительно упрощает работу. Запоминать все комбинации не имеет смысла, достаточно выучить и пользоваться теми сочетаниями, которые соответствуют тем действиям, которые Вы выполняете чаще всего.
Для нужного нам выделения необходимо нажать клавишу «Ctrl» и английскую букву «А» . Здесь раскладка клавиатуры, то есть, выбран у Вас русский или английский язык для набора текста, не имеет значения.
После того, как все будет подсвечено синим, нажмите Ctrl+C , чтобы его скопировать, или Ctrl+X , чтобы вырезать и вставить в другой документ. Если нужно полностью все удалить, нажмите Delete .
Выделяем текст с помощью клавиатуры и мышки
Поставьте курсор мышки в самое начало напечатанного, затем нажмите и удерживайте клавишу Shift на клавиатуре (длинная кнопка со стрелкой, указывающей вверх). Полистайте в самый низ и установите курсор в конце текста.
После того, как все выделится, можете отпустить кнопку Shift .

Быстрое выделение, используя мышку
Если Вы привыкли пользоваться чаще мышкой, чем клавиатурой, тогда выделить все можно, кликнув три раза быстро левой кнопкой мыши в любом месте левого поля.
Левое поле – это белая часть листа с соответствующей стороны. Наведя на него курсор, указатель меняется с палочки на стрелку, указывающую вправо. Если нажать один раз мышкой, то выделится строка, которая находится напротив курсора, двойной щелчок, подсветится абзац напротив курсора.

А вот если кликнуть мышкой по левому полю три раза, то выделяется весь документ.

Без участия клавиатуры сделать все можно и с помощью соответствующего меню самого текстового редактора. На вкладке «Главная» в группе «Редактирование» нажмите на кнопку «Выделить» . Затем выберите из выпадающего списка «Выделить все» .

Как выделить части текста
Для того чтобы в документе выделить отдельные фрагменты набранного, зажмите клавишу Ctrl на клавиатуре. Не отпуская Ctrl , выделяйте мышкой нужные части текста. Теперь можете их удалить, вырезать или скопировать.

Надеюсь, данные способы Вам пригодятся. Выберите один из описанных, и проблема быстрого выделения текста целиком будет решена.
Оценить статью: